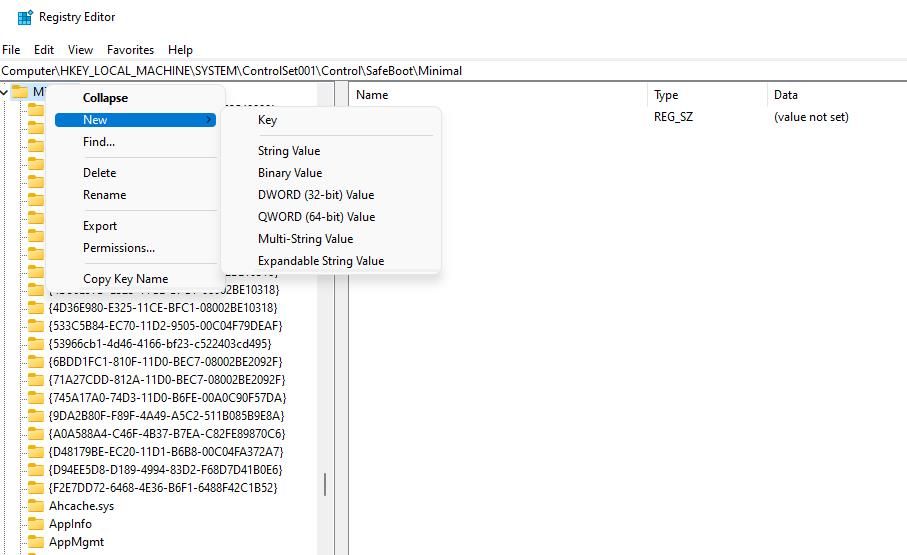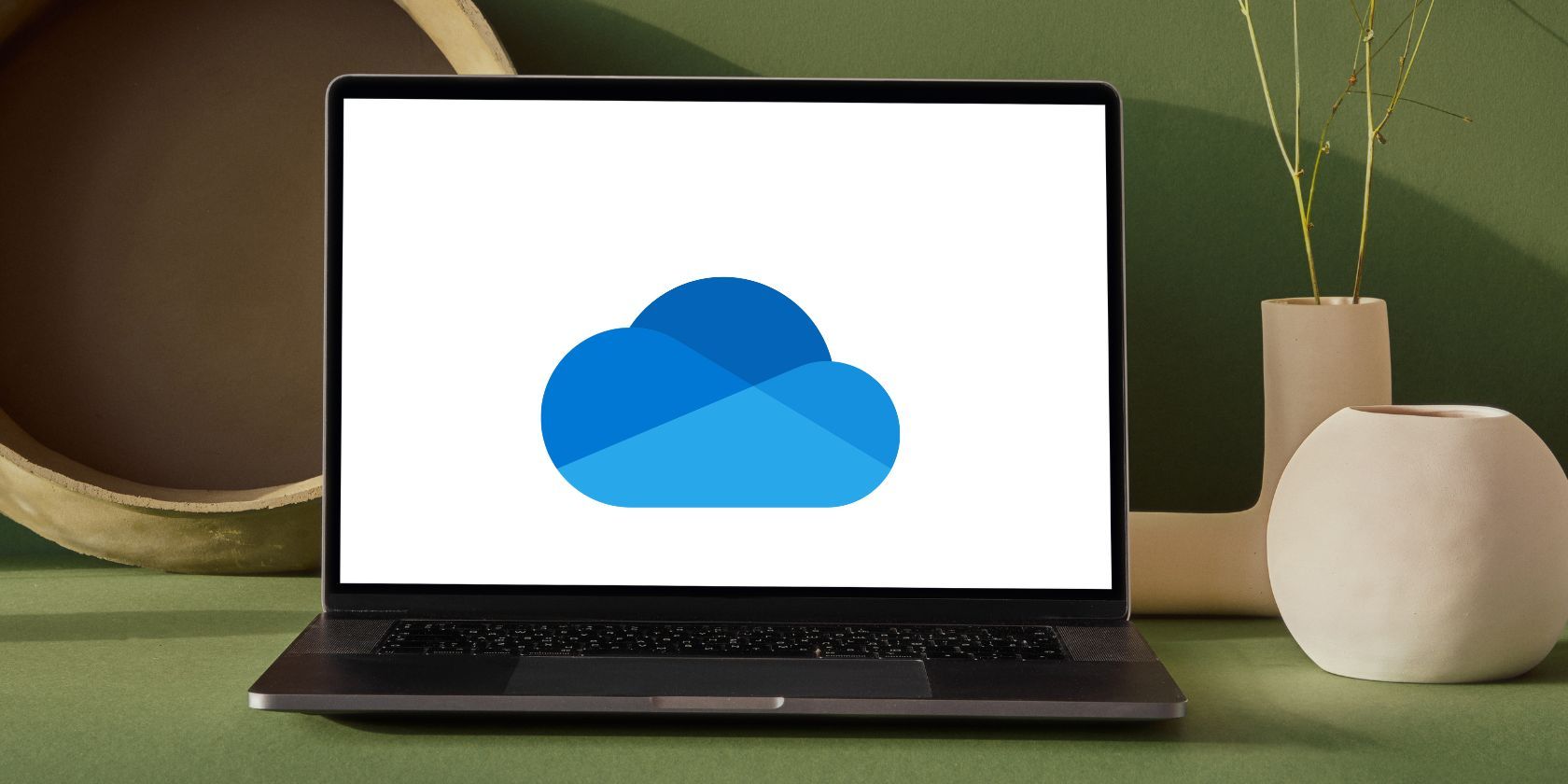
Dealing with Inadequate Access for App Updates and Removals

Dealing with Inadequate Access for App Updates and Removals
Some users have reported an uninstall issue on Microsoft’s forum with an error message that says, “You do not have sufficient access to uninstall.” That error message pops up when users try to uninstall certain software in Windows 11/10. As a result, users can’t uninstall whatever software packages that error occurs for.
That error message highlights the issue is caused by insufficient access. However, the error can arise for users even when they have administrator privileges. This is how you can fix the “do not have sufficient access to uninstall” error in Windows 11/10.
Disclaimer: This post includes affiliate links
If you click on a link and make a purchase, I may receive a commission at no extra cost to you.
1. Enable the Windows Admin Account
First, make sure you’re utilizing an admin account. You can activate a built-in Windows admin account via the Command Prompt. Then log in to that built-in admin account and try uninstalling the software from there.
Alternatively, you can switch a current standard user account to an admin one. Check out this guide to changing Windows account types for full instructions about how to do so.
2. Run the Affected Software’s Uninstaller File as an Administrator
Also, run the software’s uninstaller file as an administrator. The software’s installation directory will include its uninstaller file. Right-click that file to select a Run as administrator context menu option.

3. Troubleshoot With the Program Install and Uninstall Troubleshooter
Windows doesn’t include any troubleshooter for fixing uninstallation issues. However, there is a Microsoft Program Install and Uninstall troubleshooter that might be useful for fixing the “You do not have sufficient access to uninstall” error. This is how you can run the Program Install and Uninstall troubleshooter:
- Bring up the troubleshooter’s Microsoft download page .
- Then click on the Download troubleshooter button.
- Double-click on the MicrosoftProgram_Install_and_Uninstall.meta.diagcab troubleshooter file.

- Click on Next > Uninstalling to bring up a program list.

5. Then select the program you can’t uninstall and select Next.

4. Turn Off User Account Control
The “You do not have sufficient access to uninstall” error can sometimes arise because User Account Control is set to high. So, try temporarily turning UAC off before uninstalling the affected software. Our guide on disabling User Account Control tells you how to turn off UAC.

5. Set Full Control Permissions for the Software’s Installation Folder
You might need to fix this error because the full user control permission setting isn’t set for the software installation’s folder. So, check the control permission settings for the software installation folder. This is how you can set full control permission for a folder:
- Open the folder that contains the installation directory of the affected software.
- Right-click on the installation folder and select Properties.

- Click Edit on the Security tab.
- Select your user account name.
- Click the Full control checkbox to select that setting if it’s not already.

- Then select Apply > OK on the folder’s permissions window.
- Select OK to exit the properties window.
- Repeat the above instructions for the program’s EXE (application) file.
6. Uninstall the Software With an UninstallString Value
Some users have resolved this error by uninstalling the affected software packages with their UninstallString values. You can do that by copying and pasting the UninstallString value for a program from the registry into the Command Prompt. These are the steps for uninstalling software with an UninstallString value:
Open Windows Search with Win + S.
Type in regedit to find the Registry Editor.
Select Registry Editor to launch that app.
Next, input this location into Registry Editor’s address bar:
HKEY_LOCAL_MACHINE\SOFTWARE\Wow6432Node\Microsoft\Windows\CurrentVersion\UninstallClick on the subkeys in the Uninstall key to view the DisplayName strings for them.
Select the key for the software you can’t install by identifying it with the DisplayName string.

Double-click on the key’s UninstallString string.
- Copy the text in the Value data box by selecting it and pressing Ctrl + C.

- Open Command Prompt as an admin (See how to open Command Prompt with admin permissions ).
- Click inside the Command Prompt and press Ctrl + V to paste in the string.

- Press Enter to run the command and remove the software.
Note that the above registry string is for 64-bit software. To find the strings for 32-bit software, you’ll need to go to this registry path:
HKEY_LOCAL_MACHINE\SOFTWARE\Microsoft\Windows\CurrentVersion\Uninstall
7. Try Uninstalling the Software With a Third-Party Uninstaller Tool
Third-party uninstaller tools have helped some users fix the “do not have sufficient access to uninstall” error. The best third-party uninstaller tools are superior to Windows’ Programs and Features applet for removing software. So, try uninstalling the software with a freely available utility like Revo Uninstaller, IObit Uninstaller, or Advanced Uninstaller Pro. This is how you can do that with IObit Uninstaller:
- Open this IObit Uninstaller download page.
- Select Free Download to save IObit Uninstaller’s setup wizard within a folder.
- Bring up the directory containing the iobituninstaller.exe file.
- Double-click the iobituninstaller.exe file and click Install in the setup wizard.
- Open IObit Uninstaller and select the All programs tab.

- Select the program and click Uninstall.
- Click on the checkbox labeled Automatically remove residual files.
- Select Uninstall to remove the software.

8. Uninstall the Software Within Safe Mode
Safe mode is Windows troubleshooting mode in which only essential drivers and services run. Uninstalling affected software in that mode might work since it will disable things like UAC that can interfere with the uninstallation process. This guide about entering Windows safe mode covers the different ways you can enter that mode.
However, the safe mode also disables Windows Installer (MSI). So, you’ll need to tweak the registry to prevent the disabling of Windows Installer before entering safe mode. Edit the registry as follows:
- Start the Registry Editor as covered in steps one to three of the sixth potential solution.
- Then input the following registry key address:
HKEY_LOCAL_MACHINE\SYSTEM\ControlSet001\Control\SafeBoot\Minimal - Click the Minimal key with your right mouse button and select New.
- Select Key and input MSIServer within the text box. If that key already exists, then you need not set up a new key.

- Next, select the MSIServer key and double-click its (Default) string.
- Enter Service in the Value data box and select OK.

- Then enter safe mode and try uninstalling the affected software.
Uninstall the Software You Need to Remove on Windows
Although not guaranteed, there’s a pretty good chance one of the resolutions in this guide will resolve the “do not have sufficient access to uninstall” error on your PC. If not, consider troubleshooting the issue with a third-party PC repair tool.
A more drastic troubleshooting method, like resetting Windows 11/10 or performing an in-place upgrade, might be required to fix system file and registry issues.
That error message highlights the issue is caused by insufficient access. However, the error can arise for users even when they have administrator privileges. This is how you can fix the “do not have sufficient access to uninstall” error in Windows 11/10.
Also read:
- [New] Navigating Through New Camera Settings in iOS 11
- [Updated] 2024 Approved Crucial Techniques for Documenting LOL Wars
- [Updated] In 2024, Next-Gen Experience VR in Leisure and Media
- Detailed Protocol: Addressing DirectDraw Problems on WIN10/11
- Easy-to-Follow Steps for Migrating DJ Deckstation DBX3 Records to Microsoft Excel Formats
- Fixing Xbox Glitches in Windows with Ease
- Gebruikkersvriendelijke Migration Van TS Naar Webm - Vrijetiesverluchting Gratis Met Movavi
- GiggleGadget Assistant
- Mastering the Art of Fixing Unsuccessful Discord Updates
- Restoring Voice Features: Xbox & Windows Interaction
- The Art of RetroGame Revival Through RetroArch’s Shader Capabilities
- Troubleshooting Tips for Win 11'S Stubborn Photos App for 2024
- Ultimate Tutorial for Linksys WUSB6300 Driver Download & Setup Process
- Unraveling and Mending Windows Blue Crashes
- Winning at Warfare: Maximize Your Frame Rate
- Title: Dealing with Inadequate Access for App Updates and Removals
- Author: Richard
- Created at : 2024-12-18 04:16:26
- Updated at : 2024-12-22 03:57:57
- Link: https://win11-tips.techidaily.com/dealing-with-inadequate-access-for-app-updates-and-removals/
- License: This work is licensed under CC BY-NC-SA 4.0.