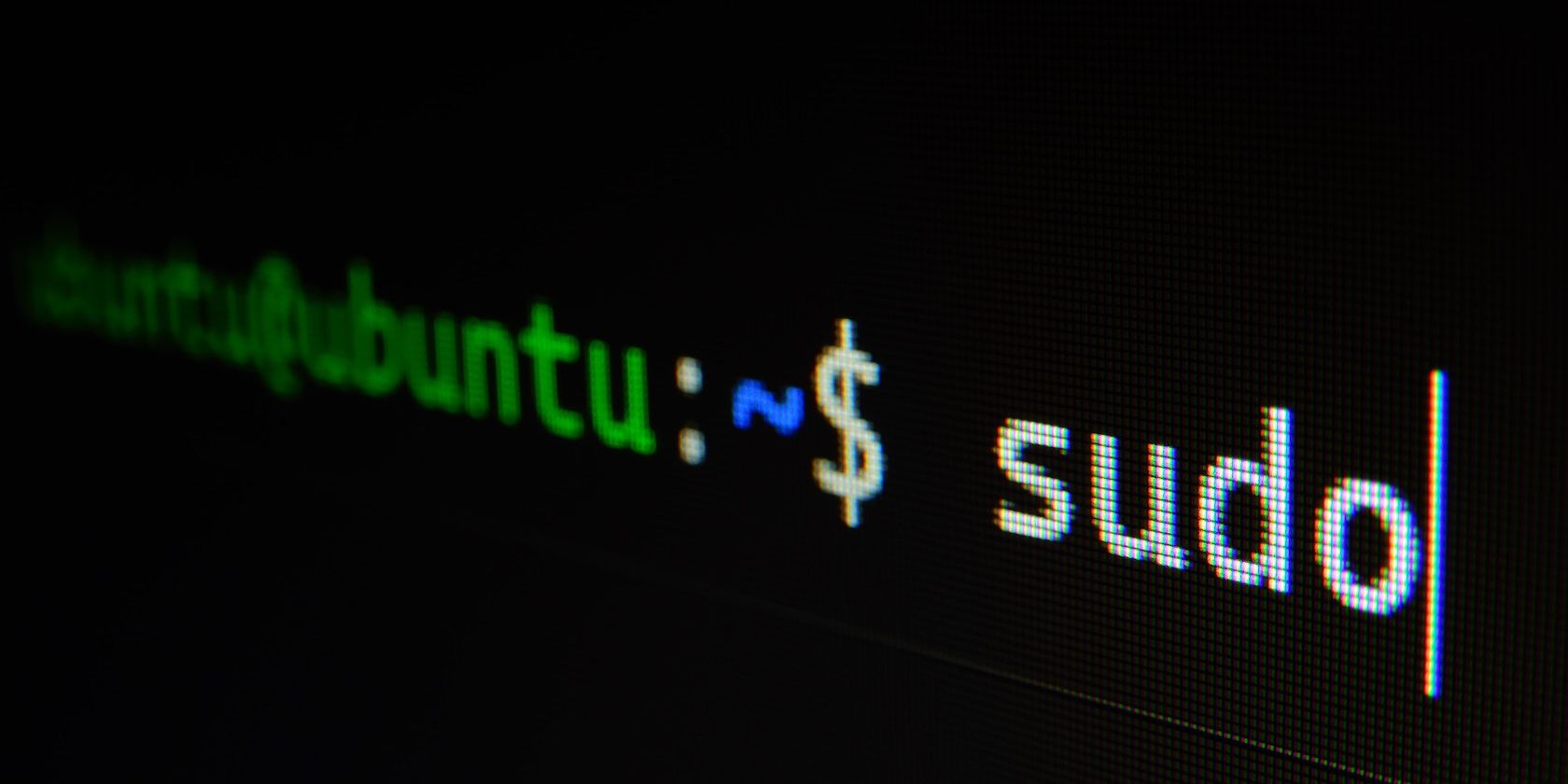
Deciphering Common Print Problems in WIN 10 & 11 Related to AD DS

Deciphering Common Print Problems in WIN 10 & 11 Related to AD DS
The “Active Directory Domain Services” error occurs for some users when they try to print things with Windows software, such as MS Word, Excel, etc. When users select to find a printer in affected software, they see this error message, “The Active Directory Domain Services is currently unavailable.” As a result, users can’t print with affected software packages.
This error means that the software can’t detect a connected printer. It’s a widely reported issue to occur for MS Office applications but can affect a wide range of apps. These are the best ways to fix the “Active Directory Domain Services” error in Windows 10 and 11.
Disclaimer: This post includes affiliate links
If you click on a link and make a purchase, I may receive a commission at no extra cost to you.
1. Run the Printer Troubleshooter
Windows has a Printer troubleshooter to help you fix printing issues. So, we recommend you try troubleshooting the “Active Directory Domain Services” error with that printer. You can open the Printer troubleshooting tool from Settings by following the instructions in our guide to running troubleshooters on Windows 10 and 11 .

When you’ve opened the Printer troubleshooter, select the printer model to fix and click Next. Then select Apply this fix for all possible resolutions suggested within the troubleshooter.

2. Start or Restart Windows’ Print Spooler Service
The Print Spooler service manages the printing queue. You might need to fix the “Active Directory Domain Services” error because that service has stopped running. Even if it is already running, restarting that service could also feasibly resolve this error. This is how you can start or restart the Print Spooler in Windows:
- Right-click on the Start menu’s taskbar button and select Search to activate a tool for finding files.
- Enter a Services search phrase.
- Click on the Services app shown in the search tool.
- Double-click Print Spooler to view properties for that service.

- Select the Startup type menu’s Automatic option if a different setting is set there.
- Click Run to start Print Spooler if it’s stopped.

- Select Apply and OK to save all the Print Spooler options you’ve just selected.
If Print Spooler is already running, restart that service. To do so, right-click Print Spooler in the Services window and select Restart. Or select the Stop and Start options within that service’s properties window.
3. Uninstall and Reinstall Your Printer’s Driver
A faulty printer driver is a possible cause for the “Active Directory Domain Services” error on your PC. To address such a potential cause, try reinstalling your printer’s driver like this:
- Open the Device Manager utility, which you can access by pressing the Windows logo + X key combination and selecting it on the menu.
- Double-click Print queues to extend that device category.
- Right-click your printer and select Uninstall device.

- Select Uninstall on the confirmation window.

- To reinstall a driver, right-click the printer in Device Manager and select Search automatically for updated driver software option. Windows will detect a printer driver available on your PC and install it.
You can also reinstall a driver by downloading it from the device manufacturer’s website. Open the driver download page on your printer manufacturer’s website. Then select your printer model there and download the latest driver for it. Double-click the printer driver package you downloaded to bring up a setup wizard and select to install it from there.
4. Manually Add a Printer
The Control Panel includes a Devices and Printers applet from which you can manually add printers. You can remove a printer and then manually add it from there to see if that fixes the “Active Directory Domain Services” error. Doing so will effectively reinstall the printer on your PC. Follow these steps to manually add the affected printer:
- Press Windows key + R, enter Control Panel in Run’s Open box, and click OK.
- Then click Devices and Printers or View devices and printers within the Control Panel.
- If you can see it listed, right-click the printer you can’t print with and select Remove device.

- Click Yes to remove the printer.
- Make sure the printer you want to add is connected to the PC.
- Press the Add a printer button in the Devices and Printers applet.

- Select the printer you just removed and click Next.

8. If the printer you need isn’t available for selection within the wizard, click the printer that I want isn’t listed. Then select a suitable option for finding the printer.
5. Edit Three Registry Keys’ Permissions
Many users confirm editing the permissions for the PrinterPorts, Windows, and Devices registry keys fixes the “Active Directory Domain Services” error. Applying that registry tweak will ensure your account can access those keys. Edit the permissions for those registry keys like this:
- Activate the Run dialog , enter a regedit command inside the Open box, and press the Enter key.
- Then navigate to this registry location:
HKEY_CURRENT_USER\Software\Microsoft\Windows NT\CurrentVersion - Right-click the Devices registry key to select Permissions.

- Next, select the user profile in which the error occurs within the Group box.
- Then select the Full Control checkbox within the Allow column.

- Repeat step five for all groups and user names shown within the Security tab.
- Click Apply to save the key’s new permission settings.
- Repeat the previous five steps for the PrinterPorts and Windows registry keys.
- Close out of Registry Editor and restart your computer.
6. Try Printing With a Pre-Installed Windows App
Windows includes some pre-installed apps with which you can print documents and images. Some of those pre-installed apps might be able to find your printer without issues. Users confirm finding a printer and printing with Notepad can resolve the “Active Directory Domain Services” error. This is how you can find a printer in Notepad:
- First, bring up the Windows file search tool.
- Input a Notepad search phrase, and select that app’s result.
- Enter some text into Notepad.
- Then click File on Notepad’s menu bar.

- Select Print to bring up the General tab.
- Click the Find Printer button.

- If you can find the printer with Notepad, print the text you entered with that app.
- Then return to the software in which the “Active Directory Domain Services” error occurs to see if it can now find your printer.
Get Printing Again on Windows
The resolutions in this guide have worked for many users who’ve needed to fix the “Active Directory Domain Services” error on Windows PCs. So, maybe one of those possible fixes will work for you as well. Then you can print everything you need to with your preferred software packages in Windows again.
This error means that the software can’t detect a connected printer. It’s a widely reported issue to occur for MS Office applications but can affect a wide range of apps. These are the best ways to fix the “Active Directory Domain Services” error in Windows 10 and 11.
Also read:
- [New] Unboxing Unveiled Enhancing Customer Experiences
- [Updated] Wealthiest Webcast Wonders
- 2024 Approved Snicker Sphere Top-Grade, No-Charge Memes
- Achieve a Personalized Look with These Easy-to-Follow Theme Steps for Win11
- Boosting Old-School Games: A Guide to Adding Achievements via Retroarch
- Hardware and Software Symbiosis
- How to Change Desktop Icon Spacing in Windows 11 and 10
- How to Rectify Common Print Issues Related to Domain Services in Modern Windows OSes
- In 2024, Hassle-Free Ways to Remove FRP Lock from Poco C50 Phones with/without a PC
- In 2024, Solved Move from Oppo A18 to iOS not Working Problems | Dr.fone
- Ingenious Approach to Hide Win 11'S Taskbar Icon
- Managing Your Browser: Limiting Edge's Activity
- Meet Your New Favorites Top 5 Video Creators & Soundtrack Artists
- Resolved: Persistent Frost in the 'New World' Scenario
- Reviving Typical Directory Display Order in Win11
- The Ultimate Resource: Building Shortcuts for Microsoft's UWP Apps in Windows 11
- Transforma Tu Contenido Visual en Audiovisual Con Estas Dos Técnicas
- Title: Deciphering Common Print Problems in WIN 10 & 11 Related to AD DS
- Author: Richard
- Created at : 2024-12-03 22:13:11
- Updated at : 2024-12-06 19:10:15
- Link: https://win11-tips.techidaily.com/deciphering-common-print-problems-in-win-10-and-11-related-to-ad-ds/
- License: This work is licensed under CC BY-NC-SA 4.0.








