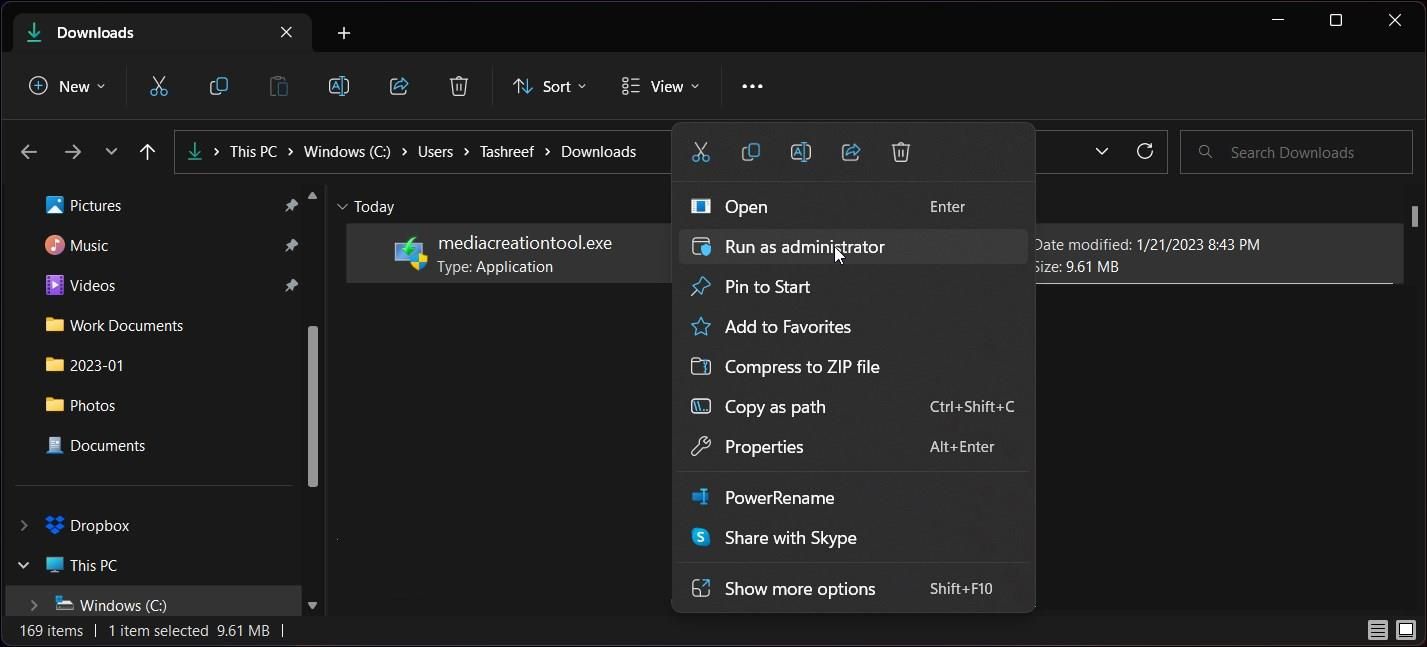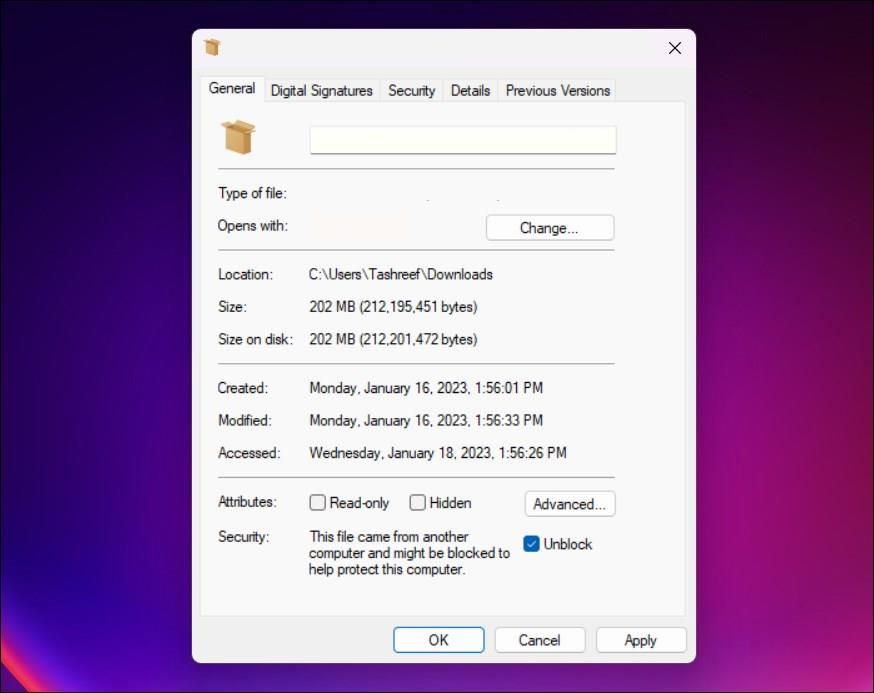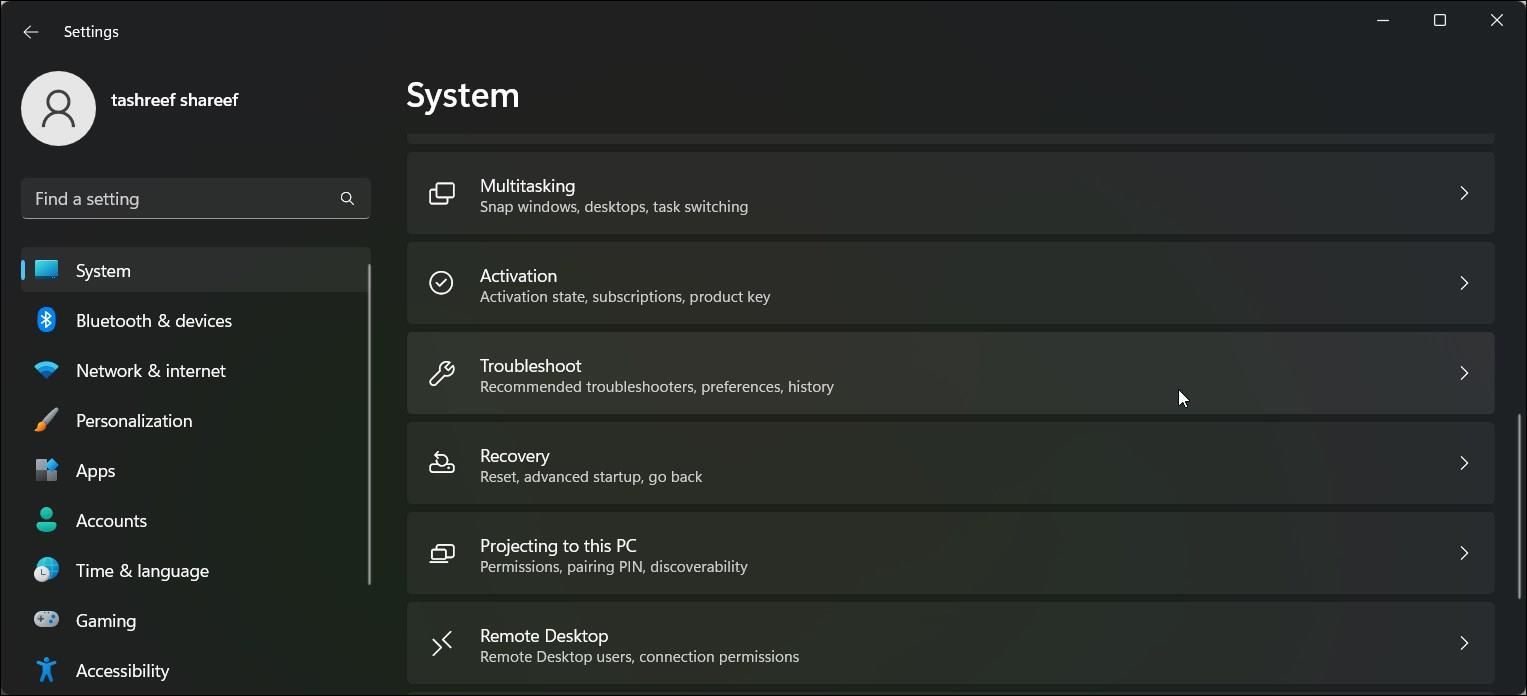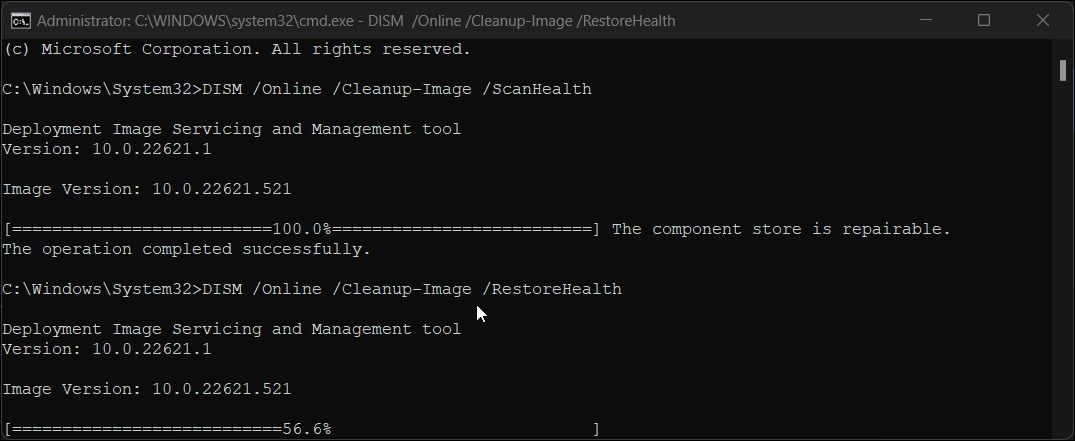Deciphering WinMedia Tool Error: 0X90017

Deciphering WinMedia Tool Error: 0X90017
The Media Creation Tool lets you upgrade your PC to a new Windows version or create a bootable Windows USB drive. At times, when you try to run the tool, you may encounter the error code 0x8007043C - 0x90017.
The primary reason for this error is insufficient permission to run the tool or if it has been blocked from running on your PC. You can unblock it from the tool’s properties to fix the error. Here is how to fix the Media Creation Tool 0x8007043C - 0x90017 error and perform an upgrade or create a bootable drive.
Disclaimer: This post includes affiliate links
If you click on a link and make a purchase, I may receive a commission at no extra cost to you.
1. Run the Media Creation Tool as an Administrator
You can fix permission issues by executing the Media Creation Tool with administrator privileges. By default, the tool does not require administrator rights to run. But you canmanually run Windows apps as an administrator to see if that resolves the error.
To run Media Creation Tool as administrator:
- Open File Explorer and navigate to where you have saved themediacreationtool.exe file.
- Right-click on theMediacreationtool.exe file and selectRun as administrator.

- ClickYes when prompted by UAC. Wait for the tool to launch and check for any improvements.
2. Unblock the Media Creation Tool
Windows can block suspicious executable files from running to protect your computer. However, it can also block genuine files due to false positives.
If you have downloaded the Media Creation Tool from the Microsoft website, check if the file is blocked on your PC. If yes, you can unblock the executable file from the Properties dialog. Here’s how to do it.
- Navigate to the location where the Media Creation Tool is saved.
- Select and right-click on the tool and selectProperties .
- In theGeneral tab, locate theSecurity section.
- Next, check theUnblock option.

- ClickApply , and the security option will disappear.
- Next, clickOK to apply the changes.
- Run the Media Creation Tool again, and it should work without the 0x8007043C - 0x90017 error.
3. Install Any Pending Windows Updates
If the error occurs during an upgrade, ensure you have installed all the latest updates available for your PC. Often Windows updates consist of performance improvements and bug fixes. Install all the updates to see if that helps you resolve any issues interrupting the upgrade process.
To update your Windows computer:
- PressWin + I to openSettings .
- Open theWindows update tab in the left pane.
- Click onCheck for updates to find the pending updates.

- If available, click onDownload & Install and wait for the updates to install. Restart your PC and run the tool again to see if the error is resolved.
4. Run the Windows Update Troubleshooter
The built-in Windows Update troubleshooter is a great way to fix Windows Update issues on Windows 11. It will scan the system for issues and try to fix them automatically.
To run the Windows Update Troubleshooter:
- PressWin + I to openSettings .
- In theSystem tab, scroll down and click onTroubleshoot .

- Next, click onOther troubleshooters.
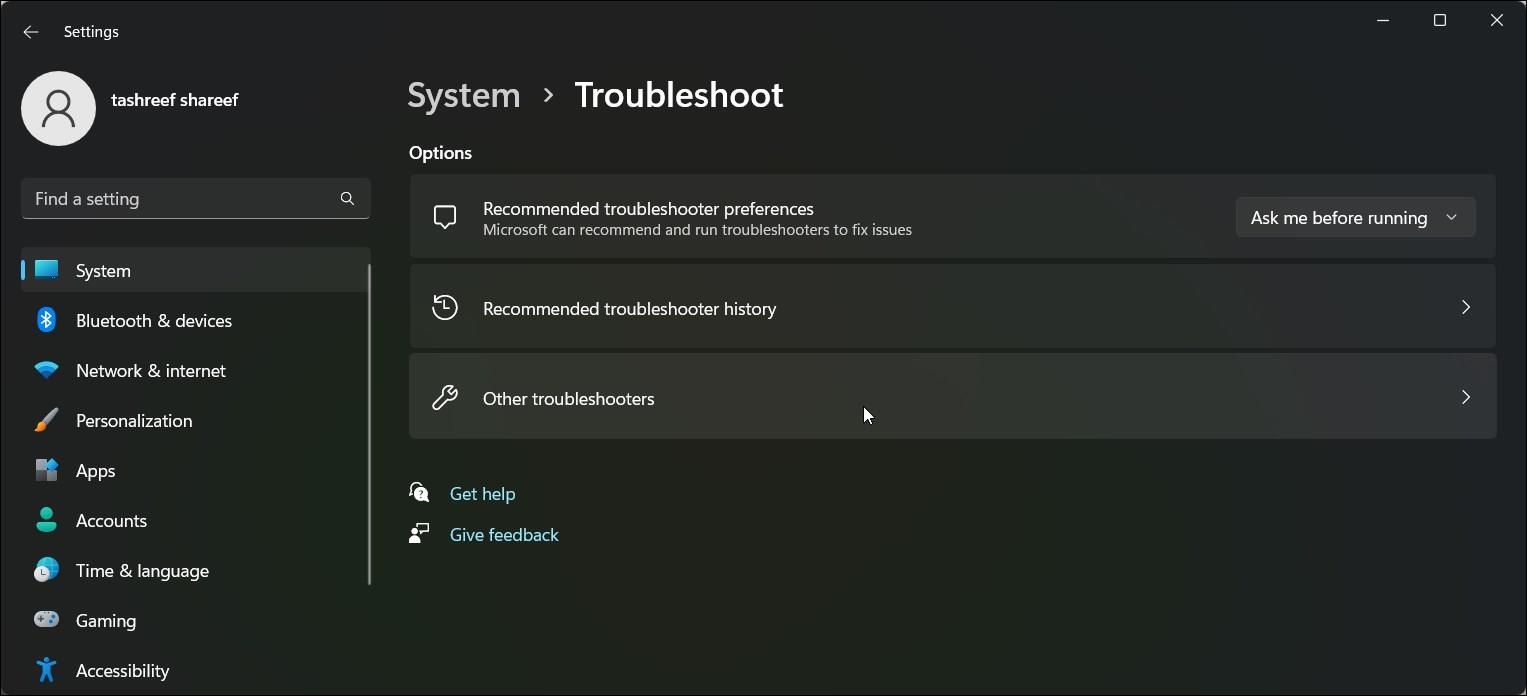
4. Under theMost frequent section, click theRun button forWindows Update.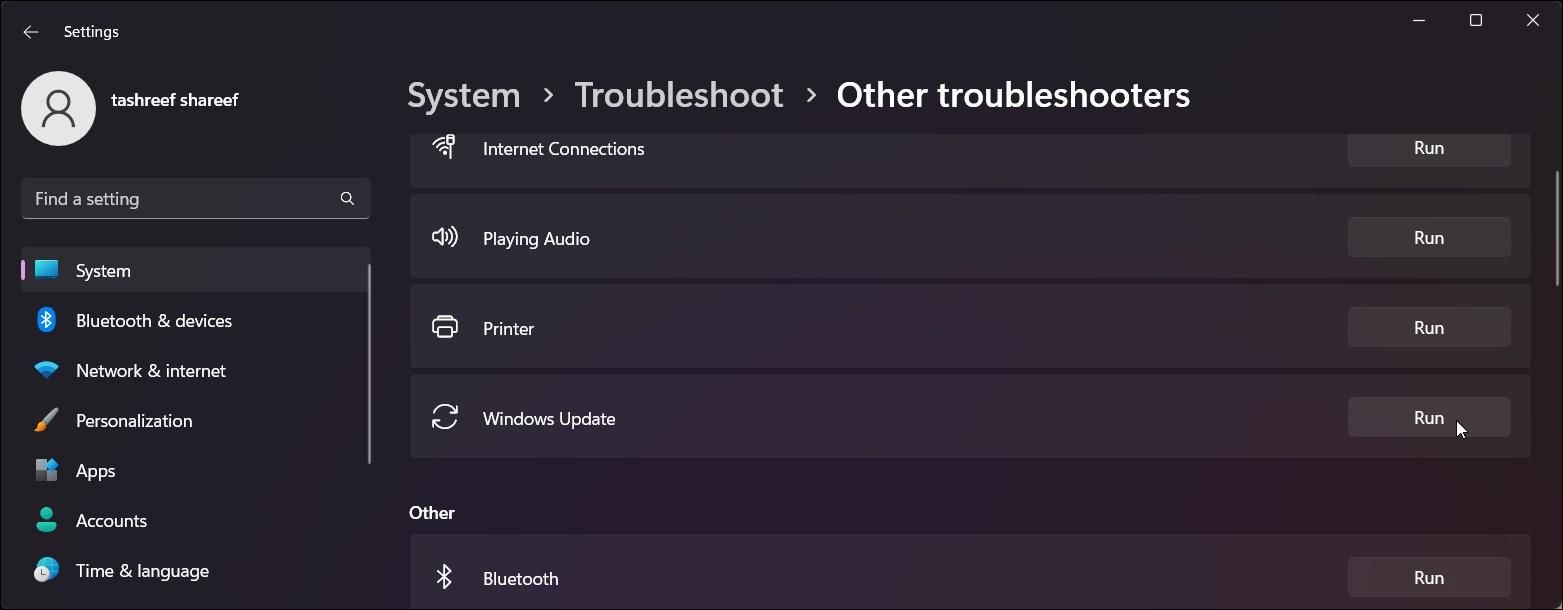
5. The update troubleshooter will initialize diagnostic and scan for issues. If found, it will apply the fix and show a status report. With the Windows Update dialog open, run Media Creation Tool and check if the error is resolved.
6. If not, clickNo in the Windows Update troubleshooter dialog.
7. Next, click onView detailed information. Here you can view the issues found and potential issues that were checked.
5. Check for a Third-Party Antivirus Conflict
Third-party antivirus can be overzealous and block genuine system modifications as malicious. You can disable the security app temporarily to determine if your third-party antivirus is triggering the error.
Once disabled, relaunch the Media Creation Tool and check if the error persists. If not, check and reconfigure your antivirus settings or switch to one of thebest antivirus solutions on Windows .
6. Run the DISM and System File Checker Tool
Deployment Image Servicing and Management (DISM) is a command-line tool to repair your Windows 10 and 11 images. It can look for corrupted or missing system files and repair them to fix critical errors on your PC.
System File Checker utility can help you fix malfunctioning Windows functions. It will scan the system for issues and, if detected, restore the necessary files to fix the problem. You can run the DISM and System File Checker tools in tandem to get the best result. Here’s how to do it.
To run the DISM and System File Checker Tool:
- Press theWin key and typecmd .
- Right-click onCommand Prompt and selectRun as administrator.
- In the Command Prompt window, type the following command to run the DISM tool:
DISM.exe /Online /Cleanup-image /Restorehealth 
PressEnter to execute the command. It may take some time for the process to complete. Once the process reaches 100%, you can run the System File Checker tool.
- Type the following command and pressEnter to run the System File Checker utility:
sfc /scannow - The verification can take several minutes. So wait for the verification to reach 100%. The return will indicate if any issue is found and if the tool was able to fix it.
- Typeexit and pressEnter to close the Command Prompt.
7. Use Rufus to Create a Bootable USB Drive
While Media Creation Tools lets you create a bootable drive, it is not your only option. You can use a popular third-party app, Rufus, tocreate a bootable Windows USB drive . You candownload a Windows 11 ISO file from the Microsoft servers and then use it to create an installation media using Rufus.
Rufus is safe to use and offers some customization, such as choosing a partition format. You can also download the ISO file using Rufus.
8. Perform a Repair Reinstall or Clean Install Windows
Before we do a full clean of Windows, consider performing a repair reinstall. This allows you to perform an in-place upgrade andreinstall the Windows OS without deleting your files and apps .
If all else fails, a clean install may be necessary. Make sure to create a backup of your data and then learnhow to clean install Windows 11 .
Fixing the Media Creation Tool Error 0x8007043C - 0x90017 Error
The 0x8007043C - 0x90017 Media Creation Tool error is often due to an insufficient permission issue. You can unblock the utility in the Properties dialog to run the utility without the error. Only in rare instances, you may need to perform a clean install due to system file corruption.
Also read:
- 【限界なし】評判の良い202 4年Mac動画変換ツールを無料で見つける方法:初心者対象最高レベルガイド!
- 2024 Approved Unveiling the Secrets to Blurring iPhone Photos A Comprehensive Guide
- Additional Tips About Sinnoh Stone For Tecno Pop 8 | Dr.fone
- Effective Methods to Erase User Profiles From Your PC Running on Windows 10
- Expert Review: Why Overwatch Is the Top Esports Contender
- Fixing Inactive Lock Screen Countdown in Windows OS
- How to Cleanse Your Saved Wi-Fi List in Win 11
- In 2024, From Concrete Jungles to Eco Havens Rethinking Urban Living
- Quick Troubleshoot Steps to Resurrect Xbox App
- Reinstating Normal Operations: Fixing Windows Enter Key Issues
- Steer Clear: The 6 Key Blunders to Bypass with Your ChatGPT Prompt Strategy
- Virtual Vintage: The DOSBox-X Guide to Classic PC Gaming
- Title: Deciphering WinMedia Tool Error: 0X90017
- Author: Richard
- Created at : 2024-10-31 18:23:19
- Updated at : 2024-11-01 18:51:58
- Link: https://win11-tips.techidaily.com/deciphering-winmedia-tool-error-0x90017/
- License: This work is licensed under CC BY-NC-SA 4.0.