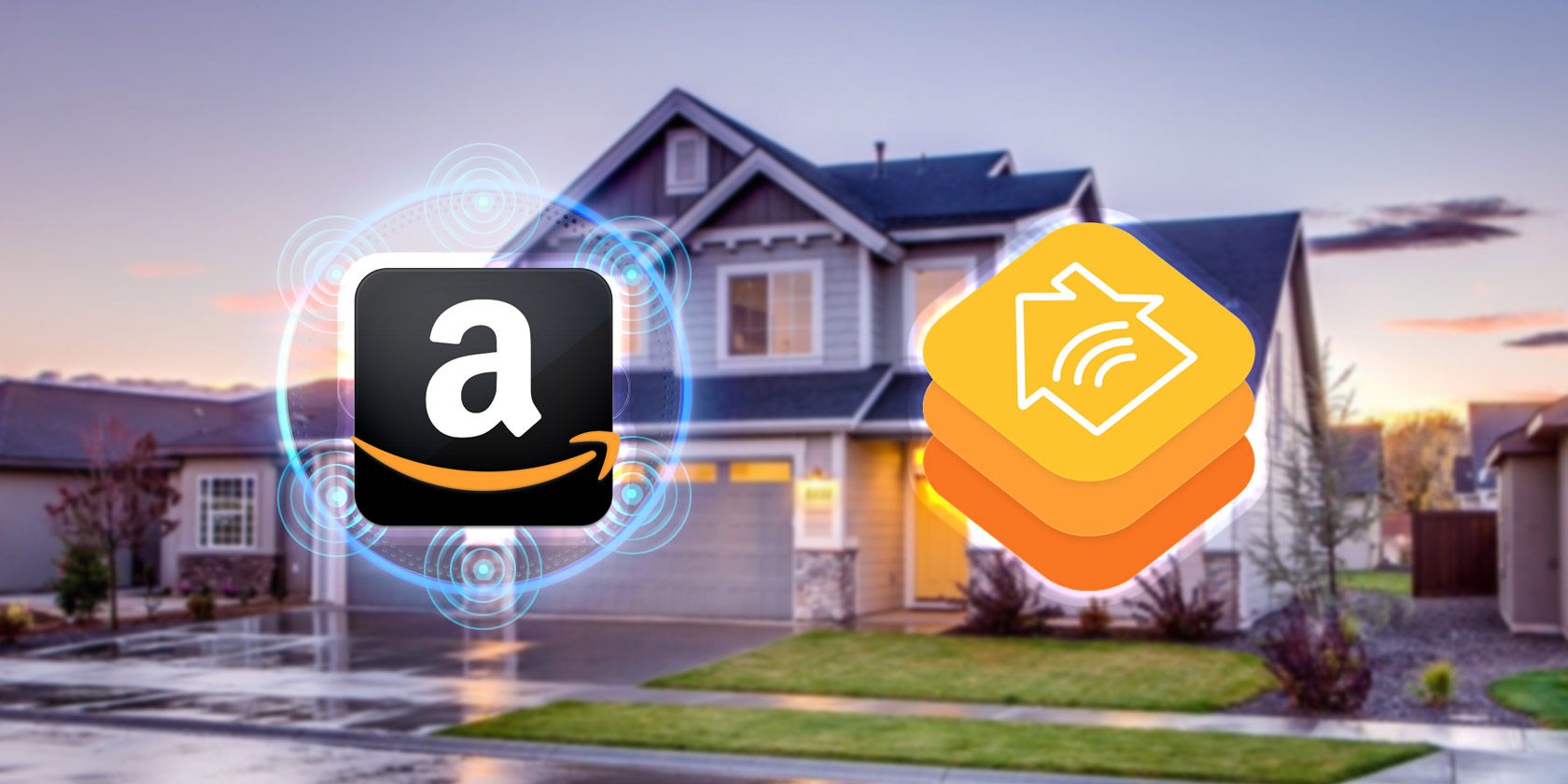
Disable Elevated Windows Auditory Effects

Disable Elevated Windows Auditory Effects
Audio enhancements can improve your listening experience but sometimes cause audio problems. If you’re experiencing poor sound quality or other audio issues, disabling Windows audio enhancements may help.
In this article, we’ll show a few methods to disable audio enhancements via the Settings app and the Control Panel.
Disclaimer: This post includes affiliate links
If you click on a link and make a purchase, I may receive a commission at no extra cost to you.
1. How to Disable Audio Enhancements via the Windows Settings
To quickly disable audio enhancements on Windows, use the Windows Settings app. This process is straightforward and requires only a few steps.
Here’s how to do it.
- Press Win + I on your keyboard to open the Settings app .
- From the left pane, select System > Sound.
- Scroll down to the Advanced section and click All sound devices.
- Under the Output devices section, click on Speakers.
- Click on the Audio enhancements drop-down menu and select Off.

Close the Settings window after you’ve made these changes. This will disable all audio enhancements for your speakers on Windows.
If you would like to enable audio enhancements on Windows, simply repeat the steps above and select the enhancement available for your device. It’s as easy as that.
2. How to Disable Audio Enhancements via the Control Panel
Another way to disable audio enhancements is through the Control Panel. This is a bit longer process, but it offers more details.
Follow these steps to disable audio enhancements using the Control Panel:
- Open Control Panel and select Hardware and Sound.
- Under the Sound category, select Manage audio devices.

- On the Playback tab, right-click on Speakers and select Properties.
- In the Speaker Properties window, select the Advanced tab.
- Under Signal Enhancements, uncheck the box next to Enable audio enhancements.

- Click Apply and then OK to save the changes.
After completing these steps, audio enhancements should be disabled on your computer. You can now enjoy clearer and crisper sound from your speakers or headphones.
If you decide to enable audio enhancements again in the future, simply repeat the process and check the box next to Enable audio enhancements.
Disable Audio Enhancements to Improve Your Audio on Windows
Audio enhancements can sometimes cause distorted sound, crackling, or latency problems. If you’re facing any of these audio-related challenges, disabling audio enhancements from the Windows Settings app or Control Panel may help.
We hope this guide was helpful and you were able to quickly disable audio enhancements in Windows.
In this article, we’ll show a few methods to disable audio enhancements via the Settings app and the Control Panel.
Also read:
- [New] 2024 Approved 5 Essential iOS Downloader Apps for Your Favorite Facebook Videos
- [New] 2024 Approved Snap Tales with Flair Unearth over 120 Ingenious Titles for Your Unique Snapchat Chronicles
- [New] In 2024, Win10's Elite Screen Recording & Capture Software Selection
- [Updated] 2024 Approved 10 Must-See Historical Channels on YouTube
- [Updated] Future's Echo Top 30 Metaverse Sentiments [AR/VR]
- [Updated] In 2024, Digital Brushstrokes Unearthing the Best 8 Artist Apps for iPhones
- [Updated] In 2024, Elevating Your YouTube Profile with High-Impact Artwork Guide
- Effortless Way: Activate/Deactivate Energy-Saving Feature
- Fix Cant Take Screenshot Due to Security Policy on Vivo Y78 5G | Dr.fone
- Fixing Resource Discrepancy: AppName/Text W11
- How to Enlarge Pins Display Area in Win 11
- Mastering Windows Event Log Repair
- Monitor Not Responding? Fix Unsupported Signal Timings Now!
- Quick Tips to Reset Failed Windows Discord Updates
- Resolving PC Limitations Impacting Game Capture
- Secure Login Simplified: Top 5 Fixes for Key Conflicts on Windows 11 Networks
- Speed Indicator: Static Widgets on PC Monitor
- The 8 Best Open Source Videoconference Systems for Enterprises Today
- Websites On Hold? Seven Steps to Resuscitate Them in Windows
- Title: Disable Elevated Windows Auditory Effects
- Author: Richard
- Created at : 2024-12-06 02:16:46
- Updated at : 2024-12-12 20:27:54
- Link: https://win11-tips.techidaily.com/disable-elevated-windows-auditory-effects/
- License: This work is licensed under CC BY-NC-SA 4.0.


