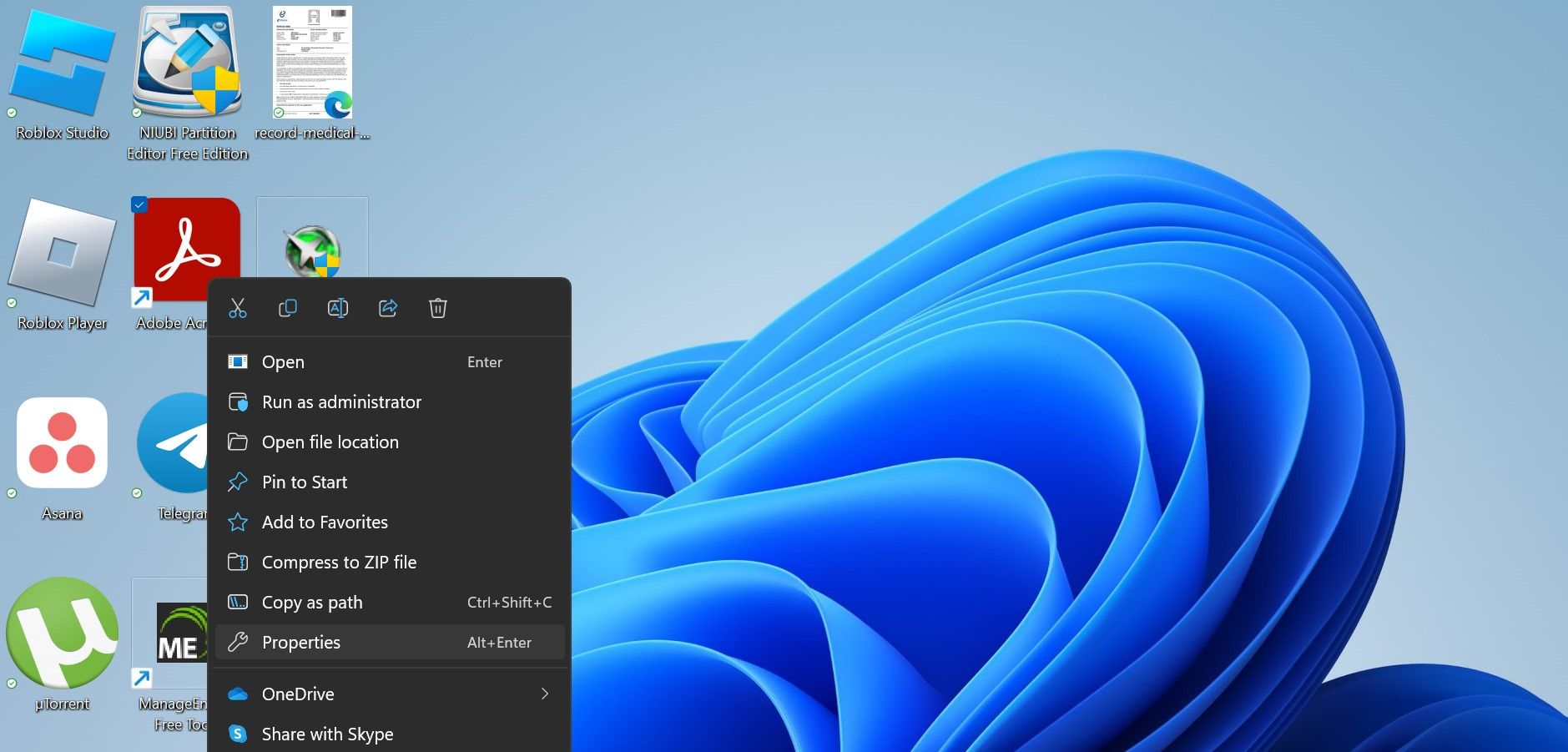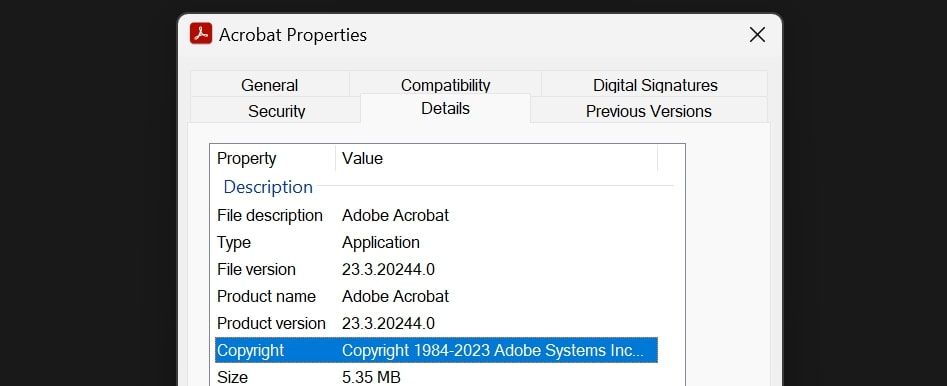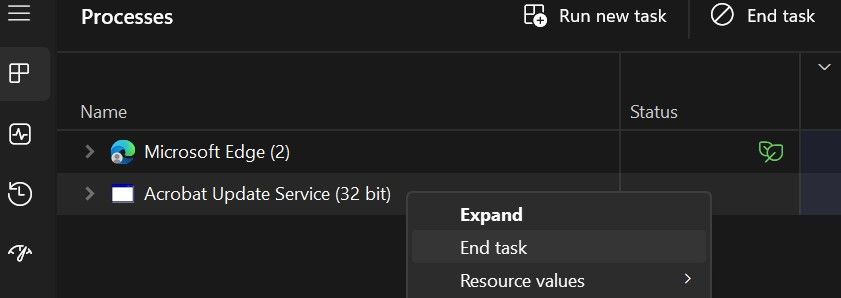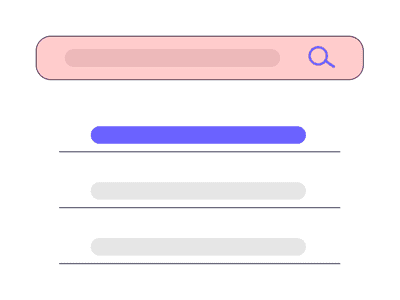
Disabling Unlicensed Adobe Software Alerts

Disabling Unlicensed Adobe Software Alerts
Have you encountered the “This unlicensed (or non-genuine) Adobe app will be disabled soon” warning or a similar popup when using Adobe products, especially Adobe Photoshop or Adobe Illustrator? This means Adobe believes you’re using an illegitimate copy of its software.
If you encounter this error when using a cracked copy, activate the software with the original license, and this popup will stop appearing. However, if you have encountered the error despite having a valid license, you should take it seriously.
Regardless of whether you use a non-genuine or licensed copy, here’s how to handle this problem.
Disclaimer: This post includes affiliate links
If you click on a link and make a purchase, I may receive a commission at no extra cost to you.
Can the “This Unlicensed (or Non-Genuine) Adobe App Will Be Disabled Soon” Pop Up Message Be a Scam?
Since this specific Adobe popup has plagued people’s PCs on an extremely large scale, scammers have learned to make their own lookalikes that trap unsuspecting victims in a phishing attack . Here are some tips to help you determine if the popup is genuine:
- If you do not use any Adobe product but still encounter this warning on your device, the popup could be a scammer’s trap.
- If you use Adobe software and receive this popup, click the More Info button. If the link takes you to the Adobe official website, it is authentic; otherwise, it is not.
- You can only get a license for an Adobe product through the Adobe website or one of its official partners. The popup that directs you to any other website to purchase the license is likely a scam.
1. Verify the Legitimacy of Your Adobe Software
Begin investigating the issue by checking whether your Adobe software is authentic. Here are the steps to check that:
- Right-click the software’s shortcut and select Open file location.

- Right-click the executable file of the software and select Properties.
- Navigate to the Details tab and look for the Copyright details.

The software you use is legitimate if the copyright belongs to Adobe System Inc. If the software is original, ask yourself: have you activated the software with a genuine license? If the answer is yes, contact Adobe support by phone numbers listed on the Adobe Help page so they can investigate the issue.
If you currently use an unlicensed product, purchase an original license to eliminate this problem. If you do not receive a positive response from Adobe but would like to stop getting these pop-ups temporarily, it’s time to try something else
2. Stop Adobe’s Genuine Software Service
The Adobe Genuine Software service is one of the services Adobe uses to prevent unauthorized use of its products. It assists the company in hunting down piracy. Using this service, Adobe tests the authenticity of Adobe products installed on a device regularly.
In general, if the verification checks detect unusual activity, it immediately triggers the “This unlicensed (or non-genuine) Abode app will be disabled soon” warning, requiring the user to purchase a license. However, quite recently, users with the licensed version of the product have also received such a warning.
Because this service is directly related to the notification under discussion, you can try uninstalling it. Fortunately, while this sounds like you’re committing piracy, it’s not. In fact, Adobe itself listed how to uninstall the service on Adobe Help .
The service is designed to automatically remove itself when it detects that no other Adobe apps are installed, so you can give all your apps a fresh re-install and see if that fixes the problem.
If you’d rather not do that, you can uninstall just the Adobe Genuine Service. Perform one of the many ways to uninstall apps on Windows and get rid of Adobe Genuine Service. See if this fixes your issue.
3. Close Other Adobe-Related Services
While verifying that your software is legitimate and reinstalling the Adobe Genuine Software should be enough to solve the problem, if that doesn’t work, close other Adobe-related processes through the Task Manager and the Services app. Here are the steps you should follow:
- Type “Task Manager” in Windows Search and open Task Manager.
- Type “Adobe” into the search bar at the top of Task Manager and hit Enter.
- Locate and close all Adobe-related services; right-click on each process one by one and click End task.

- Then, open the Services app by typing “Service” into Windows Search.
- Find the Adobe-related services, click them one by one, and click End task.
Here are some of the main processes and services you should close:
- Adobe Genuine Helper.exe
- Adobe CEF Helper.exe
- AdobeNotificationClient.exe
- AdobeGCClient.exe
- Adobe Creative Cloud
- Adobe GC Client Application
- Adobe IPC Broker
- Adobe Genuine Monitor Service
If You’re Still Encountering Issues
Unfortunately, if the error message still pops up, there’s not a great deal more you can do that doesn’t involve performing some shady tweaks and fixes on your PC. As such, now might be a good time to either find a different Adobe app for the job or jump ship from the Adobe family altogether.
We covered how to use a few Adobe apps without breaking the bank in our guide on popular apps you can use for free or cheap . And if you want to take this opportunity to try something else entirely, be sure to check out the free alternatives to Adobe Lightroom, Illustrator, and Photoshop .
Block Annoying Notifications and Use Your Software Comfortably on Windows
If you currently use an unlicensed Adobe app, purchase the authentic license to stop receiving the “This unlicensed (or non-genuine) Adobe app will be disabled soon” notification. If you already have a genuine copy, use the original license, bought directly from Adobe, to activate the authentic product. Also, try reinstalling the apps and closing other Adobe services and see if that does the trick.
Along with Adobe apps, you should also ensure your operating system isn’t pirated.
If you encounter this error when using a cracked copy, activate the software with the original license, and this popup will stop appearing. However, if you have encountered the error despite having a valid license, you should take it seriously.
Regardless of whether you use a non-genuine or licensed copy, here’s how to handle this problem.
Also read:
- [New] 2024 Approved ShareCast Extracting Fb Media
- [New] Adventure Awaits in These Top 5 Samsung Gear VR Titles
- [New] How to Multiply Engagement on Your Instagram Story for 2024
- [New] In 2024, Essential Sites to Access Multipurpose Text Effects
- [New] YouTube Masterclass Advanced Techniques for Video Commentary Embedding
- [Updated] The Complete Guide to Help You Convert SRT to XML, SSA, TTML, and Othe
- Conceal CTRL: Invisible Control Panel in 10/11 Edition
- Decoding Steps to Rectify Management Tool Inaccessibility in Windows 11
- Elevate Task Management: Positioning 'This PC' On Screen
- Ensuring Secure Windows TCP/IP Network Configuration
- Fixing Cannot Find Gpedit.msc in Windows with Ease
- How to Update Apple iPhone 6s without iTunes? | Dr.fone
- In 2024, How to Screen Share Mac to Apple iPhone X? | Dr.fone
- Navigating Your Gear Use Through Windows Widgets
- Reviving DotNet: A Complete Windows Guide (Max 156)
- Stop 'No Media Found' Error on Hard Drive Windows
- The Gods Were Astronauts | Free Book
- Title: Disabling Unlicensed Adobe Software Alerts
- Author: Richard
- Created at : 2024-11-26 16:06:02
- Updated at : 2024-11-27 16:51:37
- Link: https://win11-tips.techidaily.com/disabling-unlicensed-adobe-software-alerts/
- License: This work is licensed under CC BY-NC-SA 4.0.