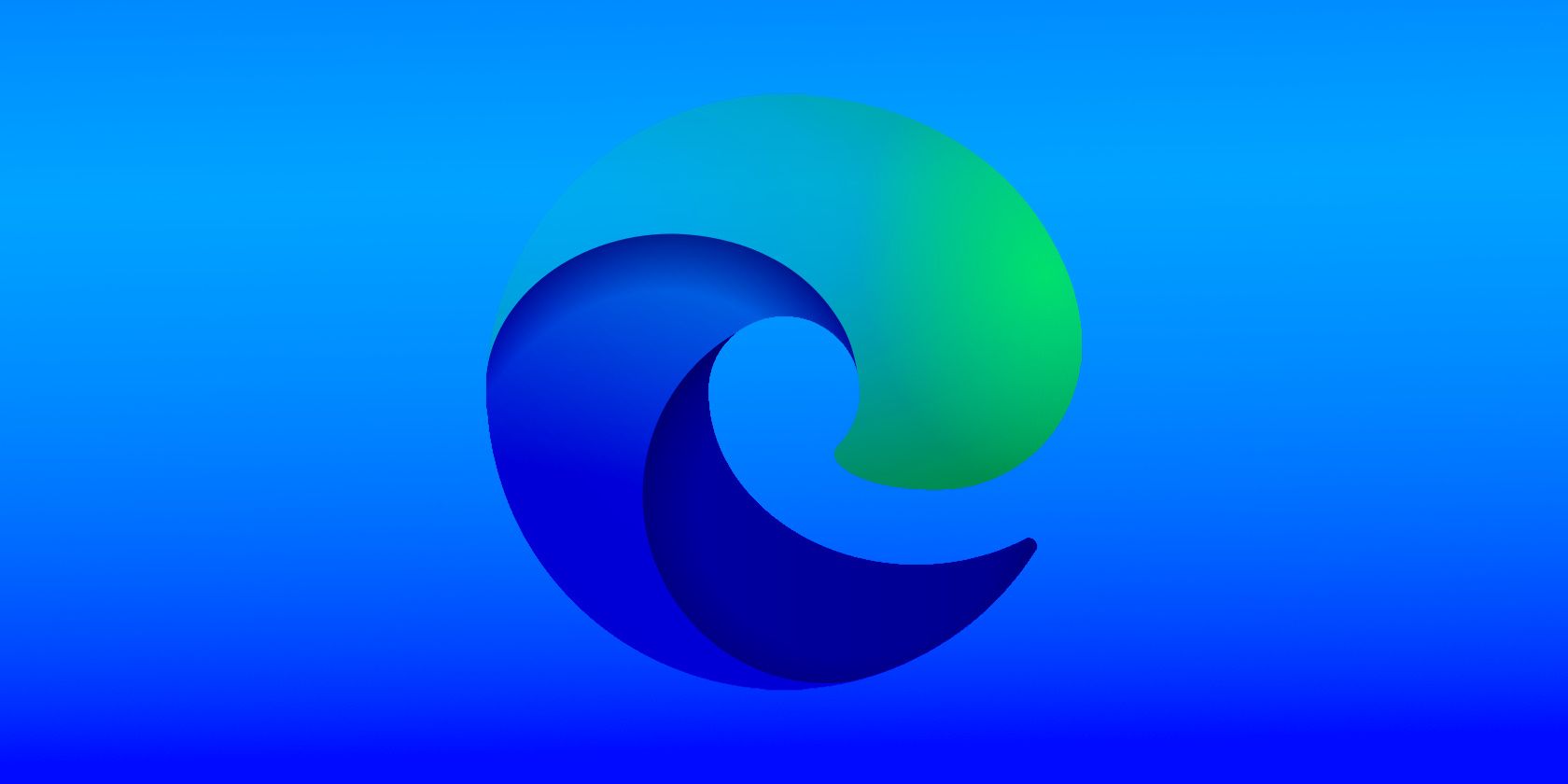
Discovering Active TCP/IP Ports on PC

Discovering Active TCP/IP Ports on PC
Sometimes it’s worth finding out which TCP/IP ports are open on your device. For example, let’s say your device is communicating with another PC, but the connection suddenly gets interrupted. In this case, you can check all the open TCP/IP ports. From there, you could try to resolve the issue at hand by troubleshooting any faulty port.
This article covers the various ways to check active TCP/IP ports on Windows. But first, let’s find out how these ports work.
Disclaimer: This post includes affiliate links
If you click on a link and make a purchase, I may receive a commission at no extra cost to you.
What Are TCP/IP Ports, and How Do They Work?

Let’s break down the “TCP/IP” term and explain what it means.
TCP (Transmission Control Protocol) refers to a connection-oriented protocol. And in simple terms, protocols are the rules that determine how data is transferred between devices.
Meanwhile, the “IP” (Internet Protocol) part refers to the internet protocol address. This is a unique value assigned to a network device, and it’s used to identify that particular device.
Now, TCP/IP ports are simply the ports that ensure that all the data you send reaches its recipient. These ports ensure that internet-connected devices can communicate with each other. Some examples of TCP/IP ports include the IMAP port (143) for emails and the File Transfer Protocol ports (20 and 21).
Let’s now explore the various ways to check active TCP/IP ports.
1. Check the Open TCP/IP Ports and Their Process Names Using the Command Prompt

When checking the TCP/IP ports that are open, you might also want to discover some additional information.
For example, let’s say you want to check out active TCP/IP ports along with their process names. In such an instance, you can apply these methods:
- Press Win + R to open the Run command dialog box.
- Type CMD and press Ctrl + Shift + Enter to open an elevated Command Prompt.
- Type the following command and press Enter.
netstat -ab
The results will display four columns: Proto, Local Address, Foreign Address, and State.
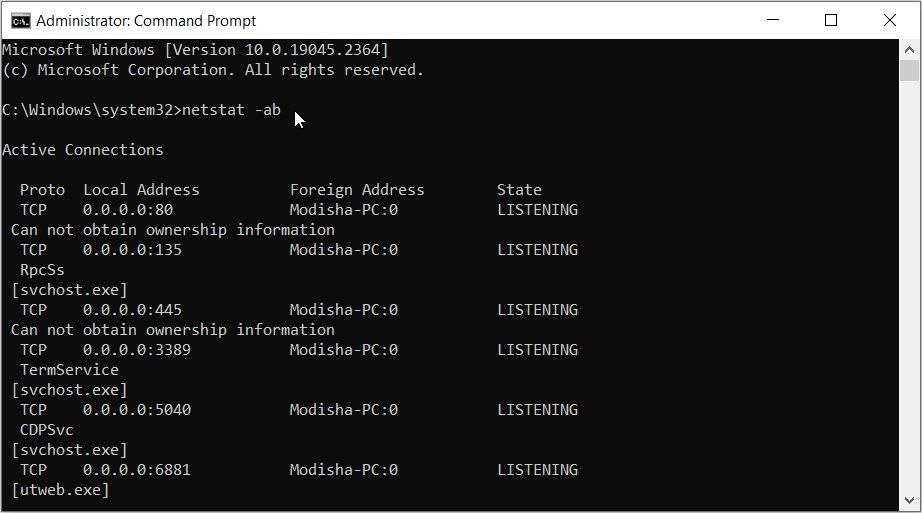
The process names are the values displayed in square brackets below the port names.
For example, you might see the “[svchost.exe]” process name under one of the TCP ports.
2. Check the Open TCP/IP Ports and the Process Identifiers Using the Command Prompt

In some instances, you might want to check out the TCP/IP ports along with their Process Identifiers (the unique numbers that identify processes). This method could be useful if you can’t find the process names using the previous method.
When you’re done searching for the Process Identifier (PID) on Windows , you can check out the task name linked to the PID in the Task Manager.
Let’s start by checking out how to check the open TCP/IP ports and their PIDs:
- Press Win + R to open the Run command dialog box.
- Type CMD and press Ctrl + Shift + Enter to open an elevated Command Prompt.
- Type the following command and press Enter.
netstat -aon
Your screen should display five columns: Proto, Local Address, Foreign Address, State, and PID.
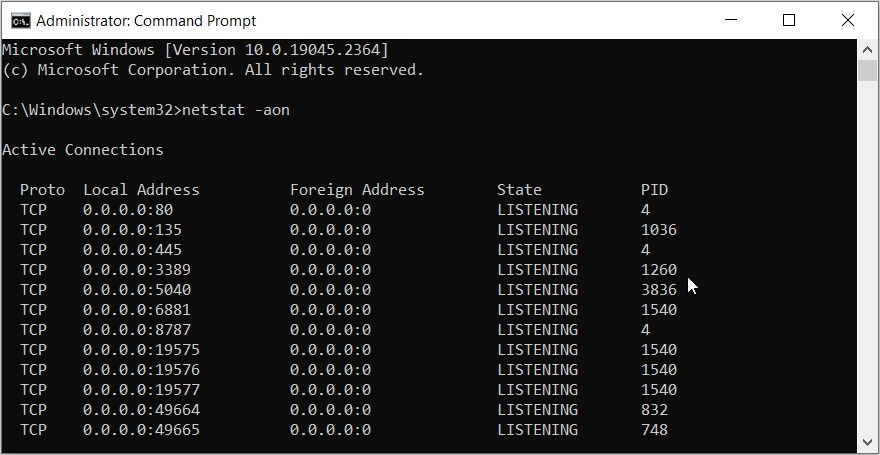
Once you’ve found the PID of a certain port, here’s how you can use the Task Manager to find the task linked to that PID:
- Type Task Manager in the Start menu search bar and select the Best match.
- Navigate to the Details tab.
- Look for your PID value in the PID section and locate the task name from the results on the left.
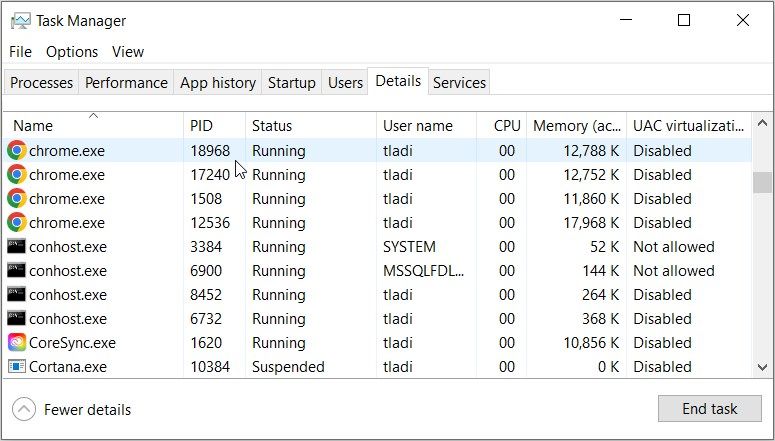
3. Check Which TCP/IP Ports Are Open Using Third-Party Apps
If you’re a fan of third-party apps, here are some tools that can help you check active TCP/IP ports on your device.
TCPView
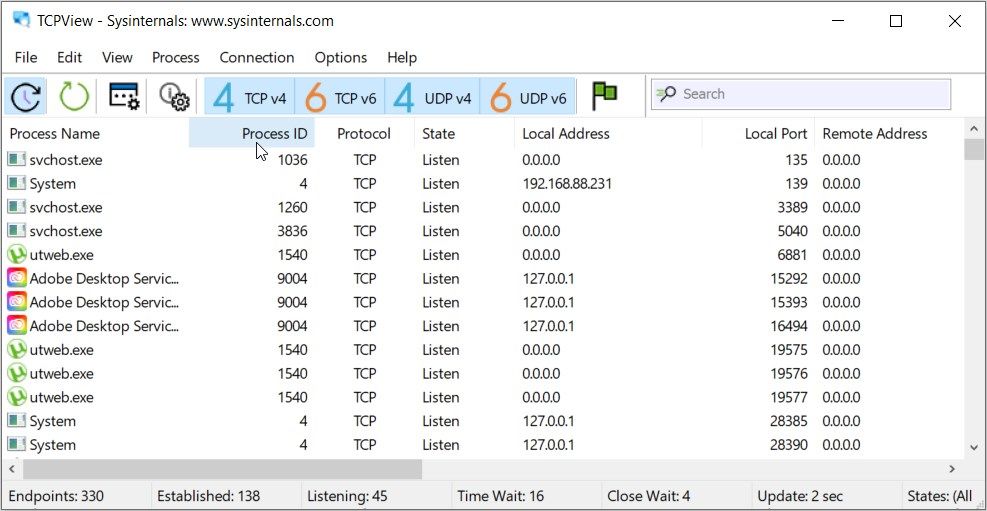
The TCPView app shows a detailed list of all the TCP and UDP (User Datagram Protocol) ports . It also shows you the Process Name, Process IDs (PIDs), the Local Address, the Remote Address, the Local Port, the Remote Port, and more.
You can customize the TCPView screen by clicking the View tab and selecting the relevant option.
If you’d like to change the window to dark mode, head to the Options tab, select Theme, and then pick the Dark option. You can also tweak other settings (such as changing the font size) on the Options tab.
And if you’d like to close one of the processes on the screen, select the process in question, click the Process tab, and then select the Kill… option.
If you want to edit a process, click on the process in question, click the Edit tab, and then select the relevant option. And if you need some assistance, head to the Help tab.
Download: TCPView for Windows (Free)
CurrPorts
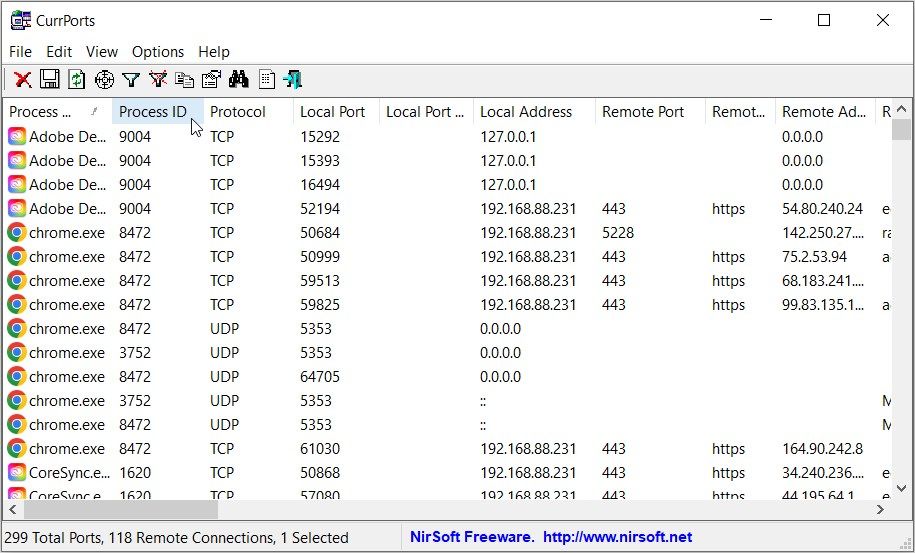
CurrPorts almost looks similar to TCPView, but it has a couple of additional tabs that display critical information. For example, this tool also shows you the Process Path (file path), the Product Name, the File Description, and the File Version (for apps).
The tool displays all the open TCP/IP and UDP ports on your PC.
If you want to close some ports, highlight them and then click the “close” icon. To filter your results, click the “filter” icon, select your filter, and then click OK.
If you want to search for specific ports, click the “find” icon, type the name of the port, and then click Find Next.
To edit your ports, navigate to the Edit tab and then select the relevant option.
If you want to customize the CurrPorts tool, click the View tab and select the relevant option. And if you want to discover more customization features, head to the Options tab.
Download: CurrPorts for Windows (Free)
TCP Monitor Plus
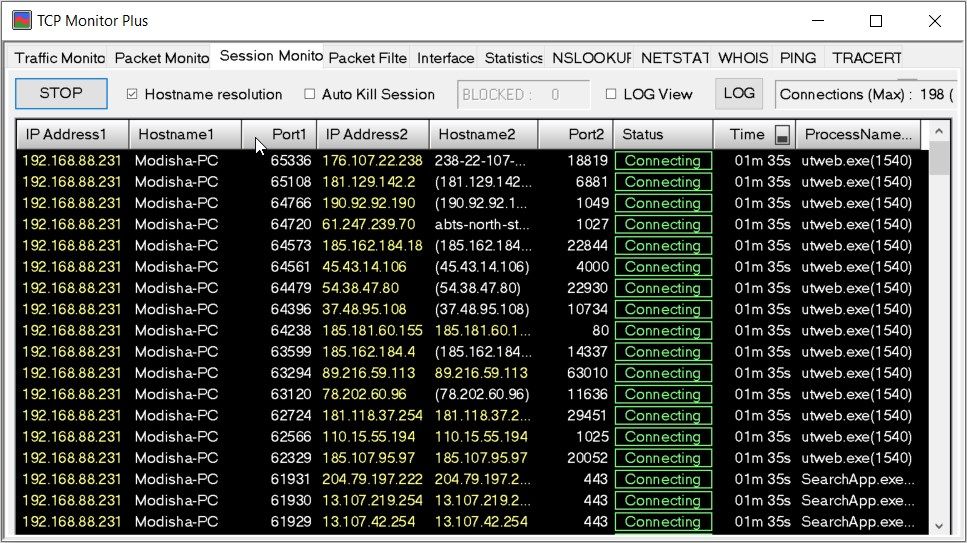
TCP Monitor Plus comprises 11 tabs that you can use for various purposes. But in this case, we’ll focus on the Session Monitor tab because that’s where the TCP/IP information is located.
Once you’re on the Session Monitor tab, you should see various sections containing information about the TCP/IP ports. The “Status” tab tells you whether the ports are open or connecting. The other tabs display information such as the IP address, hostname, process name, and more.
If you want to make changes to a specific port, right-click on it and select a relevant option.
Download: TCP Monitor Plus for Windows (Free)
Finding All Your Active TCP/IP Ports Shouldn’t Be Difficult
Are you communicating with a remote computer but suddenly run into connection issues? Maybe the problem comes from TCP/IP ports. In this case, you can simply check which TCP/IP ports are open using the tips we’ve covered. From there, you can apply the relevant troubleshooting steps to fix the faulty port.
And if you run into other problems while connecting to a remote device, check out some common remote desktop connection issues and their fixes.
Also read:
- [New] In 2024, 20 Mindfulness Tracks Legal and Copyright-Free Downloads
- [Updated] Navigating the Best FreeFire Tips Online
- A Milestone: Mondly and Pearson Merge for Better Filters
- Deciphering an Xbox 360 Slim: How to Disassemble It Efficiently
- Disconnecting Guests From Windows Protocols
- Discover Efficient Solutions: The Best 10 Uses for PowerToy Features
- Empowering Workplace Success with Online Networks
- Expert Recommendations: Top Resin 3D Printing Systems of 2024
- Full Tutorial to Bypass Your Vivo S17 Face Lock?
- In 2024, Seamlessly Share Videos on MStream Services
- Innovative Approaches to Using Ping in Modern Windows OS
- OneDrive: A Complete Guide to Folder Resetting in Win 11
- Optimize PC Resources: Tackling High Usage by Multimedia Tasks
- Overhauling Your Defender Footprint in Windows Systems
- Top Apps and Online Tools To Track Lava Phone With/Without IMEI Number
- Troubleshooting: Reconnect Your Printer to PC
- Unlocking Clipboard Functionality Within Microsoft Edge for App Guard
- Title: Discovering Active TCP/IP Ports on PC
- Author: Richard
- Created at : 2024-10-17 03:08:07
- Updated at : 2024-10-20 20:22:36
- Link: https://win11-tips.techidaily.com/discovering-active-tcpip-ports-on-pc/
- License: This work is licensed under CC BY-NC-SA 4.0.