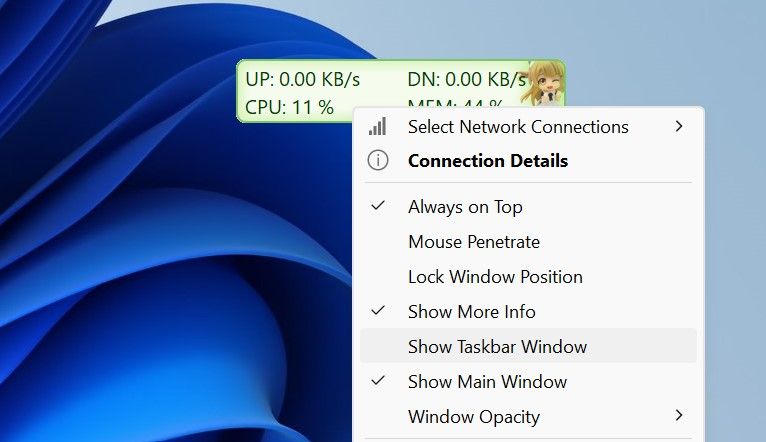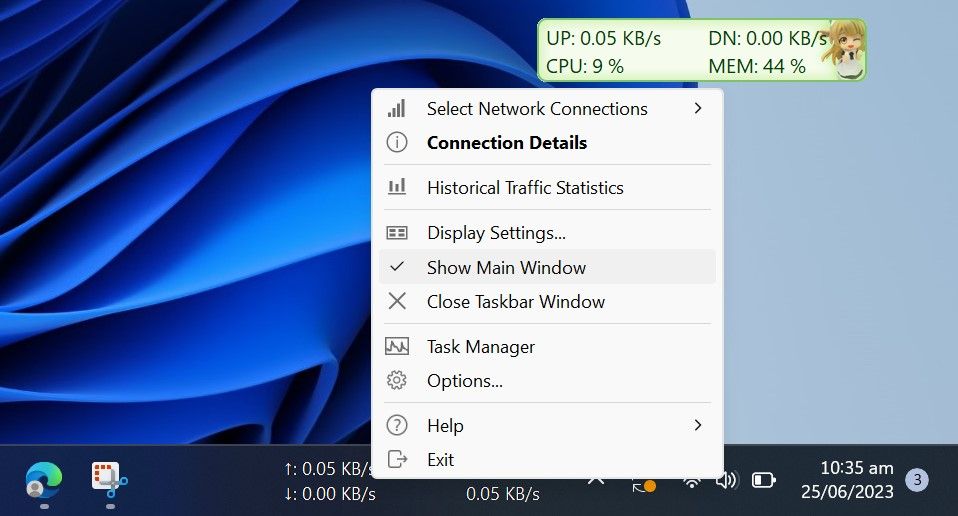Displaying Download Speeds on Taskbar in Windows

Displaying Download Speeds on Taskbar in Windows
Do you want to monitor how your internet speed fluctuates over time? Displaying upload and download speeds on the taskbar is an easy way to track your internet quality. Unfortunately, Windows does not offer a native way to display internet speed on the taskbar, but we can use third-party apps instead.
Below, we’ll show you how to display internet speed on your taskbar using TrafficMonitor, one of many tools available for this purpose.
Disclaimer: This post includes affiliate links
If you click on a link and make a purchase, I may receive a commission at no extra cost to you.
How to Display Internet Speed on the Taskbar on Windows
To display internet speed on your taskbar on Windows, follow these steps:
- Go to MajorGeek’s official website to download TrafficMonitor.
- Extract the downloaded folder (check out different ways to extract ZIP files on Windows ), and you’ll see an executable file for running the tool, so you don’t have to install the tool.
- Click the Yes button in the UAC window.
- Initially, the app’s main window will display your internet’s download and upload speed.
- To display these numbers on your taskbar, right-click on the tool’s main window and select Show Taskbar Window.

- Once the internet speed appears on the taskbar, right-click the main or taskbar window and uncheck Show Main Window. This will hide the main window of the tool.

That’s how TrafficMonitor displays internet speed on the taskbar. The tool lets you choose the network connection you want to monitor and change the display’s font, font size, background color, and display unit, among other options. Depending on your preferences, you can change the display settings in the Option Settings window.
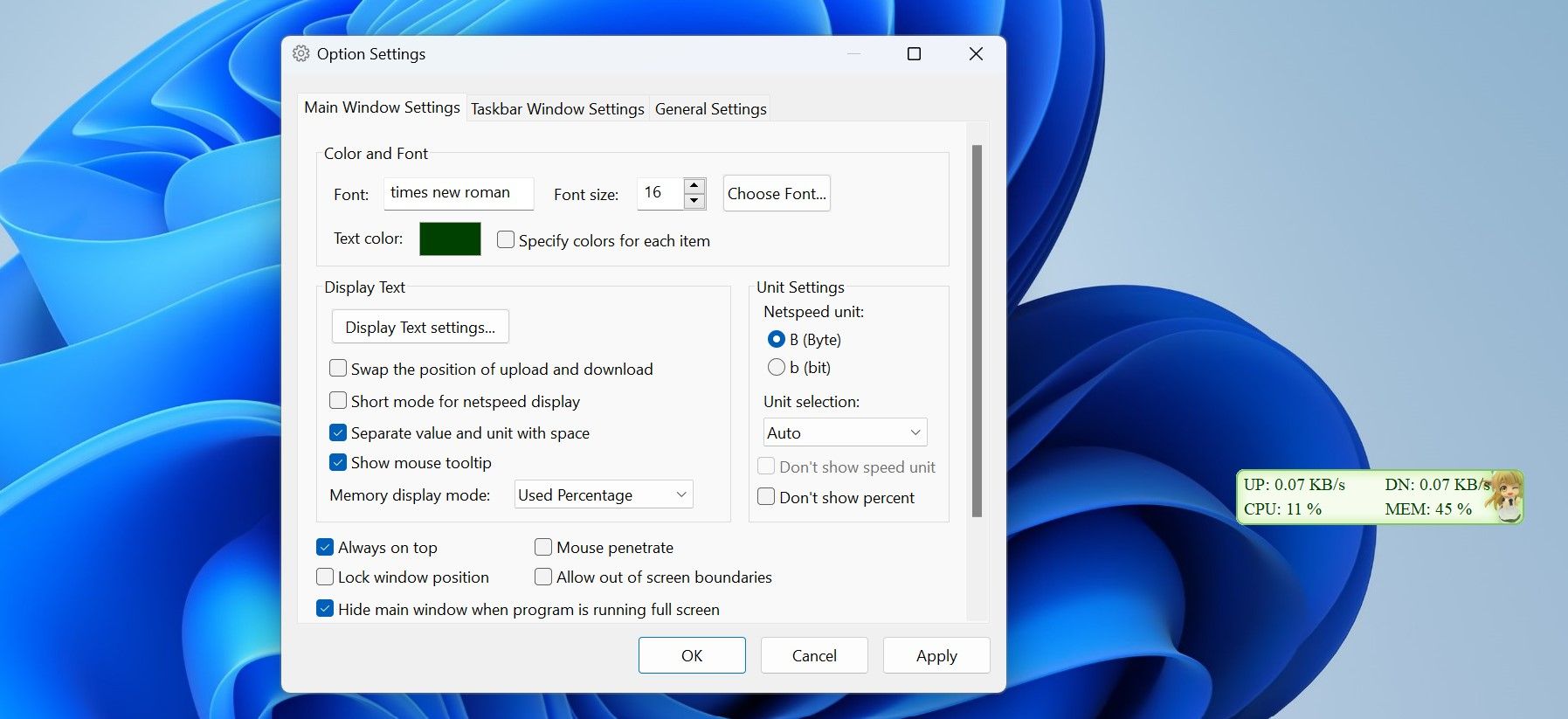
Keep Your Internet Speed in Check on Windows
The TrafficMonitor tool makes tracking and displaying the internet speed on the taskbar super easy. By now, you should have a better understanding of how to set up the tool and customize its display. With TrafficMonitor, you can quickly check whether your internet is stable or needs immediate attention.
Below, we’ll show you how to display internet speed on your taskbar using TrafficMonitor, one of many tools available for this purpose.
Also read:
- [New] Stealth Video Tactics for Soundless Capture for 2024
- [Updated] In 2024, How to Address and Overcome a YouTube Content ID Issue
- Excellent Choice 7 Premium Mac Videos for 2024
- Exploring Tech with Tom's Hardware - Your Ultimate Resource
- Find & Install Updated ThinkPad T420s Drivers Compatible with Windows 11 Here!
- How to Fix the “Photo Capture File Creation Failed” Camera App Error on Windows 10 & 11
- How To Unlock Stolen Apple iPhone SE (2020) In Different Conditionsin | Dr.fone
- Online-Free Windows: Efficient Update Tips
- Optimizing Icon Cache via Command Line
- Overcoming Non-Detectable Disk Error
- Practical Strategies for Minimizing BMP Image Dimensions Efficiently
- Reactivating Windows Photo Viewer: Essential Tips for 11 Users
- Step-by-Step Tutorial: Changing CDA Audio Tracks to MP3 on PC and Mac Devices
- Tackling Microsoft Store Crash: Resolve Error Code X800704CF
- The Enigma of Extraneous Edges Processes
- Title: Displaying Download Speeds on Taskbar in Windows
- Author: Richard
- Created at : 2024-10-01 16:10:15
- Updated at : 2024-10-03 18:09:47
- Link: https://win11-tips.techidaily.com/displaying-download-speeds-on-taskbar-in-windows/
- License: This work is licensed under CC BY-NC-SA 4.0.