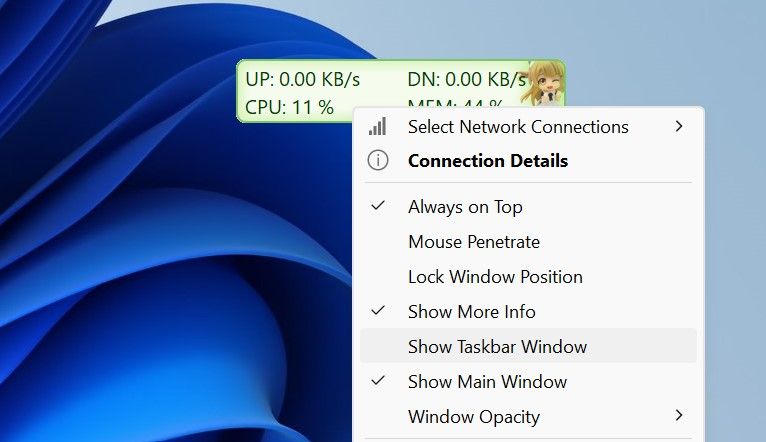Displaying Upload & Download Speeds in Windows 10

Displaying Upload & Download Speeds in Windows 10
Do you want to monitor how your internet speed fluctuates over time? Displaying upload and download speeds on the taskbar is an easy way to track your internet quality. Unfortunately, Windows does not offer a native way to display internet speed on the taskbar, but we can use third-party apps instead.
Below, we’ll show you how to display internet speed on your taskbar using TrafficMonitor, one of many tools available for this purpose.
How to Display Internet Speed on the Taskbar on Windows
To display internet speed on your taskbar on Windows, follow these steps:
- Go to MajorGeek’s official website to download TrafficMonitor.
- Extract the downloaded folder (check out different ways to extract ZIP files on Windows ), and you’ll see an executable file for running the tool, so you don’t have to install the tool.
- Click the Yes button in the UAC window.
- Initially, the app’s main window will display your internet’s download and upload speed.
- To display these numbers on your taskbar, right-click on the tool’s main window and select Show Taskbar Window.

- Once the internet speed appears on the taskbar, right-click the main or taskbar window and uncheck Show Main Window. This will hide the main window of the tool.
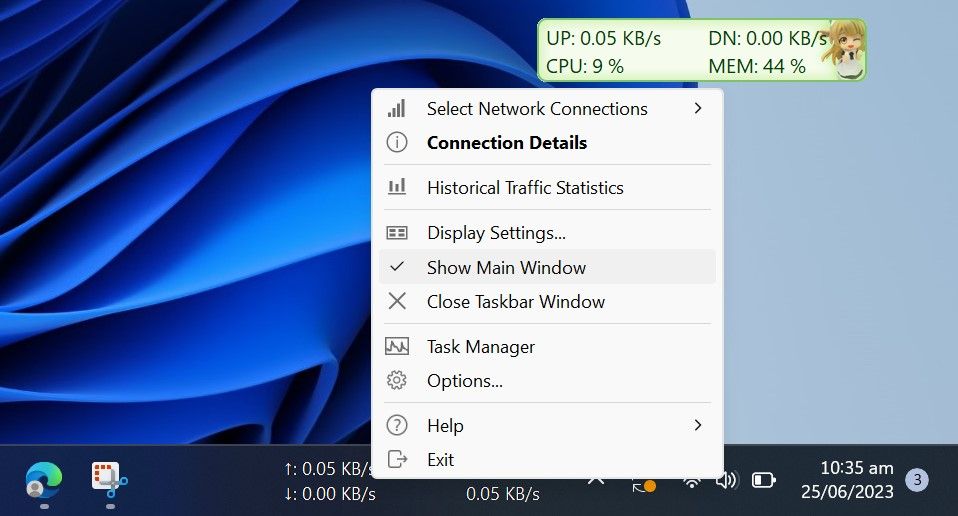
That’s how TrafficMonitor displays internet speed on the taskbar. The tool lets you choose the network connection you want to monitor and change the display’s font, font size, background color, and display unit, among other options. Depending on your preferences, you can change the display settings in the Option Settings window.
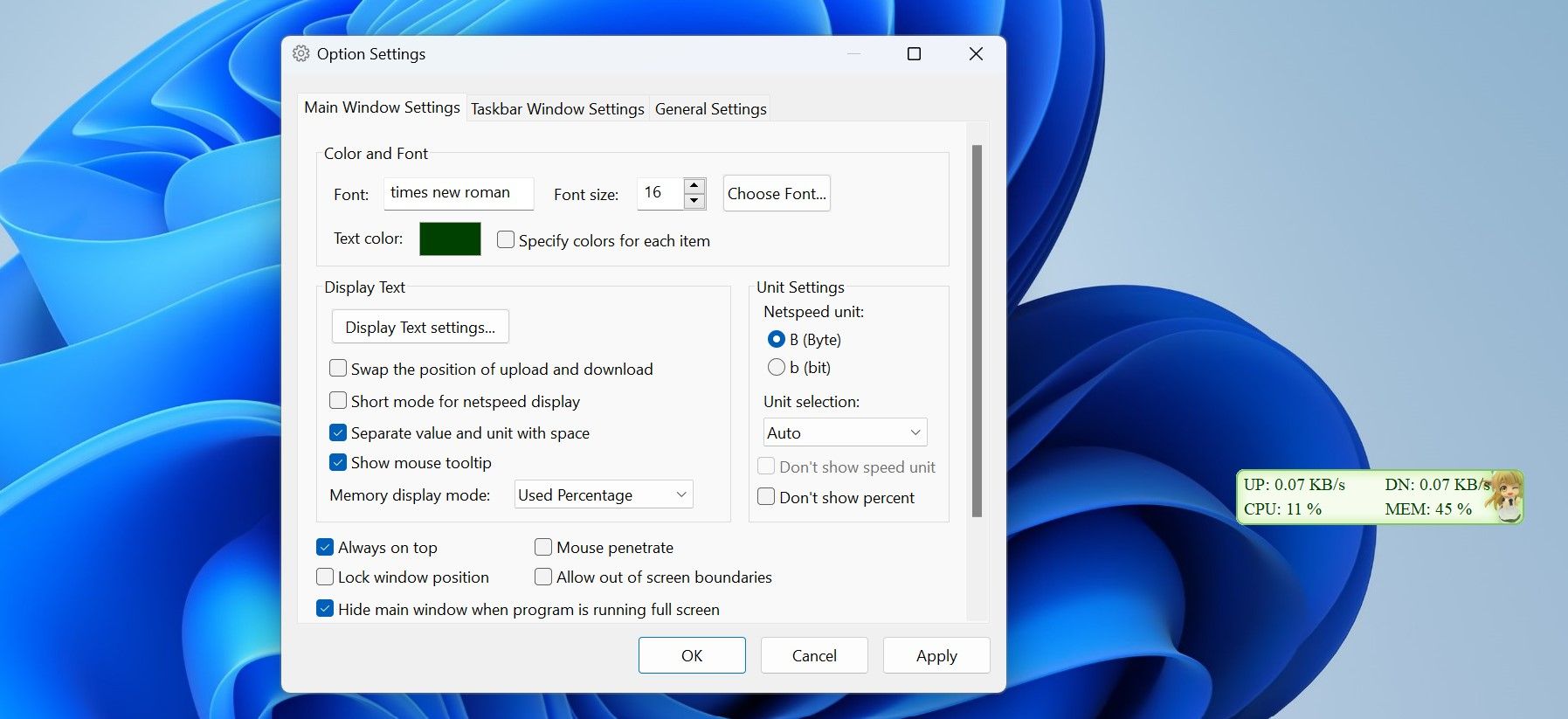
Keep Your Internet Speed in Check on Windows
The TrafficMonitor tool makes tracking and displaying the internet speed on the taskbar super easy. By now, you should have a better understanding of how to set up the tool and customize its display. With TrafficMonitor, you can quickly check whether your internet is stable or needs immediate attention.
Below, we’ll show you how to display internet speed on your taskbar using TrafficMonitor, one of many tools available for this purpose.
Also read:
- [Updated] In 2024, A Step-by-Step Guide to YouTube Shorts Excellence
- 2024 Approved Leveraging Hashtags to Enhance FB User Engagement
- 9 Solutions to Fix Lenovo ThinkPhone System Crash Issue | Dr.fone
- Enabling Printer Capabilities in Application Guard Environment
- In 2024, Top 10 Password Cracking Tools For Oppo Reno 10 5G
- Mastering Installer Repair on Modern Windows Systems
- My Experience with Using ChatGPT for Crafting a Podcast Episode - A Detailed Account
- Reclaim Functionality: Reactivate Microsoft Store in Windows
- Telnet Connectivity Setup for Win11 Techies
- Unlocking the Secrets of Mobile Audio: A Comprehensive Guide to Handling M4A Files on iPhone Devices
- Updated 2023S Top Methods for Harmonizing Audio Levels A Trifecta of Speed and Efficiency for 2024
- Title: Displaying Upload & Download Speeds in Windows 10
- Author: Richard
- Created at : 2024-12-04 17:20:28
- Updated at : 2024-12-06 18:17:37
- Link: https://win11-tips.techidaily.com/displaying-upload-and-download-speeds-in-windows-10/
- License: This work is licensed under CC BY-NC-SA 4.0.