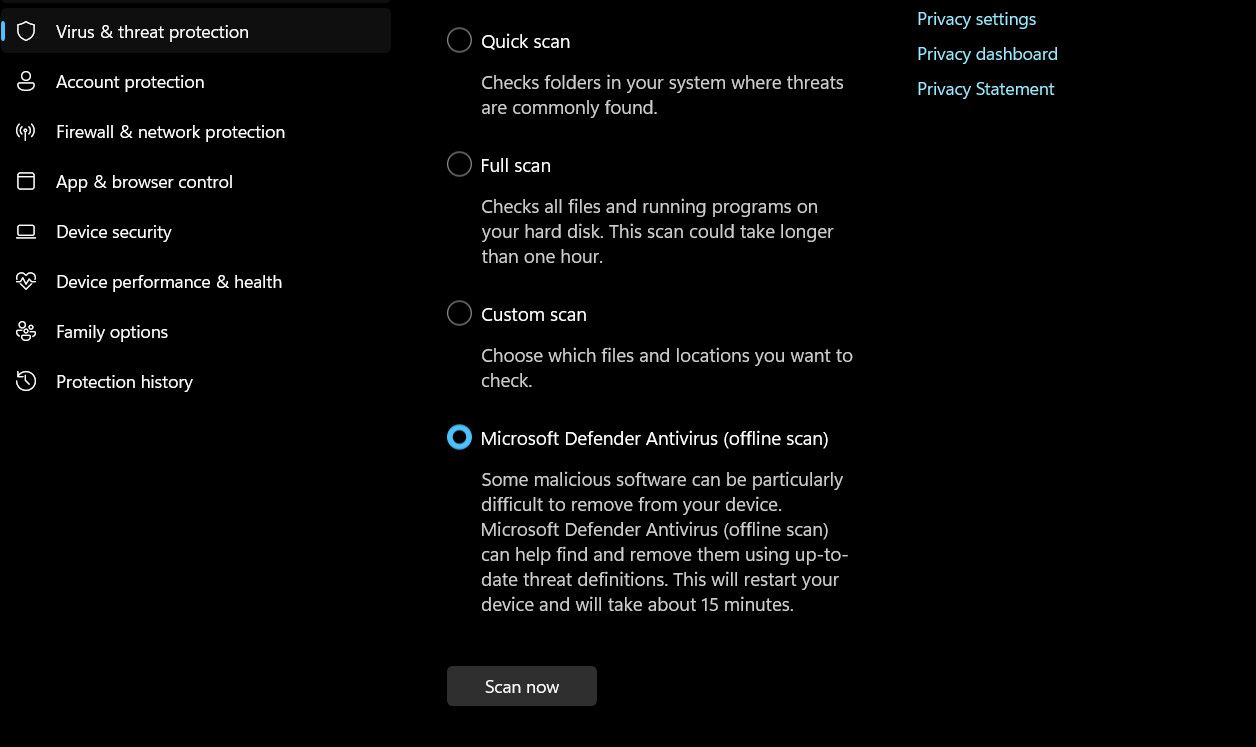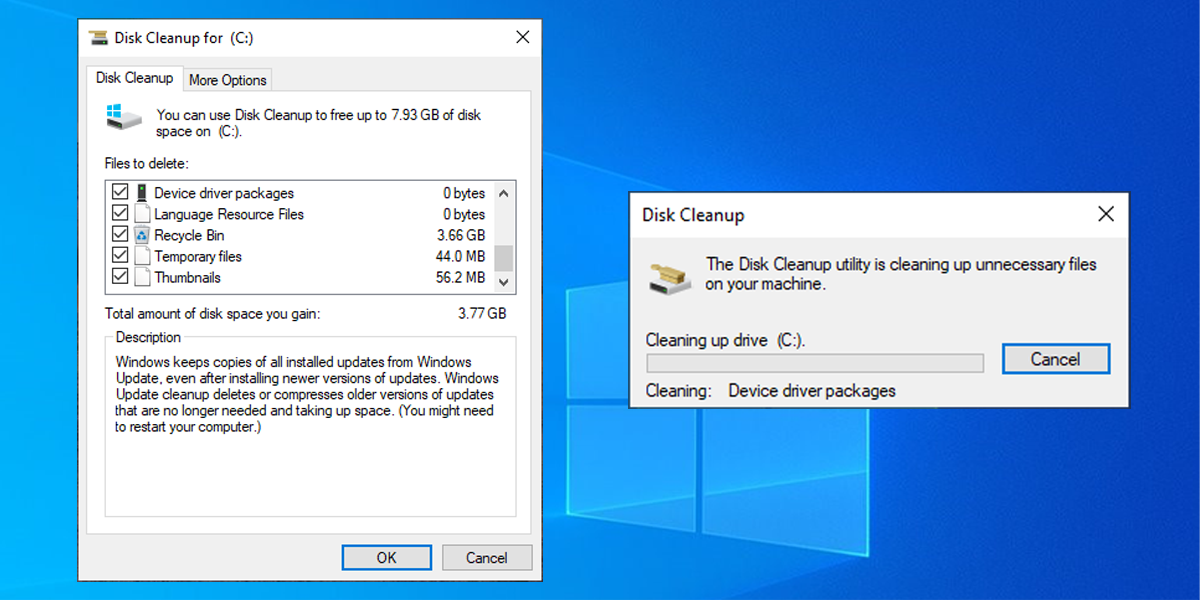Dissecting Winservices.exe in Windows Environment

Dissecting Winservices.exe in Windows Environment
In Windows os, there are countless processes and executable files running behind the scenes to ensure your computer functions smoothly. One of these is “winservices.exe.” You may have wondered what this file is, what it does, and whether it is safe or not. In this article, we will answer these questions and show you how to fix any errors related to this file.
Disclaimer: This post includes affiliate links
If you click on a link and make a purchase, I may receive a commission at no extra cost to you.
What Is the Winservice.exe File?
The winservice.exe file in Windows, which mostly stays hidden, is part of the SCM_Service process, which is a Windows system software developed by NETGEAR. This service is typically responsible for initiating various tasks related to the NETGEAR devices, such as updating firmware, configuring settings, and monitoring performance.
It can most commonly be found in the C:\Program Files\NETGEAR\SCM folder and runs quietly in the background. While facing issues related to it is not as common, there are times when you might notice this service causing a high CPU or memory usage.
You should also be aware that some malicious programs may disguise themselves as winservice.exe and try to harm your computer. These programs may be located in different folders, such as C:\Windows or C:\Windows\System32, and perform various malicious actions, such as stealing your personal information, installing additional malware, or allowing hackers to access your system.
If you find yourself facing issues related to the winservice.exe file in Windows, the following solutions below can help you address the problem, whether it is being caused by a legitimate file or malware.
1. Scan for Malware
The first course of action should be scanning for harmful malware and viruses that might be disguised as winservice.exe.
This can be done using any third-party security program that you may have installed on your computer. Launch the tool and run a full system scan to detect any potential issues. If you don’t have such a tool yet, you can consider installing any one of the best antivirus programs for Windows and then proceed.
Alternatively, you can run a Windows Defender offline scan and check if that detects any underlying issues. Here is how to proceed:
- Press the Win + I keys together to open the Settings app.
- Choose Privacy & security > Windows Security in the following window.
- Now, click on Virus & threat protection and select Scan options.
- You will now see the scan options available by Microsoft Defender. We recommend choosing the Microsoft Defender Antivirus (Offline scan), and then waiting for the process to complete.

- Once done, restart your computer and check if the problem is resolved.
While you are at it, we also recommend running the System File Checker , as it will detect any missing or modified files that the malware may have tampered with and replace them with their healthier counterparts.
You can run an SFC scan using the Command Prompt, but you will need administrative access to the system. If you are using a standard user account currently, sign in to your administrator account or ensure your current account has enough privileges to perform the required steps.
2. Delete the Wincludes Folder
If you notice that the winservices.exe file itself is causing issues like high CPU usage, you can consider removing it, provided it is not critical for the system. You can do this by heading over to the location of this file in the File Explorer and deleting it. You will need administrative access to the system for this as well.
Here are the steps you should folllow:
- Launch File Explorer and navigate to “C:\Program Files\Wincludes”.
- Alternatively, you can type “Wincludes” in the search bar of the File Explorer.
- Right-click on the Wincludes folder and choose Delete from the context menu.
- Confirm your action in the User Account Control prompt by clicking Yes to proceed.
Once the folder is deleted, you can restart your computer and check if the problem is resolved.
3. Clean the Registry
If the winservice.exe file is a malicious program, cleaning the registry may help remove some of the traces and entries that it created in the registry, which may affect your system’s performance and security
To proceed with this, you should first back up your registry or create a system restore point so that you can restore your system to an earlier state in case something goes wrong. Once that is done, you can look for a free Registry cleaning tool online and install it.
It will scan your registry for errors and invalid entries and clean or defrag them. Registry cleaners can also optimize your system settings for better performance. Ideally, you should choose a registry cleaner that has good reviews, ratings, and features, and that is compatible with your Windows version.
If you want to do it manually, it is best to use the Disk Cleanup tool, which will help you get rid of any unnecessary files in the system. Follow these steps to run it:
- Press the Win + S keys together to open the Windows Search utility.
- Type “Disk Cleanup” and click Open.
- Now, expand the dropdown for Drives and choose the C: drive.
- Click OK and wait for the tool to complete its scan.
- In the following window, click on Clean up system files. You will need administrative access to the system for this.

- Click OK and once the process is completed, check if the issue is fixed.
Address Errors Related to “winservices.exe” Easily
The “winservices.exe” file can be either a legitimate system file that manages the services that run on your Windows computer or a malicious program that tries to harm your computer. To determine which one it is you can check the file’s properties, such as its description, digital signature, and creation date.
If you find that you have a malicious “winservices.exe”, the different methods we have listed above will help you get your system back on track in no time.
Also read:
- [New] Redefining TV Viewing - LG BP550 2023 Edition
- [New] Resonant Revelry Auditory Additions to WhatsApp Statues
- [Updated] 2024 Approved PixelPun Factory
- [Updated] Filming Friends Directly Share Videos on Twitter
- 5 Hotspots for Gaining Freelance Assignments
- AVCHD on Xperia 10 V-convert MTS for Xperia 10 V
- Fixing the Internal Error in Remote Desktop for Windows OS 11/11 Pro
- Maximizing WSL 2: Enhance Your Docker Operations on Windows
- Reconnecting Microphone and Xbox App on Windows 10/11
- Unblocking Asana: Actions for Fixing Windows Issues
- Title: Dissecting Winservices.exe in Windows Environment
- Author: Richard
- Created at : 2024-10-26 18:40:14
- Updated at : 2024-11-01 18:53:49
- Link: https://win11-tips.techidaily.com/dissecting-winservicesexe-in-windows-environment/
- License: This work is licensed under CC BY-NC-SA 4.0.