
Dominating Desktop Space with TaskManager

Dominating Desktop Space with TaskManager
Keeping the Task Manager on top of other windows while you’re working can be a real timesaver, helping you to stay organized and efficient. So, let’s take a look at how to keep the Windows Task Manager “Always On Top” and avoid it from getting lost behind your other opened applications or windows.
Disclaimer: This post includes affiliate links
If you click on a link and make a purchase, I may receive a commission at no extra cost to you.
1. Through Task Manager Settings
One way to keep the Windows Task Manager always on top is by making adjustments in its settings. This method is quite straightforward, and you can enable this setting with just a few clicks. Here’s how:
Right-click on Start and selectTask Manager from the menu list. Alternatively, you can pressCtrl + Shift + Esc on your keyboard, and it willopen the Task Manager .
Once the Task Manager window appears, click on More details if it is not already expanded.
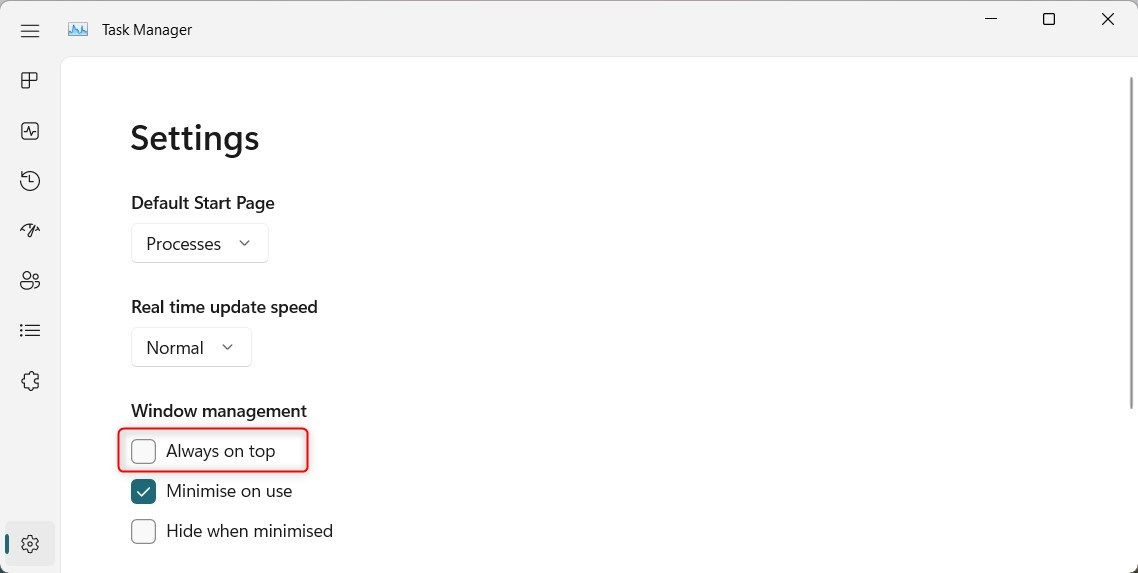
From the left-side panel, select thegear (Settings) icon. You will now see a checkbox labeledAlways on top . Check this box and the Task Manager window will stay on top of any other window that you open.
In order to disable it, simply uncheck this box and the Task Manager window will go back to its normal behavior.
2. Using the Task Manager Notification icon
Another way to always show the Windows Task Manager on top of any other open windows is by using its notification icon.
To enable this feature, do the following:
Open the Run dialog box , typetaskmgr , and hit Enter. Once you open the Task Manager, go to the bottom right corner of your screen and click on the small upward arrow icon.
![]()
Look for the Task Manager icon and right-click on it. SelectAlways on top from the context menu and the Task Manager window will remain on top of all other windows.
To disable it, right-click on the Task Manager icon, and selectAlways on top again.
This way, you can keep the Windows Task Manager always on top and make sure that it doesn’t get lost behind other open windows.
Keep Task Manager Above Other Open Windows
If you use Task Manager frequently, you can keep it always on top of other open windows. That way, you can always keep your eye on your PC’s performance and see if anything amiss is going on.
Also read:
- [New] 2024 Approved Flavorful Journeys on TikTok's Culinary Map
- [Updated] 2024 Approved Elevating Success Channel Ideas to Spark Momentum
- [Updated] In 2024, Launching Into Creation Equipment Essentials for YouTubers
- AddROM Bypass An Android Tool to Unlock FRP Lock Screen For your Huawei Nova Y91
- Enhance Silent Slack Alerts: A Win 11 Strategy Guide
- In 2024, ScreenCapturePro Review Expert Insights and Comparisons
- Master Manual Time Adjustment in Windows Systems
- Reviving Lost Power Options in WS 11 Interface
- Unlocking Windows' Potential on App & Browser
- Title: Dominating Desktop Space with TaskManager
- Author: Richard
- Created at : 2024-10-29 18:16:47
- Updated at : 2024-11-01 17:25:17
- Link: https://win11-tips.techidaily.com/dominating-desktop-space-with-taskmanager/
- License: This work is licensed under CC BY-NC-SA 4.0.