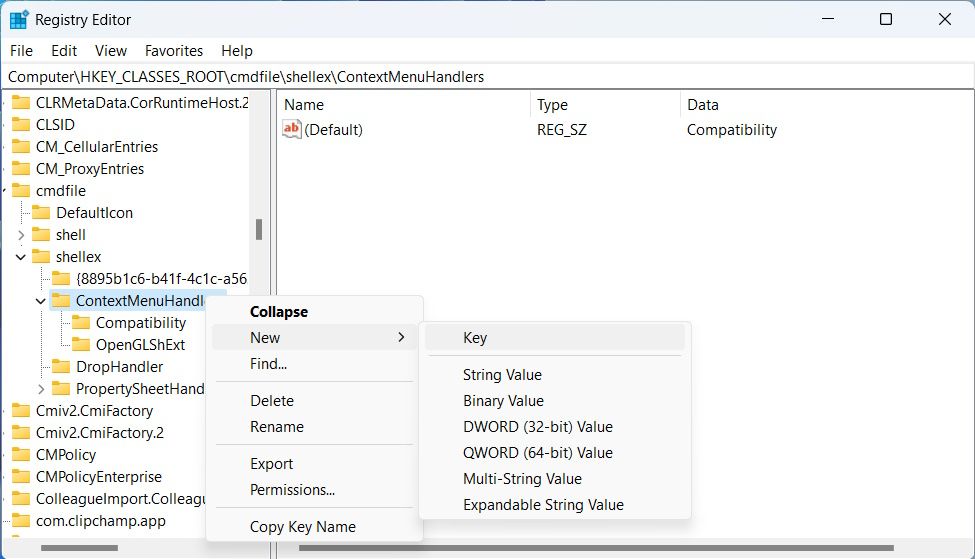Ease Your Program Interactions with Context Menu Upgrades

Ease Your Program Interactions with Context Menu Upgrades
There are many ways to run the Compatibility Troubleshooter, but the easiest way is to do it from the context menu by right-clicking on a program and selectingTroubleshoot Compatibility . However, sometimes, this option can go missing, and the good news is that you can add it back with a couple of registry tweaks. Keep on reading to find out how.
Disclaimer: This post includes affiliate links
If you click on a link and make a purchase, I may receive a commission at no extra cost to you.
What to Do Before Tweaking the Registry Editor
Before you go about making big changes to your Windows PC, it’s always a good idea to have some sort of backup in case things go wrong. To do that, we highly recommend reading our guide oncreating a system restore with Command Prompt . If you want, you can also read our other guide onhow to back up and restore the Windows registry if you want to have a copy of it somewhere.
How to Add a “Troubleshoot Compatibility” Option to the Context Menu With the Registry Editor
Now that you know how to keep the Windows registry safe, it’s time to change it with the Registry Editor. We are going to start by adding theTroubleshoot Compatibility option to the context menu for EXE files. Afterward, the steps for adding it to other programs are going to be similar. To do that, follow the steps below:
- PressWin + R to open the Run dialog box, enterregedit in the text box, and hit theEnter key to open the Registry Editor.
- First, we are going to add the Troubleshoot Compatibility option for the EXE files. Start by copying and pasting the below key path in the address of the Registry Editor and hit theEnter key:
HKEY_CLASSES_ROOT\cmdfile\shellEx\ContextMenuHandlers - Right-click theContextMenuHandlers key and then selectNew > Key and name itCompatibility . If it is already there, move on to the next step.

- Select theCompatibility key, double-clickDefault on the right, and setValue data to**{1d27f844-3a1f-4410-85ac-14651078412d}** .
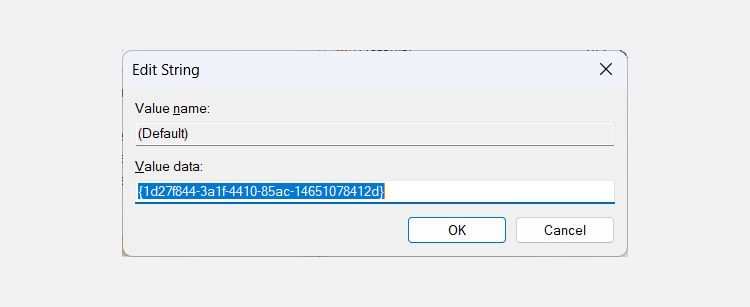
Next, you’re going to repeat the steps above to add theTroubleshoot Compatibility to the context menu of other BAT and CMD files. Just replace the key path in step two withHKEY_CLASSES_ROOT\batfile\shellEx\ContextMenuHandlers\ for BAT files andHKEY_CLASSES_ROOT\cmdfile\shellEx\ContextMenuHandlers\ for CMD files.
Now when you right-click an EXE, BAT, or CMD file, you should see theTroubleshoot Compatibility option in the context menu.
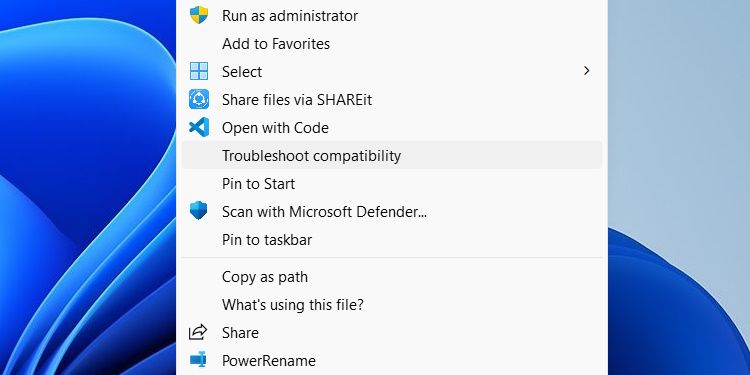
Now you have one more way torun the Program Compatibility Troubleshooter .
Run the Program Compatibility Troubleshooter Easily
The Program Compatibility Troubleshooter is one of the best ways to fix compatibility issues on Windows. If you use it often, it helps to have the tool close. With the instructions above, you can add it to and run it from the context menu, which is extremely convenient.
Also read:
- [New] Ideal Screen Capturing Solutions for iGadgets
- [Updated] 2024 Approved Navigating Vertical vs Horizontal on Facebook Videos
- 11 Best Pokemon Go Spoofers for GPS Spoofing on Apple iPhone 6 Plus | Dr.fone
- Best 10 Mock Location Apps Worth Trying On Apple iPhone 12 | Dr.fone
- Detailed Review of doctorSIM Unlock Service For Apple iPhone SE (2020)
- Efficient Movavi Logistics: Essential Rules of Shipping and Returns
- Efficiently Navigating X: 10 Beginners' Tips to Boost Your Presence
- Enabling/Disabling Microsoft’s SmartFilter in Win11
- Graphics Cards Missing, Action Needed!
- Hard Resetting an Oppo Find N3 Flip Device Made Easy | Dr.fone
- Overcoming Window's XP Error Code 0xFFFFFDDD
- Recommendations for Setting a Preferred CLI Window
- Tailoring Win11 Mouse Access for Comfort
- Turbocharge Office Performance on Windows With Key Shortcuts
- Unraveling File Writing Obstructions in Windows Devices
- Title: Ease Your Program Interactions with Context Menu Upgrades
- Author: Richard
- Created at : 2024-09-27 19:51:49
- Updated at : 2024-10-03 22:23:37
- Link: https://win11-tips.techidaily.com/ease-your-program-interactions-with-context-menu-upgrades/
- License: This work is licensed under CC BY-NC-SA 4.0.