
Easing Up Microsoft Store Restrictions on Windows 11

Easing Up Microsoft Store Restrictions on Windows 11
Are you trying to install a new app but running into the “Microsoft Store is blocked” error when launching it? If you’ve already tried the usual fixes such as restarting your computer and closing the app without any luck, give the below fixes a quick try.
1. Run the Windows Store Apps Troubleshooter
As the name implies, you should run this troubleshooter any time you have a problem with one of the Microsoft Store apps. Including the store itself. So, it might be a useful tool while trying to unblock the Microsoft Store app.
- Right-click theStart button and selectSettings .
- ClickSystem > Troubleshoot and selectOther troubleshooters .
- FindWindows Store Apps from the list and click theRun button next to it.

Windows will now search for any possible issues with the store apps. Once it finishes the process, it will provide troubleshooting instructions, so make sure to follow them.
2. Switch to a Different Account
There’s a chance that Microsoft Store restrictions are impacting only the account you’re currently using. If you’re looking for a workaround, you could switch user accounts .
But if this didn’t fix the problem, move on to the next solution.
3. Reset Microsoft Store
You might be dealing with restricted actions in Microsoft Store due to outdated or corrupted cache files. Fortunately, there are multiple ways to reset Microsoft Store and fix the issue.
4. Edit the Group Policy
You may get the “Microsoft Store is blocked” error if it has been disabled through Group Policy. However, you can enable it by going through the below steps:
- PressWindows key + R to bring up a Run dialog.
- Typegpedit.msc and clickOK .
- In the Policy Editor window, head to Computer Configuration > Administrative Templates > Windows Components > Store .
- In the right pane, openTurn off the Store application .
- SelectNot configured > OK .
- Restart your computer.
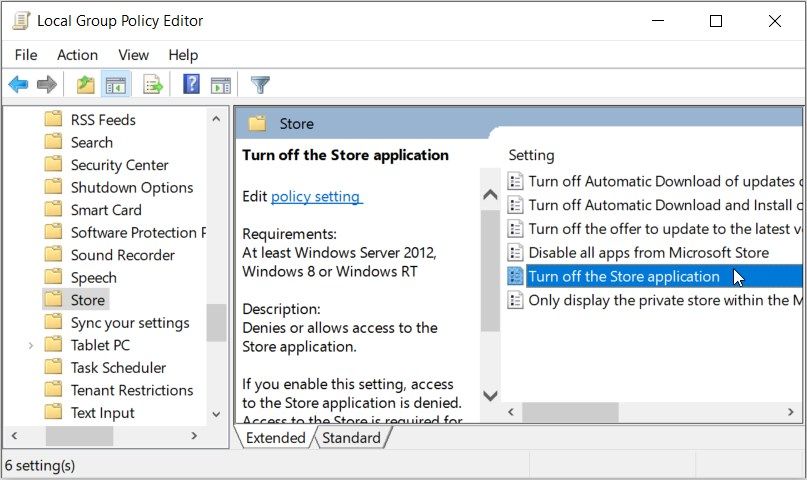
5. Check Registry Editor
If you’re using Windows Home, there’s a chance the Group Policy is missing on your computer. However, you can edit the Registry to unblock the Microsoft Store.
Launch Registry Editor with administrative rights and head to HKEY_LOCAL_MACHINE > SOFTWARE > Policies > Microsoft > WindowsStore . Then, in the right pane, delete theRemoveWindowsStore value.
Restart your computer and check if the Microsoft Store is now unblocked.
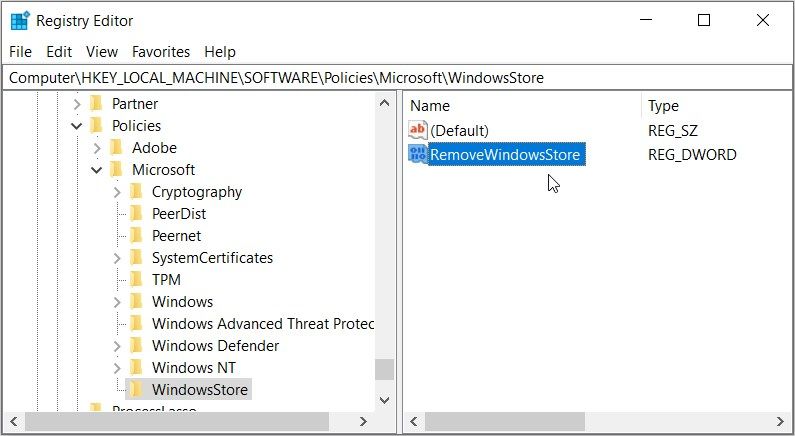
Unblock the Microsoft Store on Windows
Hopefully, you’ve unblocked the Microsoft Store and can now install new apps on your computer. While it’s usually overlooked, there are a lot of useful apps that you can get for free through the store.
Also read:
- [New] Revolutionary Techniques Mastering Visual Arts with the Top 10 Free YouTube Tutorials
- [New] Start with Simple Understanding Facebook Metrics for Newbies for 2024
- [Updated] In 2024, From Static to Sprightly Bouncing Text Animations
- 2024 Approved The Art of Mixing on YouTube Music
- A Delightful Little Book On Aging | Free Book
- Correcting Absence in Task Manager's Startups
- Effortless Icons Reinstatement in Win 11
- Elevate Your Chatbot Scripting Skills with Our Selection of Top Web Utilities
- Mastering Windows Management Console: Fixing Failed Snap Creations
- Smooth and Stable: FPS Fluctuations Tackled in Latest Cyberpunk 2077 Update
- Troubleshooting 'Memory Error' In VMware Windows Environments
- Ultimate 10 Camcorders for Shaky-Hand Free Footage
- Unleash Old Games, Save in Picture Space: A W11 Guide
- Unlocking Quick Solutions to Windows 10/11 Update Error Codes
- Win Fix: Unblocking Inaccessible Networks
- Title: Easing Up Microsoft Store Restrictions on Windows 11
- Author: Richard
- Created at : 2025-02-28 22:30:27
- Updated at : 2025-03-05 02:21:30
- Link: https://win11-tips.techidaily.com/easing-up-microsoft-store-restrictions-on-windows-11/
- License: This work is licensed under CC BY-NC-SA 4.0.