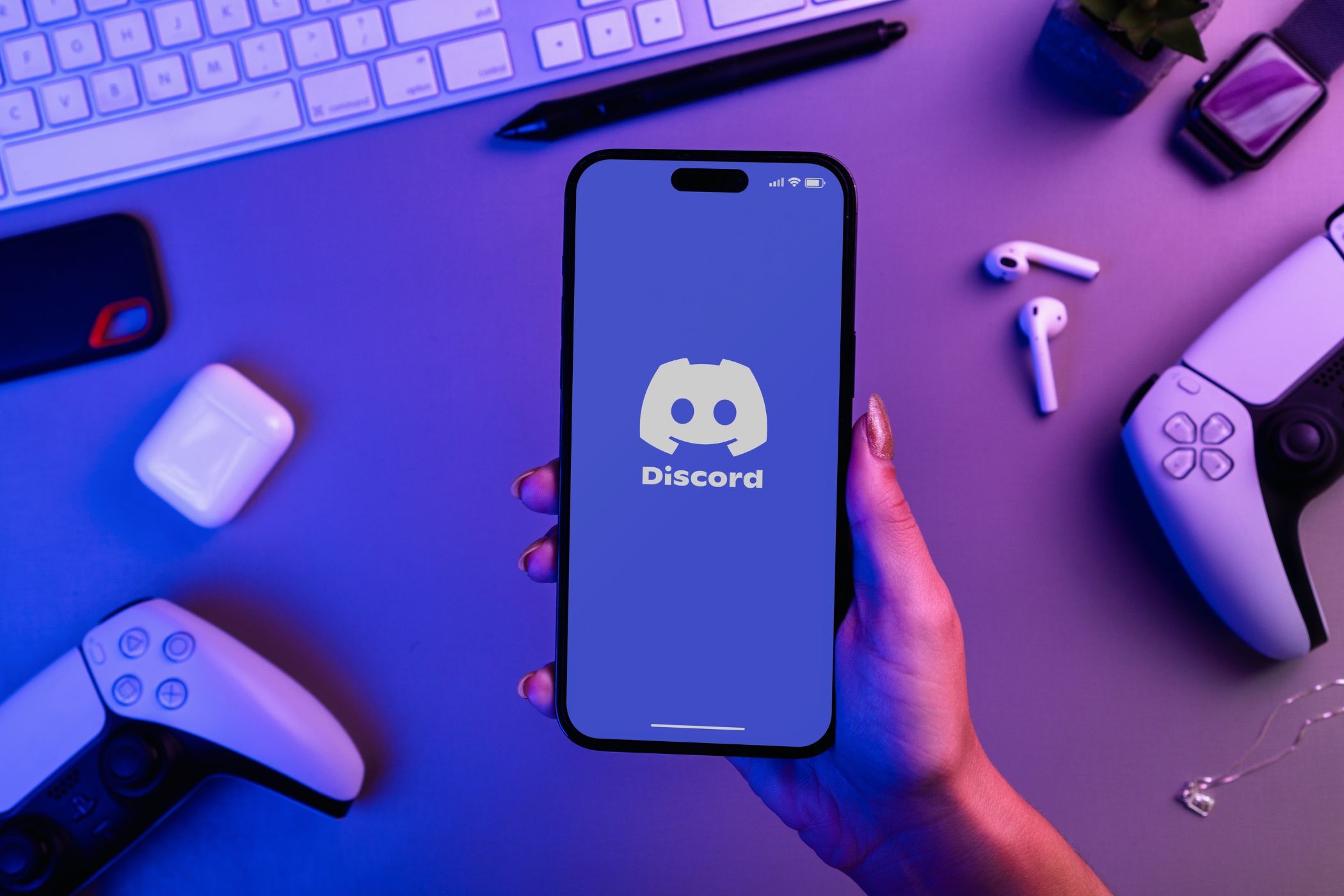
Easy Fixes for the Common Spotify Errors on Win11

Easy Fixes for the Common Spotify Errors on Win11
Spotify is one of the best Windows apps for streaming and downloading music. However, some Spotify users can’t stream and download music with that app because of error code 4. Error code 4 is a Spotify connectivity issue with a message that says, “No internet connection detected.” Yet, users can usually still open and view websites when that issue arises.
Users who need to fix error code 4 can’t utilize the Spotify app online. That means things like radio and streaming don’t work. This is how you can fix Spotify error code 4 on a Windows 10 or 11 PC.
Disclaimer: This post includes affiliate links
If you click on a link and make a purchase, I may receive a commission at no extra cost to you.
1. Run the Flush DNS Command

One confirmed solution for error code 4 is to flush the DNS cache. The DNS (Domain Name System) cache is a local storage repository of IP addresses on your PC. Your web browser retrieves DNS lookup data from that cache.
Clearing the DNS cache will flush out and refresh its data. You can clear the DNS cache by running a flush DNS command in Command Prompt or Run. Check out our guide abouthow to flush the DNS on Windows for further details about how to apply this solution.
2. Select the HTTP Option in Spotify
Spotify includes alternative proxy settings you can select to configure how that app connects with the Internet. Changing the proxy option toHTTP can reputedly resolve error code 4. You can select theHTTP option in Spotify as follows:
- Open your Spotify app.
- Click the username button at the top of Spotify to view its menu.
- SelectSettings to view Spotify’s options.

- Click theProxy type drop-down menu to selectHTTP .

- Then selectRestart App to apply.
3. Change DNS Server Settings
Error code 4 often occurs because Spotify can’t recognize your PC’s default DNS server set by your ISP. In such a scenario, the app can’t load required online resources correctly, resulting in error 4. Many users have addressed that issue by changing their PCs’ DNS server to the universally recognized Google DNS.
Our guide tochanging the DNS server in Windows post includes step-by-step guidelines for how to apply this solution via the Control Panel and Settings among other methods. You’ll need to set the preferred and alternative DNS server settings to Google addresses. Input8.8.8.8 for the preferred DNS server and8.8.4.4 for the alternative DNS setting.

4. Tweak the Registry
Some Spotify users have confirmed tweaking a DWORD value in the registry resolved error 4 for them. Those users changed the EnableActiveProbing DWORD’s value, which was set to 0 (disabled) on their PCs. These are the steps for fixing error code 4 by editing the registry:
- Press the search box’sWin + S hotkey.
- To locate the Registry Editor, enterregedit inside theType here to search box.
- Select Registry Editor inside the search tool.
- Next, click within the address bar at the top of Registry Editor to clear the current location in it.
- Go to the Internet key by inputting the following path:
Computer\HKEY_LOCAL_MACHINE\SYSTEM\CurrentControlSet\Services\NlaSvc\Parameters\Internet - Then right-click theEnableActiveProbing DWORD and selectModify .

- IfEnableActiveProbing is set to0 , clear theValue data box. Then input1 inside that data box.

- SelectOK to save the newEnableActiveProbing value.
5. Exclude Spotify From Your Antivirus Software
You might need to fix error code 4 because of antivirus software interference with the Spotify app. Both third-party antivirus apps and Windows Security can feasibly block Spotify’s internet connectivity. You can select to exclude Spotify from antivirus protection by adding it to an exception (trusted software) list most security apps include.

Our article aboutsetting Windows Security exclusions includes instructions for adding software to that app’s exception list. If you’re utilizing a third-party antivirus tool, look for an exclusion list within its settings tab. The antivirus software’s website will also likely include guidelines for how to use its exclusion list.
6. Turn Off the Windows Defender Firewall
Windows Defender Firewall is a component of Windows Security for filtering network traffic. Turning that firewall off could resolve error 4 if Spotify isn’t allowed through it. You can turn off WDF as outlined in our guide todisabling the Windows Defender firewall .

Should this solution work, it’s not a good idea to keep the firewall disabled. Open Windows Defender Firewall’s allowed app list and select the Spotify checkboxes there to permit that app through it. Check out our how to guide aboutallowing apps through the Windows firewall for further details.

Of course, numerous standalone third-party firewalls can block Spotify much the same. If you have installed a third-party firewall, try disabling it to see if that resolves error 4. Then add Spotify to its allowed apps and turn the firewall back on if it does.
7. Reinstall Spotify
Reinstalling Spotify could resolve unknown reasons for error code 4 arising and will at least ensure you’re using the latest app version. However, note that reinstalling the app will wipe your Spotify playlists. Back up (export) any playlists you wish to keep so you can restore them. Then reinstall Spotify with the following steps:
- Press the Start menu button and selectAll apps (in Windows 11).
- Scroll down to the Spotify app on the Start menu.
- Right-click Spotify and selectUninstall .

- If you’ve installed the desktop Spotify app, Programs and Features will open from which you can select the software and clickUninstall . Users who’ve installed the UWP Spotify app can selectUninstall on a confirmation prompt.
- Then open theSpotify Windows download page.
- ClickDownload to get the installer for the desktop Spotify app.

- Open the Explorer file manager along with the folder in which Spotify downloaded.
- Double-click theSpotifySetup.exe file to bring up the setup wizard and install Spotify.
Another option is to install the Spotify UWP (Universal Windows Platform) app on Microsoft Store. Click theGet it From Microsoft Store button on the linked Spotify download page to bring up that app’s MS store page. Then click theGet in Store app >Open Microsoft Store options and selectGet to install the UWP app.
Enjoy Spotify Music Online Again
There’s a very good chance at least one Windows troubleshooting method in this guide will resolve Spotify error code 4 on your PC. They’re user-confirmed fixes that address the most common reasons for error 4 arising. With that app connection issue sorted, you can then enjoy all the best online music and radio Spotify has to offer again.
Also read:
- [New] Optimizing IGTV Video Success Metrics
- [Updated] In 2024, Navigating Google Meet Enrollment
- Additional Tips About Sinnoh Stone For Vivo V29 Pro | Dr.fone
- ChatGPT & LinkedIn Success: Discover 10 Ways to Improve Your Hiring Prospects
- Detect Artificial Intelligence: Top Tools for Academics and Supervisors
- Elite Zero-Cost FB Picture/Movie Composer for 2024
- Empowering Development: Utilizing Windows 11'S Dev Drive Tools
- Establishing an Interactive Update Protocol in System UI
- Immerse Yourself in Gaming: The 49-Inch Phillips Evnia Curved OLED Display
- In 2024, Can I Bypass a Forgotten Phone Password Of Itel P40+?
- Increase Efficiency: The Top 5 Win Folder Strategies to Use on Windows
- Optimizing Edge's WebView2 for Better Memory Performance
- Outpace Your Connection: Surpassing 100Mbps on Windows PCs
- Tactics for Addressing Error Code 0X80070522: Enhancing Privileges
- The Serenity of an Unadvertised Windows Start Menu
- Title: Easy Fixes for the Common Spotify Errors on Win11
- Author: Richard
- Created at : 2024-12-10 16:37:17
- Updated at : 2024-12-12 22:11:43
- Link: https://win11-tips.techidaily.com/easy-fixes-for-the-common-spotify-errors-on-win11/
- License: This work is licensed under CC BY-NC-SA 4.0.





