
Easy Guide: Unlocking Cell Type-Ahead with Slidebar in Microsoft Excel

Easy Guide: Unlocking Cell Type-Ahead with Slidebar in Microsoft Excel
By default, the slash (/) key displays the shortcuts to the commands on the ribbon in Excel. So, what do you do if you want to enter a slash in a cell? There’s a way to disable this setting so you can type a slash in cells.
To prevent the slash key from activating the ribbon command shortcuts, click the “File” tab.
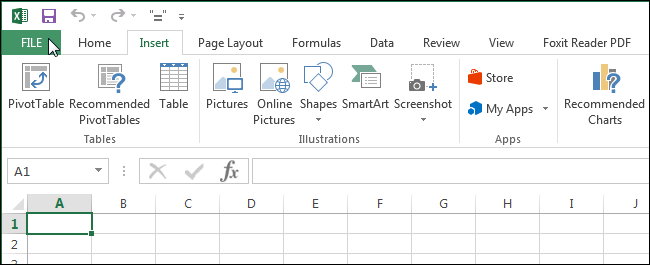
On the backstage screen, click “Options” in the list of items on the left.
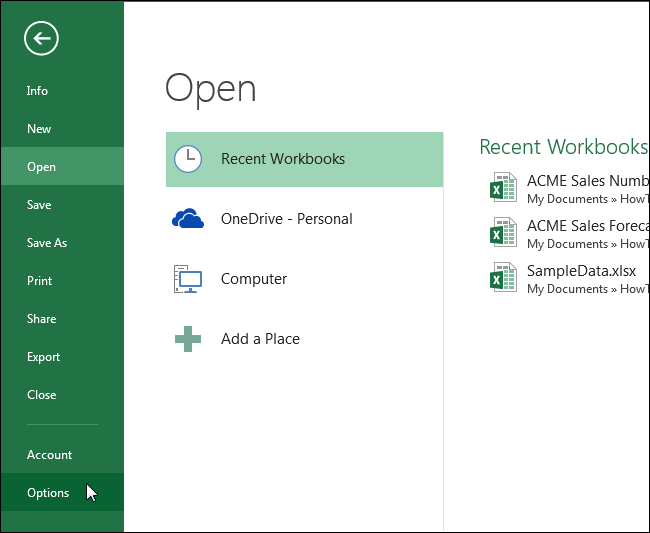
On the “Excel Options” dialog box, click “Advanced” in the list of items on the left.
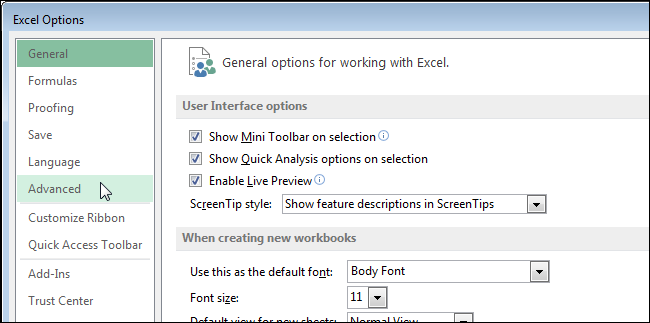
In the “Lotus compatibility” section, change the character in the “Microsoft Excel menu key” edit box from a slash to a different character, such as a tllde (~) or a grave accent (`). Make sure the character you choose is one you won’t be using in the cells.
Click “OK” to accept the change and close the “Excel Options” dialog box.
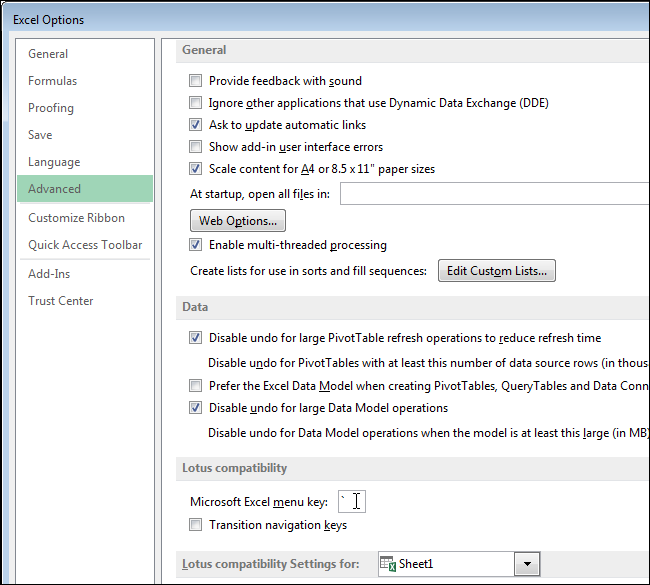
Now you can type a slash in any cell in your worksheet.
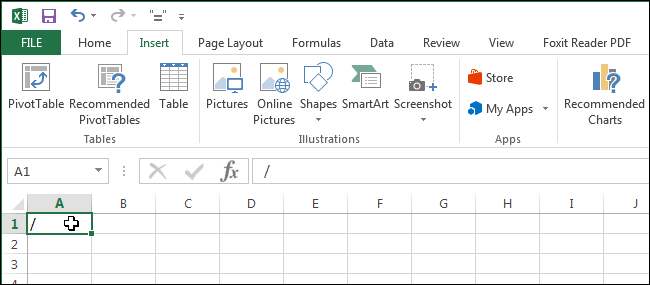
Again, the character you entered as the “Microsoft Excel menu key” is not available to type in the cells.
Also read:
- [New] AudioVid Synergy Community Online for 2024
- [New] Expert Advice Getting Rid of Stickers on Videos
- [Updated] 2024 Approved Unlocking Hidden Images on Snapchat
- [Updated] Enhance Creativity With 6 Premium and Complimentary Video Downloaders for 2024
- Advanced Reading Companions: Discover Books with These Cutting-Edge AI Recommendation Tools
- In 2024, Beginning and Attending Zoom Meetings for Android Users
- In 2024, How to Transfer Photos from OnePlus Open to New Android? | Dr.fone
- Quick Guide to Addressing LSA Deactivation Issue
- Remedy Unrecognized Razers by Synapse in Latest Windows OS
- Shaping the Future of Windows 11 with AI Assistance
- Sticking with the Classic: Top 7 Factors Favoring Windows 10
- The Ultimate Guide 10 Superior Image Replacement for Videos for 2024
- Understanding Windows Update Classification
- Windows Deep Dive: Mastery of Activating Concealed Character Profile Tool
- WSL Impact on Desktop Linux Popularity
- Title: Easy Guide: Unlocking Cell Type-Ahead with Slidebar in Microsoft Excel
- Author: Richard
- Created at : 2024-12-01 17:06:48
- Updated at : 2024-12-06 21:15:53
- Link: https://win11-tips.techidaily.com/easy-guide-unlocking-cell-type-ahead-with-slidebar-in-microsoft-excel/
- License: This work is licensed under CC BY-NC-SA 4.0.