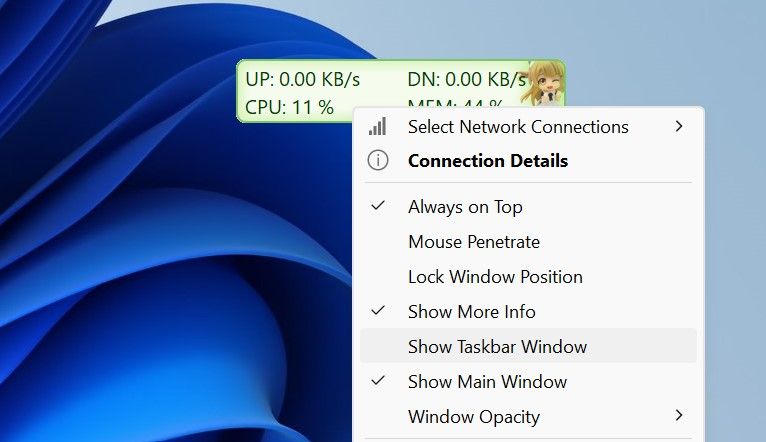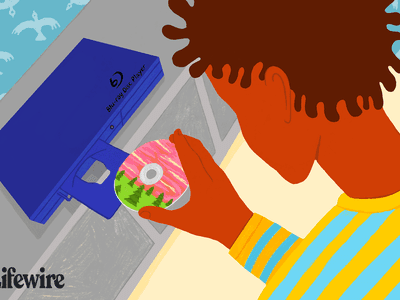
Easy Methods: Incorporate ISP Data on Desktop

Easy Methods: Incorporate ISP Data on Desktop
Do you want to monitor how your internet speed fluctuates over time? Displaying upload and download speeds on the taskbar is an easy way to track your internet quality. Unfortunately, Windows does not offer a native way to display internet speed on the taskbar, but we can use third-party apps instead.
Below, we’ll show you how to display internet speed on your taskbar using TrafficMonitor, one of many tools available for this purpose.
Disclaimer: This post includes affiliate links
If you click on a link and make a purchase, I may receive a commission at no extra cost to you.
How to Display Internet Speed on the Taskbar on Windows
To display internet speed on your taskbar on Windows, follow these steps:
- Go to MajorGeek’s official website to download TrafficMonitor.
- Extract the downloaded folder (check out different ways to extract ZIP files on Windows ), and you’ll see an executable file for running the tool, so you don’t have to install the tool.
- Click the Yes button in the UAC window.
- Initially, the app’s main window will display your internet’s download and upload speed.
- To display these numbers on your taskbar, right-click on the tool’s main window and select Show Taskbar Window.

- Once the internet speed appears on the taskbar, right-click the main or taskbar window and uncheck Show Main Window. This will hide the main window of the tool.
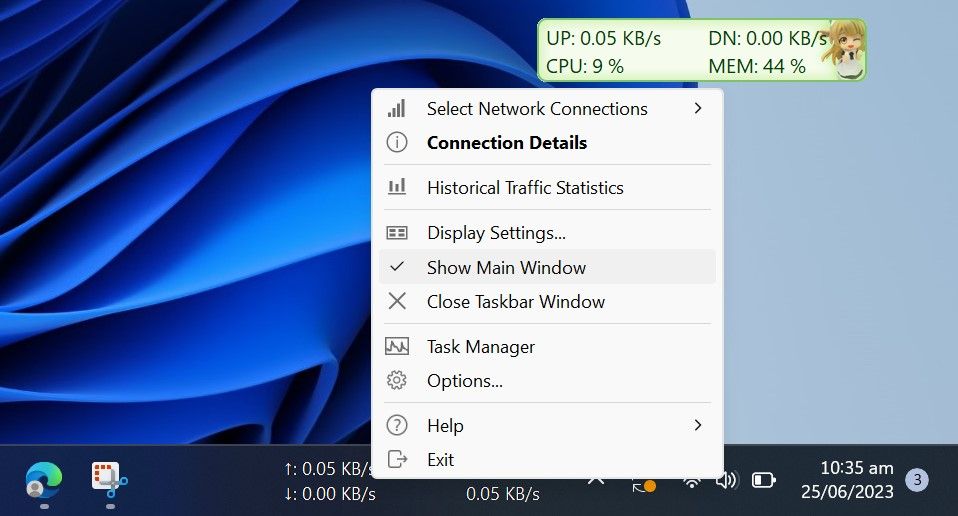
That’s how TrafficMonitor displays internet speed on the taskbar. The tool lets you choose the network connection you want to monitor and change the display’s font, font size, background color, and display unit, among other options. Depending on your preferences, you can change the display settings in the Option Settings window.
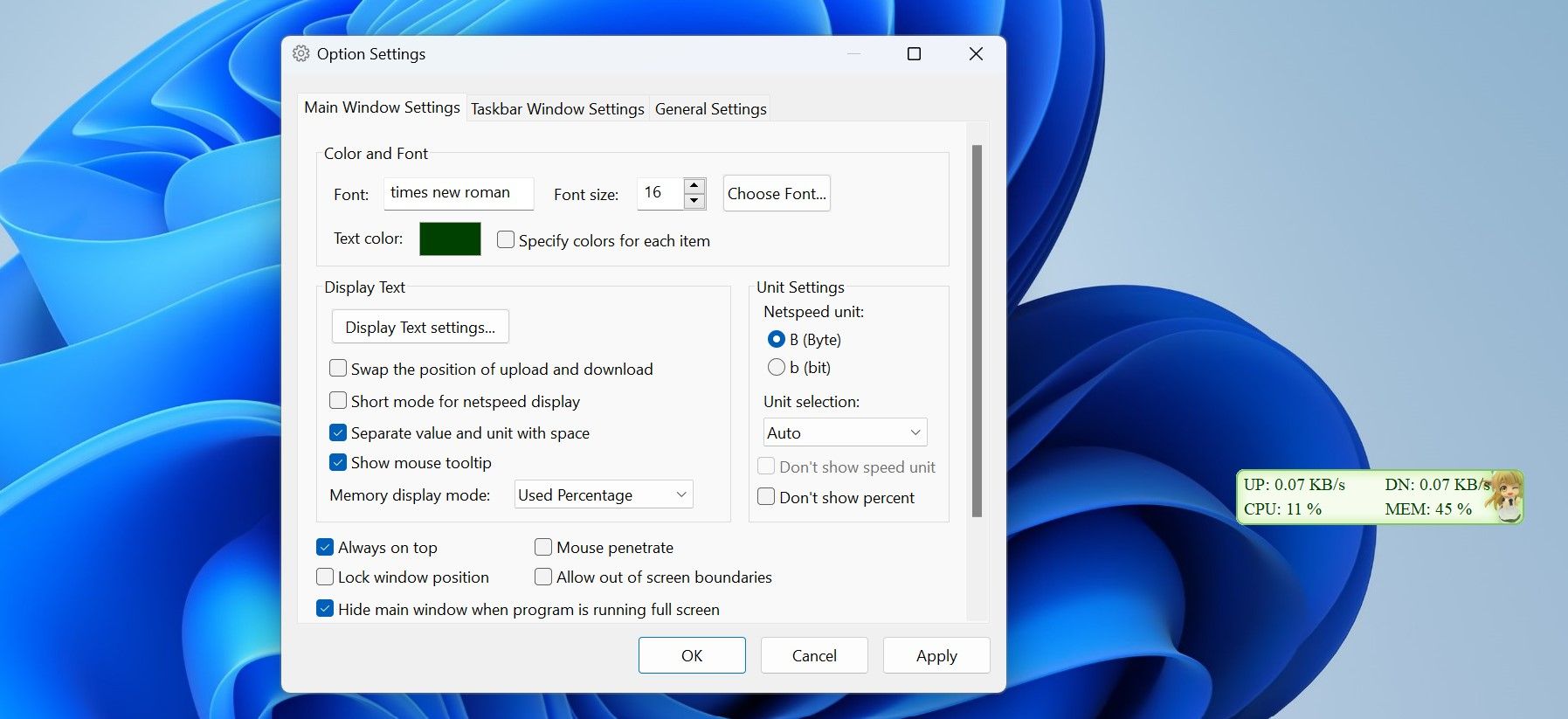
Keep Your Internet Speed in Check on Windows
The TrafficMonitor tool makes tracking and displaying the internet speed on the taskbar super easy. By now, you should have a better understanding of how to set up the tool and customize its display. With TrafficMonitor, you can quickly check whether your internet is stable or needs immediate attention.
Below, we’ll show you how to display internet speed on your taskbar using TrafficMonitor, one of many tools available for this purpose.
Also read:
- [New] A Detailed Exploration YouTube's Visionary Suite for 2024
- [Solved] The Application Was Unable to Start Correctly 0Xc0000142
- 2024 Approved Cam Crossover Showdown SJ6 Power Meets Yi’s Four-K Kickstart
- 2024 Approved Watch 9 Free Full Length Christmas Movies On YouTube
- Enabling Instant Remote Desktop in Win 11
- Enhance Group Flair: Become the Hub of FB Chatter
- Expanding macOS Functionality Using Windows Apps
- Fixes for Regaining Default Windows Options
- How to Stop Microsoft Teams From Freezing in WS11/WS10
- Legacy Architecture Lost: Understanding the Implications of LLVM Dropping 3DNow! Instruction Support From AMD
- Navigate to Dim Settings Disablement Via Power Options Menu
- Navigate to High-Privilege Windows Session
- Quick Fixes: Handling Closed Captioning on Windows 10
- Top HEVC Video Encoder Software of 2024: Convert H.265 On Any Device
- Ultimate Guide: How to Optimize Your Computer's Performance - Expert Advice From YL Computing
- Windows PC Energy Audit: Usage Inspection & Analysis
- WSL's Contribution to Desktop Linux Ecosystem
- Title: Easy Methods: Incorporate ISP Data on Desktop
- Author: Richard
- Created at : 2024-12-08 19:48:22
- Updated at : 2024-12-12 23:34:15
- Link: https://win11-tips.techidaily.com/easy-methods-incorporate-isp-data-on-desktop/
- License: This work is licensed under CC BY-NC-SA 4.0.