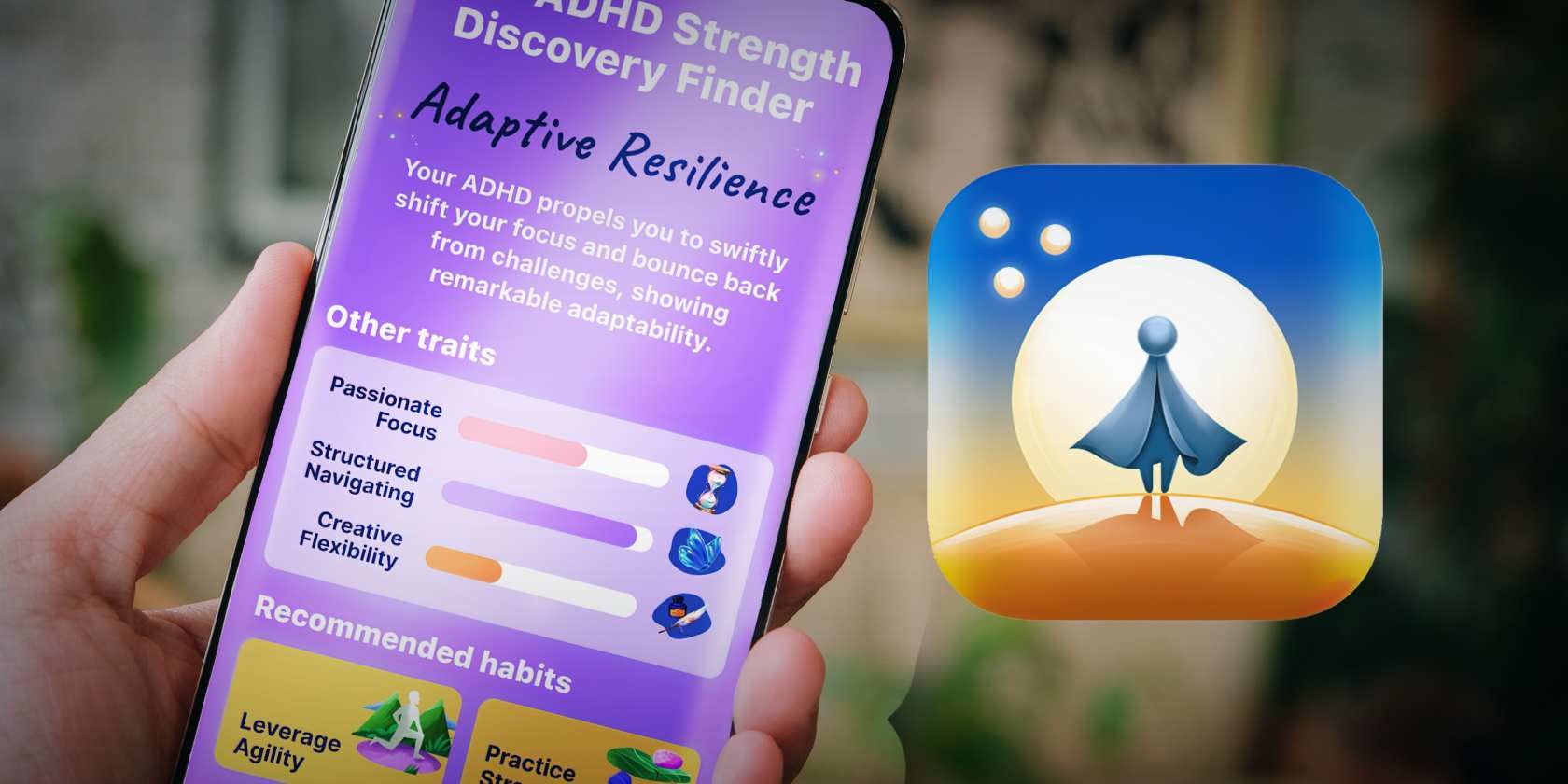
Easy Steps for Perfect DirectX Setup & Updates

Easy Steps for Perfect DirectX Setup & Updates
Quick Links
- What Is DirectX?
- What Version of DirectX Do I Have?
- How Do I Download DirectX?
- Why Do I Have So Many DirectX Versions Installed?
- Should I Uninstall or Reinstall DirectX?
Key Takeaways
- DirectX is a set of APIs in Windows that handles graphics in games, allowing developers to create titles that work on different computers.
- To check your DirectX version, open the Run dialog (Win + R) and type “dxdiag.” Confirm your DirectX version in the DirectX Diagnostic Tool window.
- You don’t need to download DirectX separately as it is part of Windows and you will get updates through Windows Update. Multiple versions of DirectX may be installed to support different games.
If you game on Windows, you’ve probably heard of DirectX. But what does DirectX actually do, and do you need to update it or tweak any options? Let’s go over how to check what version of DirectX you have, and whether you need to take any action with it.
What Is DirectX?
As explained in our overview of DirectX , this term refers to a set of APIs (learn more about APIs ) in Windows that handles graphical elements in games. Because no two gaming PCs have the same set of components, game developers use the DirectX libraries to write games that work on computers of all kinds.
The APIs help games properly interface with the hardware inside your computer—meaning a developer can make sure their game works with one DirectX version, rather than hundreds of GPUs. This is in contrast to game consoles, where the developers know exactly what hardware they’re working with (because every PS5, for example, has the same internals).
Note that DirectX isn’t the only graphics API. We’ve compared DirectX to OpenGL , one of the most popular alternative graphics APIs.
What Version of DirectX Do I Have?
At the time of writing, the latest version of DirectX is DirectX 12 (more specifically, its DirectX 12 Ultimate revision), which is only available on Windows 10 and Windows 11. If you’re on an older, unsupported Windows version, your gaming experience won’t be ideal.
You can easily open a panel to see info about the version of DirectX you have installed on your PC. To do so, press Win + R to open the Run dialog, then type dxdiag. If you’re asked whether you want to confirm your drivers are digitally signed, choose whatever you prefer; it doesn’t make much of a difference.
You’ll see a window titled DirectX Diagnostic Tool a moment later.
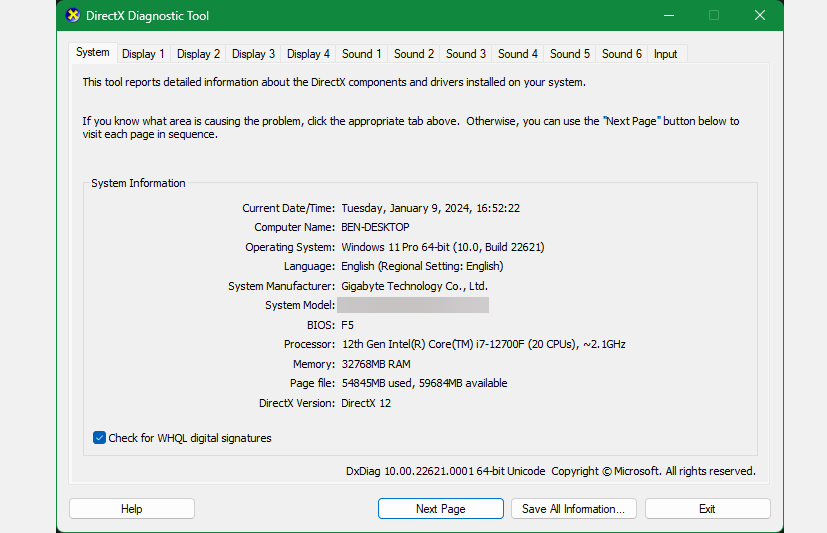
On the System tab, at the bottom of the System Information box, you’ll see DirectX Version where you can confirm what you have installed. If you’re on Windows 11 or Windows 10, you should see DirectX 12 here. Check for Windows updates if not.
While you’re here, you should click the Display tab (you’ll see multiple if you use more than one monitor) to confirm your computer supports all features of DirectX. DirectDraw Acceleration, Direct3D Acceleration, and AGP Texture Acceleration should all say Enabled. If your graphics card is new enough to support DirectX 12 Ultimate, you’ll see confirmation of that here too.
You may need to upgrade your PC’s hardware to take advantage of DirectX 12 Ultimate if your current build doesn’t support it.
How Do I Download DirectX?
In modern versions of Windows, you don’t need to download DirectX directly. As it’s part of Windows, you’ll get updates via Windows Update when any are available. This means you don’t need to worry about installing DirectX updates manually when you run a new game, either.
As long as you haven’t disabled Windows Update, you should always be current with your installed version of DirectX. You can always manually check for Windows updates if you like.
Why Do I Have So Many DirectX Versions Installed?
While the version of Windows you use dictates the newest version of DirectX that your computer can run, that doesn’t mean the latest edition is the only one installed. Even though DirectX is built into Windows, you likely have all kinds of DirectX files located at C:\Windows\System32 (and C:\Windows\SysWOW64 on a 64-bit copy of Windows).
Why is this?
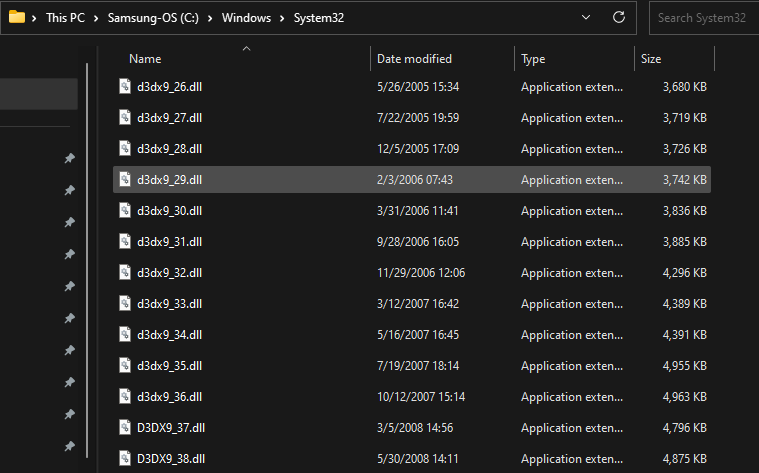
The answer is similar to why your computer contains so many copies of the Microsoft Visual C++ Redistributable : every game relies on the specific version of DirectX it was built for. For instance, if a developer wrote a game to use DirectX 11 update 40, then only version 40 will work. A newer one isn’t compatible; you won’t simply get better performance with that title because you have DirectX 12.
Thus, whenever you install a new game, it will likely install a unique copy of DirectX unless you already have that exact version. This leads to you having potentially dozens of copies of DirectX on your system, in order to run all the games you play.
While games should always install what they need, you can also run Microsoft’s DirectX End-User Runtime tool to install legacy DirectX libraries on your system. This won’t affect the modern version of DirectX you’re using, but could be a time-saver to install all these libraries at once if you play lots of older games.
Should I Uninstall or Reinstall DirectX?
There’s no official way to uninstall or reinstall DirectX. You can’t remove it from the Apps panel of the Settings app in Windows. But there’s no reason you would need to, as it’s not a normal program. It’s a core part of how Windows displays graphics.
As mentioned above, don’t worry about having several versions of DirectX installed. Those extra libraries aren’t hurting anything, and they were installed for a reason when you downloaded a particular game.
You shouldn’t try to delete individual DirectX files in the folders mentioned above. That could cause games or other programs to stop working properly. If you’re having problems with a particular version of DirectX, try installing any pending Windows updates or reinstalling the game that uses it. And if you run into DirectX errors, we’ve shown how to fix issues like “DirectX setup couldn’t download the file” .
We’ve covered what DirectX is, how to check which version you have installed, and how to get the latest updates. This powerful library of graphics tools is part of the reason why Windows is such a popular platform for gaming. It’s a normal part of your computer if you play games, and in most cases, you shouldn’t have to do anything to manage DirectX.
Also read:
- [Updated] 2024 Approved Rise on YouTube Initiating Your Chanel & Earning Pathway
- [Updated] Innovations in YouTube Video Editing Software Reviewed
- 年中行事へのアプローチ - クリスマスから新春、お花見にいたるまでの生活情報提供 | 節句・祝日を楽しむコツ
- Discovering New Realities in Meta Quest 3
- Effortless Ways to Create a DVD From Your VIDEO_TES: Discover Free Powerful Tools!
- Learn the Simple Steps for Removing Blank Spaces on Your PC Drive
- Mastery over Size Limits: A Win11 Guide to Overcoming Stuck-On-Size Error in Discord
- Reactivating File Explorer in Windows 11 Proactively
- Steps to Address GeForce Scan Failures in Windows OS
- The way to get back lost data from Motorola Edge 2023
- Turn a Flood of Fails Into Success with Precision in TikTok Editing for 2024
- Title: Easy Steps for Perfect DirectX Setup & Updates
- Author: Richard
- Created at : 2025-02-28 20:38:25
- Updated at : 2025-03-04 21:39:57
- Link: https://win11-tips.techidaily.com/easy-steps-for-perfect-directx-setup-and-updates/
- License: This work is licensed under CC BY-NC-SA 4.0.