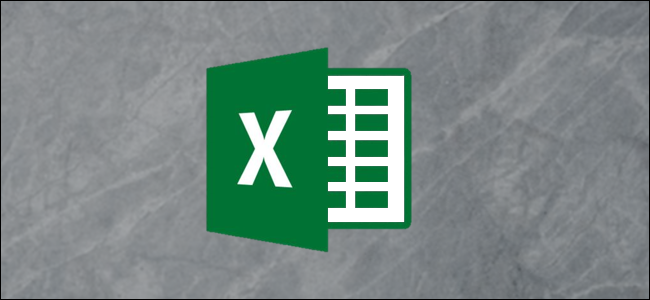
Easy Techniques for Consolidating and Dividing Cells Within Microsoft Excel Spreadsheets

Easy Techniques for Consolidating and Dividing Cells Within Microsoft Excel Spreadsheets
Quick Links
Merging and unmerging cells in Microsoft Excel is a great way to keep your spreadsheet clean, well-organized, and easy to understand. The most common use is creating a header to identify the content across several columns, but no matter the reason, it can quickly be done in Excel.
Note that Excel doesn’t allow you to split a cell the same way that you can in a table in Microsoft Word. You can unmerge cells that you have previously merged.
Merging Cells
Merging cells combines two or more cells into a single cell. To do this, select the cells you want to merge.
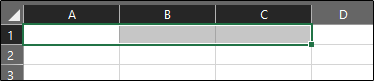
Next, on the “Home” tab, click the “Merge and Center” button.
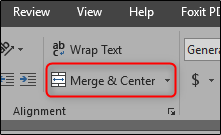
As the name implies, this will merge the selected cells. Any text in the cells will be centered by default.
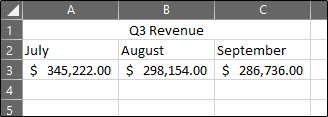
As you can see, the A1, B1, and C1 cells have merged into one single cell. There are also other options to choose from. To access these options, click the arrow next to “Merge and Center” and a dropdown menu will appear.
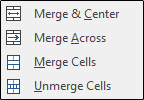
These options are relatively straight-forward. One thing to note is that “Merge Across” merges only the selected cells in a row, but not the cells in a column.
So what happens if we merge cells that already have content in them? This is something you have to be very careful with. Merging cells with already-existing data only keeps the upper-left value and discards all other values. That means all data except the data in the upper-left cell will be deleted. Microsoft does give you a warning message before merging the cells, though, but do make sure you understand that the data will be lost before continuing.
Unmerging Cells
Unmerging cells splits previously merged cells back into single cells. Doing so is as easy as selecting the merged cells and then clicking the “Merge and Center” button again to toggle the setting off. Similarly, you can click the arrow next to “Merge and Center” to access the drop-down menu and then click “Unmerge Cells.”
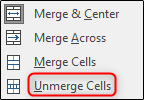
If you unmerge a cell that contains data, all of the data is placed in the top-left cell, and all other cells will be empty.
Also read:
- 2024 Approved Endless Viewing Loop Your iPhone Videos Today
- A Week with an Ergonomic Split Keyboard: How It Transformed My PC Setup - Insights From ZDNet
- Directing Wakeable Assets on Windows During Rest
- Enhancing Password Complexity in Windows 11/11 with Longer PINs
- How to Check Distance and Radius on Google Maps For your Infinix Hot 30i | Dr.fone
- How To Mend 'Audio Output Not Found' Issue
- How to Remove Activation Lock On the iPhone 11 Without Previous Owner?
- How to Use Pokémon Emerald Master Ball Cheat On Xiaomi Redmi Note 12 Pro 5G | Dr.fone
- Infuse Personal Touches Into Windows Taskbar & Menu
- Is Your Pen Tablet Not Working on Windows? Here’s How to Fix It
- Quick Guide to Downloading Drivers for Your ASUS Z370-E Platform
- The Filmmaker's Guide Producing Engaging YouTube Splits
- Troubleshooting and Repairing Fatal Errors in Videos on Windows Devices (Dxgkrnl)
- Troubleshooting Hearthstone PC Crashes - Solutions and Tips
- Ultimate Guide to FREE, High-Quality Windows Media Devices
- Unlocking Task Management on Win11 with a Quick Search Bar
- Unveiling the Secrets of Updater Error #0xCA00A009
- Title: Easy Techniques for Consolidating and Dividing Cells Within Microsoft Excel Spreadsheets
- Author: Richard
- Created at : 2024-11-29 16:12:21
- Updated at : 2024-12-06 18:28:03
- Link: https://win11-tips.techidaily.com/easy-techniques-for-consolidating-and-dividing-cells-within-microsoft-excel-spreadsheets/
- License: This work is licensed under CC BY-NC-SA 4.0.