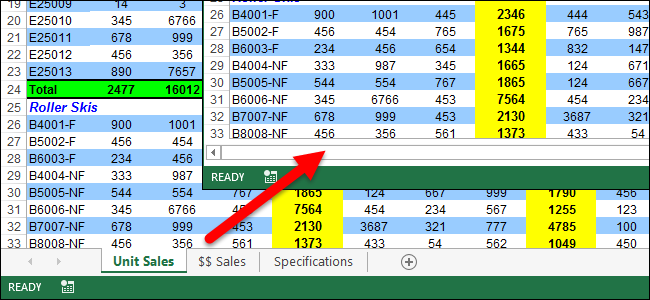
Effective Methods for Managing Visibility of Sheet Tab Buttons in Microsoft Excel

Effective Methods for Managing Visibility of Sheet Tab Buttons in Microsoft Excel
If you’re short on screen space, you may want to hide parts of the Excel window, such as the ribbon and the worksheet tabs. We’ve already shown you how to hide the ribbon , so here we’ll show you how to hide the tabs.
To begin, click the “File” tab.
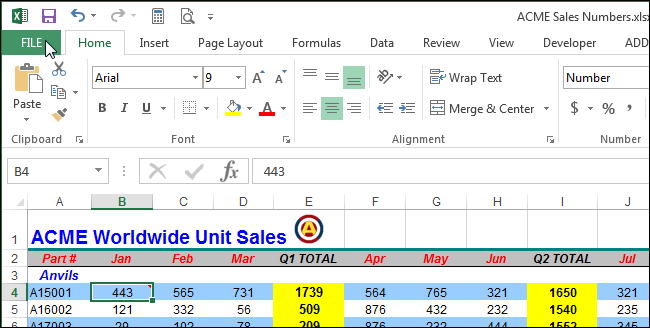
On the backstage screen, click “Options” in list on the left.
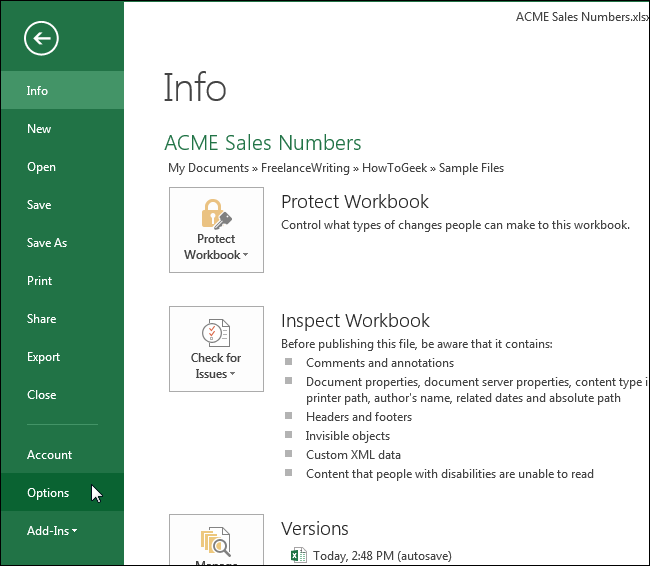
On the “Excel Options” dialog box, click “Advanced” in the list of items on the left.
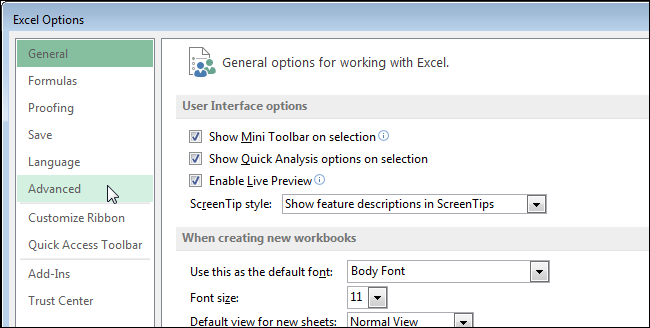
Scroll down to the “Display options for this workbook” section (not the “Display” section) and select the “Show sheet tabs” check box so there is NO check mark in the box.
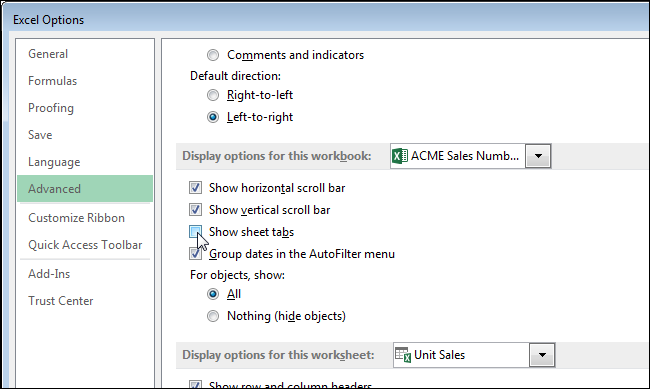
Click “OK” to accept the change and close the “Excel Options” dialog box.
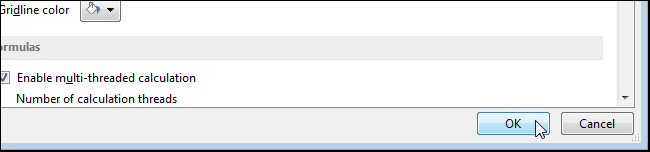
You can also hide other items in Excel such as cells, rows, and columns and comments, formulas, and gridlines.
Also read:
- [New] Mastering Slow Motion Photography Techniques for Instagram Posts for 2024
- [Updated] 2024 Approved Windows 10 and Zoom A Comprehensive Guide to Successful Use
- [Updated] Seamless Sharing Linking YouTube to Insta Stories
- Expert Tips: Addressing Game Crash Problems in Persona 3: Portable Edition for PC Users
- Fixing Razer Device Detection Issues in WIndows 10/11
- Handling Error: No Qt Platform Engine Available for Startup
- In 2024, Unlock Your Oppo Reno 11F 5G Phone with Ease The 3 Best Lock Screen Removal Tools
- No Extra Wires, Just Joy: Link PS3 to Your PC
- Pinnacle AI Editor with Advanced Features
- Troubleshooting Flawed Windows Email Rule Configurations
- Unlock iPhone 8 Plus
- Windows 11 Login Woes: A Comprehensive Solution
- Title: Effective Methods for Managing Visibility of Sheet Tab Buttons in Microsoft Excel
- Author: Richard
- Created at : 2024-12-03 23:42:12
- Updated at : 2024-12-06 20:50:58
- Link: https://win11-tips.techidaily.com/effective-methods-for-managing-visibility-of-sheet-tab-buttons-in-microsoft-excel/
- License: This work is licensed under CC BY-NC-SA 4.0.