
Effective Subsystem Setup: The Best Practices in Windows

Effective Subsystem Setup: The Best Practices in Windows
Microsoft has introduced nifty features to Windows 10 and 11 in recent years, but for the developer community, the Windows Subsystem for Linux 2 is probably one that stands out. Building on the original WSL, the newer WSL 2 brings more power and reliability for developers. Developers must know how to leverage the most out of WSL 2.
Read on as we discuss some of the best practices for using the Windows Subsystem for Linux 2.
Disclaimer: This post includes affiliate links
If you click on a link and make a purchase, I may receive a commission at no extra cost to you.
What Is Windows Subsystem for Linux 2?
The Windows Subsystem for Linux 2 (WSL 2) is a Linux kernel built into Windows 10 and 11. One of today’s most valuable features is the Windows Subsystem for Linux (WSL). It lets Windows users run Linux distributions such as Ubuntu and Kali on Windows without having to dual-boot orconfigure a specialized virtual machine .
Without the need for further installation work, Windows users can instantly access the Linux command-line tools, programs, and utilities. Initially launched with Windows 10, the latest version–WSL 2, offers much more stability and power.
In addition to being able to operate the Linux terminal, Windows users can evenrun Linux GUI applications with WSL 2 on Windows with improved support for file I/O performance and OS functionality.
How Does the Windows Subsystem for Linux Benefit Developers?

As a developer, you can benefit from WSL by developing cross-platform applications without worrying about dedicated VM setup or leaving the Windows ecosystem. It also provides developers with a powerful Linux kernel that is directly integrated within Windows 10/11.
Here are some of the other important WSL 2 benefits for developers:
- Easily access Linux tools and utilities: Developers can directly use Linux command-line tools such as awk, sed, grep, iftop, etc., without a dedicated VM or container.
- Simple setup: Windows Subsystem for Linux 2 is effortless to install. You can directly get it through the Microsoft Store; you’re also free to choose from a list of supported Linux distributions.
- Improved performance: WSL 2 provides optimum performance as it uses a lightweight virtual machine; this gives your applications faster boot times and allows efficient resource utilization.
- Seamless integration with Windows: Since WSL 2 is directly integrated with the Windows OS, developers can run Linux and Windows apps simultaneously, utilize shared file directories and even configure VS Code to work with apps running on WSL 2. Thanks to WSL 2, there is a significant reduction in the dev environment complexity and additional overhead.
- Enhanced Docker integration: You can natively run Docker containers on WSL 2 by enabling the WSL-2 backend setting in Docker Desktop; this will help improve the compatibility of your Docker apps and enhance overall performance.
Configuring the WSL 2 development environment will ensure you’re able to use a consistent environment across multiple devices and platforms, which can, in turn, reduce the possibility of errors and improve reliability. You will also be able to become more productive in utilizing the Windows Subsystem for Linux 2 on Windows 10 and 11.
For users new to WSL 2, following the best practices to establish an efficient workflow is essential. On the other hand, if you’re already familiar with WSL 2, these tips will help ensure you’re being as productive as possible.
1. Use the Windows Terminal
The all-new Windows Terminal is a powerful open-source terminal from the Microsoft Store. Microsoft has designed the Windows Terminal to integrate the WSL 2 directly and automatically configure any Linux distributions as soon as they’re installed. This means you can easily switch between Windows and Linux without having to set up a different environment.

The Windows Terminal can support multiple shells, such as PowerShell, WSL 2, and Command Prompt. It also offers several productivity features, including multiple tabs, a search bar, and split panes; you can even customize the terminal’s appearance to your liking.
Since the Windows Terminal is an open-source project, you can rest assured that the community will continuously improve it for enhanced user experience. And if you fall in love with it, check out thebest Windows terminal tips, tricks, and shortcuts .
2. Integrate Visual Studio Code
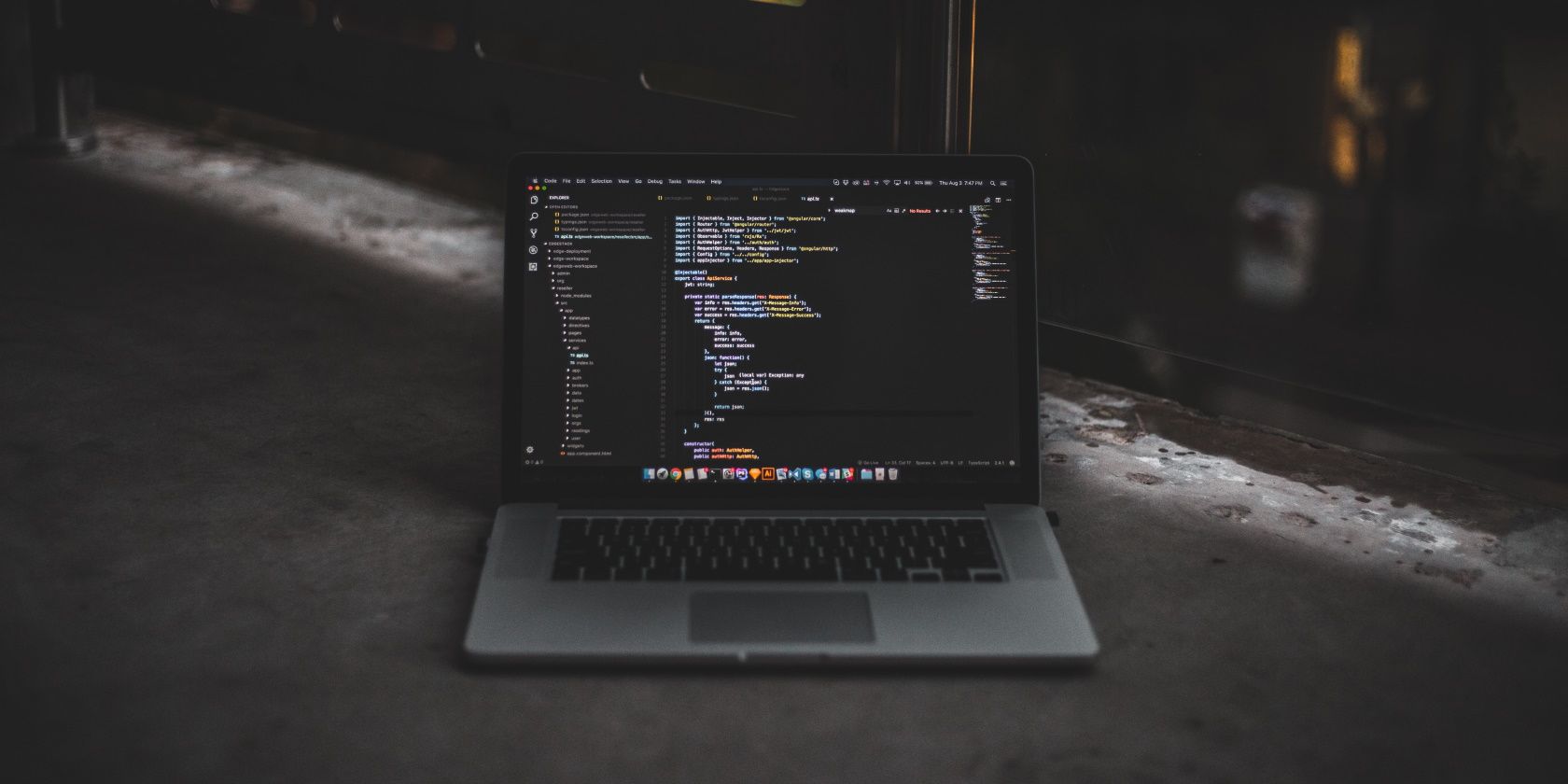
Many developers rely on VS Code, an incredibly versatile IDE (code editor). It offers an integrated terminal, extension support, and has an intuitive interface that is super–customizable. If you’re using WSL 2 for development, you want to integrate WSL 2 with Visual Studio Code for a smooth workflow.
You can use VS Code with WSL 2 by ensuring you have Visual Studio Code and a WSL 2 Linux distribution on your Windows system. You can install theRemote - WSL extension in Visual Studio Code and configure it according to your requirements.
3. Set Up Multiple Profiles
If you plan on using WSL 2 for work, personal learning, or school, consider creating separate user profiles. This will allow you to keep your apps, configs, and files organized.
One method to set up multiple profiles is to use the Windows Terminal; once you’ve got it installed on your Windows 10 or 11 PC, navigate toSettings > Profiles > Add .
4. Update Packages
Like any other Linux distribution, you’ll have to ensure the packages and tools you’re using on WSL 2 are constantly updated. Doing so ensures your WSL 2 is secure, reliable, and performing optimally. To update packages on WSL 2, enter the following command:
sudo apt-get update
sudo apt-get upgrade
5. Run Containers With Docker
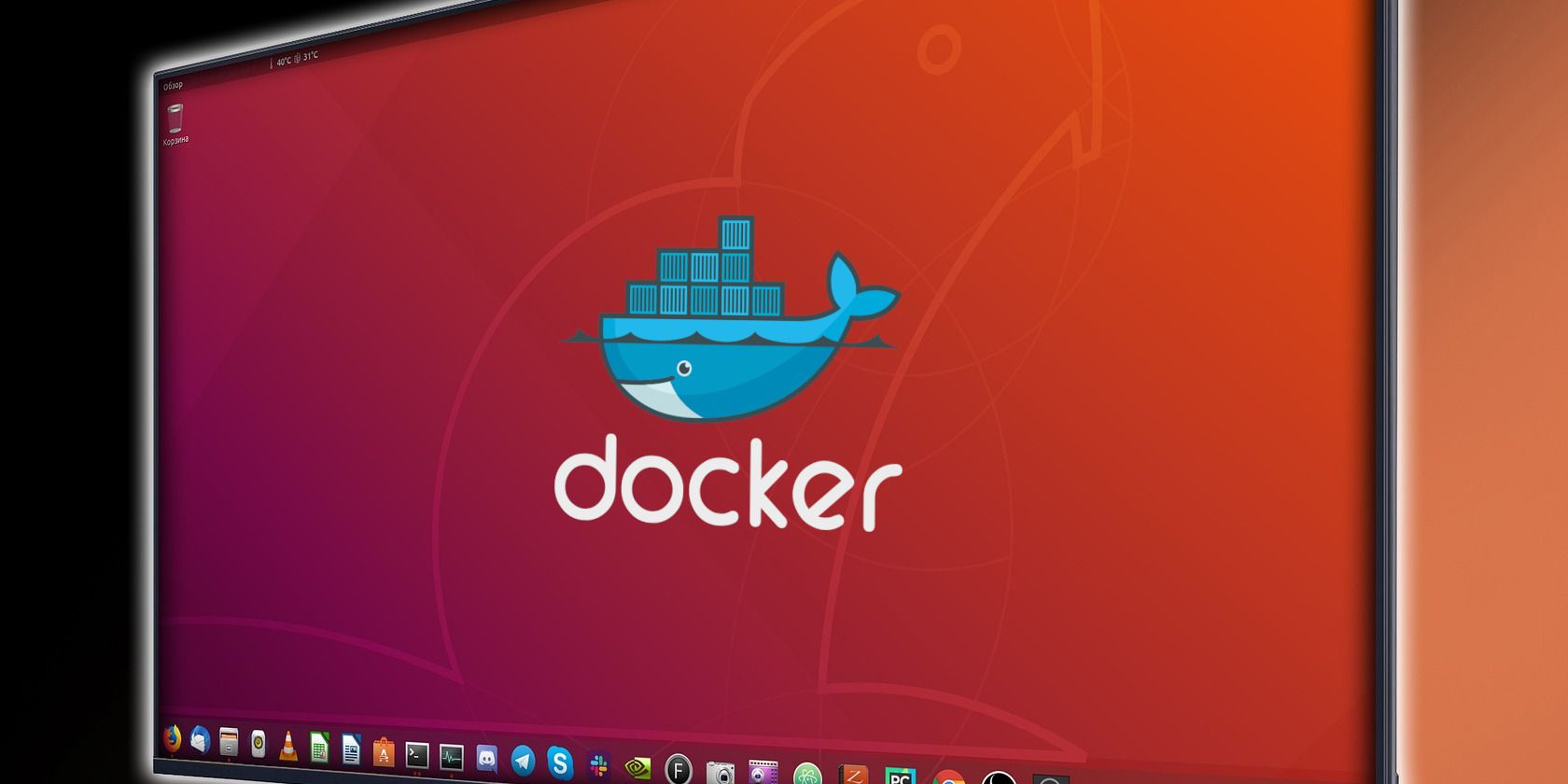
Docker is an open-source platform that allows developers to efficiently build, deploy and run their applications within a container. All dependencies are bundled up so your project can easily be deployed in any environment.
You can use Docker on Windows 10 and 11 via Docker Desktop as a standalone application or integrate it with Windows Subsystem for Linux for better performance and efficient resource consumption. We strongly recommend running your containers with WSL 2 for development or testing.
WSL 2 Is A Win-Win on Windows
The Windows Subsystem for Linux 2 is incredible and effectively bridges the gap between Linux and Windows ecosystems. As a developer accustomed to Windows, you can leverage WSL 2 to get the best of both Windows and Linux without compromising your productivity or flexibility.
Also read:
- [New] Try the Top Free Voice Modifier for an Edge in Valorant
- [SOLVED] Computer Won't Wake Up From Sleep Windows 11/10
- [Updated] 2024 Approved The Definitive Guide to Film Gear Buying Tips
- Efficiency at Dawn: Immediate Open of Windows and Notebooks
- Get Premium Gaming + Content Laptop at a Whopping $1,100 Discounted Price - Check Out the Latest Deals | ZDNet Insider Tips
- In 2024, Toggle the Past The Twitch Live Trick
- No More Game Interruptions: Resolving Samurai Warriors 5 PC Compatibility Issues
- Restoring Default Settings in Your PUBG Gameplay (Win 10/11)
- Say Goodbye to Game Downtime: Stop Dead by Daylight From Crashing This Year
- Simplifying Digital Management with Copernic: Exploring Desktop and Cloud Search Solutions
- Strategies to Stop Apex Freeze: The Ultimate Guide for W11 Users
- ToonWorld Complete Insight 2024 Guide
- 무료 오픈소스에서 OGM를 VOB로 변환하기 – Movavi가 도울 페이지
- Title: Effective Subsystem Setup: The Best Practices in Windows
- Author: Richard
- Created at : 2024-11-11 18:06:15
- Updated at : 2024-11-17 16:32:19
- Link: https://win11-tips.techidaily.com/effective-subsystem-setup-the-best-practices-in-windows/
- License: This work is licensed under CC BY-NC-SA 4.0.