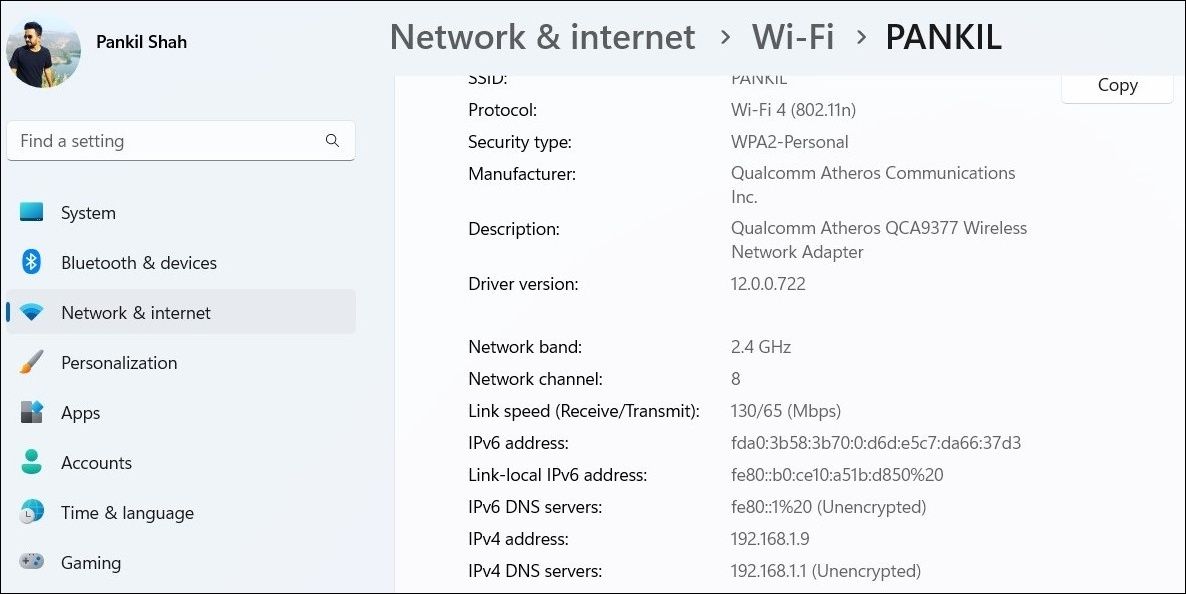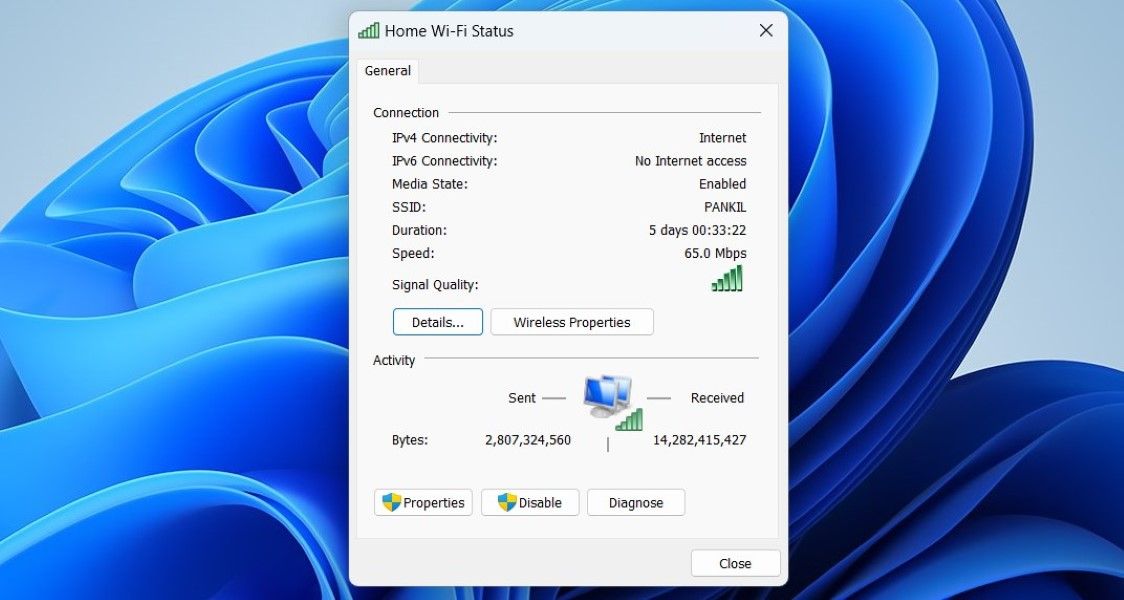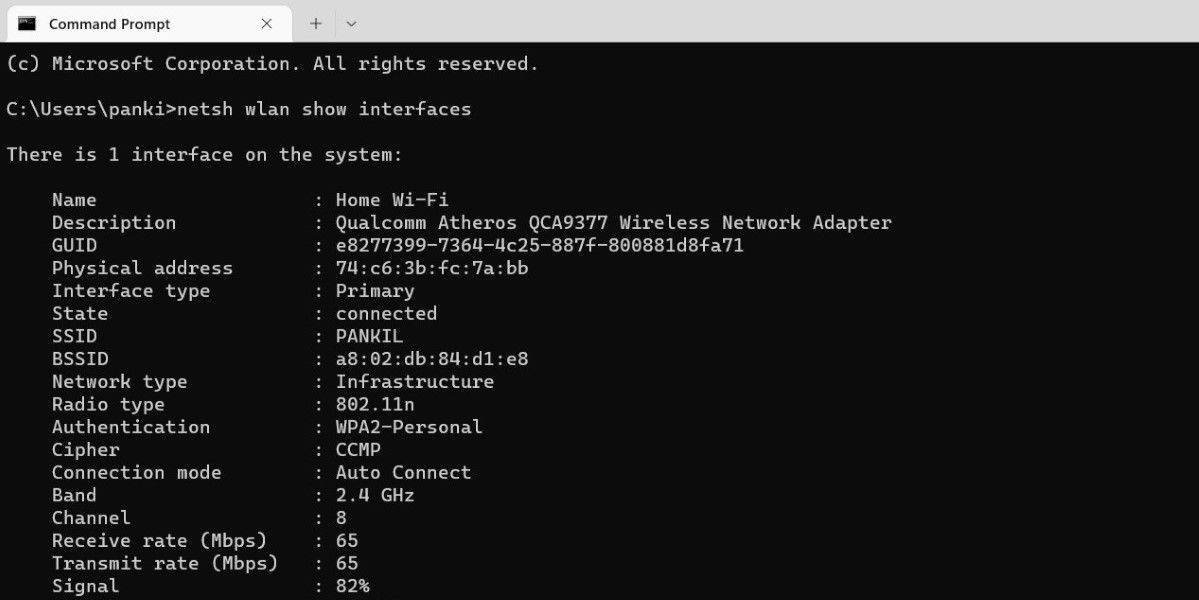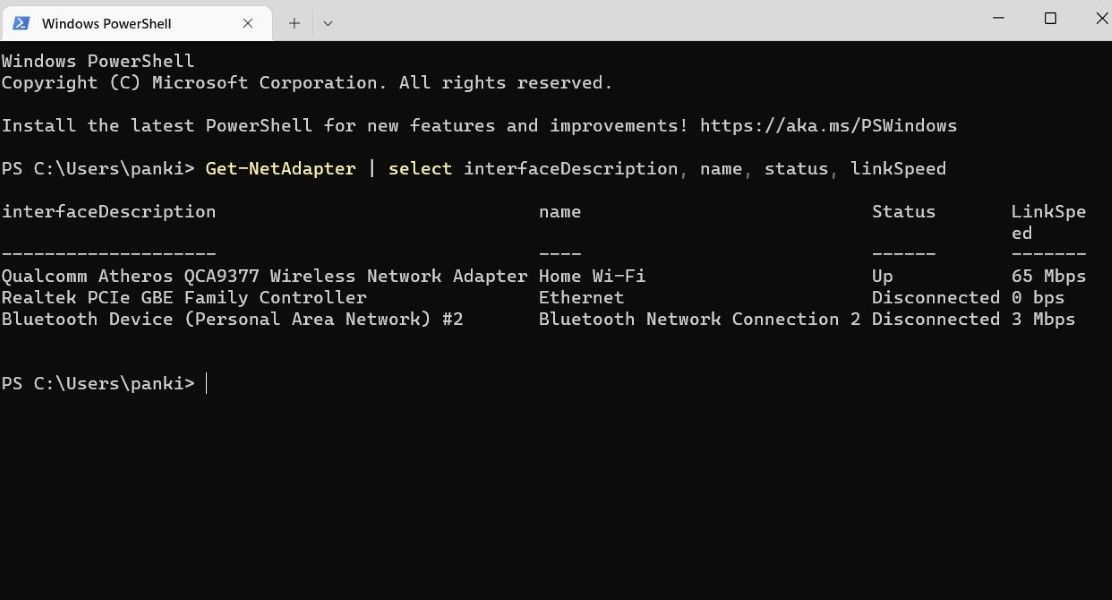Efficient Ethernet: Mastering 4 Tactics to Test Your LAN Speed on PC

Efficient Ethernet: Mastering 4 Tactics to Test Your LAN Speed on PC
The network adapter is a critical piece of hardware that connects your Windows computer to the internet via a wired or wireless connection. In order to achieve the maximum speeds offered by your Internet Service Provider, it is important to know what network speed your card is capable of.
Whether you want to upgrade your internet plan or diagnose your network for performance issues, there are several ways to determine the network adapter speed on Windows. Let’s go over all of them one by one.
Disclaimer: This post includes affiliate links
If you click on a link and make a purchase, I may receive a commission at no extra cost to you.
1. How to Check the Network Adapter Connection Speed Using the Settings App
The quickest way to check the connection speed for a Wi-Fi or Ethernet adapter is through the Windows Settings app. Aside from network speed, the Settings app also provides important information like network band, local IP address, MAC address, and more.
To check the network adapter speed via the Settings app:
- PressWin + I to open the Settings app.
- SelectNetwork & internet from the left sidebar.
- Click onProperties at the top.
- Scroll down to theLink speed (Receive/Transmit) field to check the connection speed.

2. How to Check the Network Adapter Connection Speed Using Control Panel
Although Microsoft is gradually moving a large number of features to the Settings app, many people still prefer to use the Control Panel to modify settings and troubleshoot issues. If you are one of them, here’s how you can check the network adapter connection speed via Control Panel.
- PressWin + R to open the Run dialog (seehow to open Run for more ways).
- Typecontrol in the box and pressEnter .
- In the Control Panel window that opens, use the drop-down menu in the top right corner to change the view type toSmall icons orLarge icons .
- Go toNetwork and Sharing Center .
- Click theChange adapter settings link from the left pane.
- Double-click on your Ethernet or Wi-Fi adapter to open its properties.
- Check the connection speed of your network adapter in theSpeed field.

Seeing too many network adapter entries on your Windows computer? Learnhow to get rid of old or inactive network adapters from Windows in a few easy steps.
3. How to Check Network Adapter Connection Speed via Command Prompt
Not a fan of GUI? No problem. You can also use a command-line utility like Command Prompt to check the network adapter connection speed on Windows. Here are the steps for the same.
- Right-click on the Start icon or use theWin + X shortcut to open thePower User menu .
- SelectTerminal from the list.
- In the console, paste the following command and pressEnter .
netsh wlan show interfaces - Check the values next toReceive rate andTransmit rate to determine the speed of your network adapter.

Like using Command Prompt? Check our guide onhow to master Command Prompt on Windows .
4. How to Check Network Adapter Connection Speed via PowerShell
PowerShell is yet another command-line tool you can use to interact with Windows. Although PowerShell is primarily used to automate tasks and troubleshoot errors, you can also use it to find system information such as the network adapter speed.
To check network adapter connection speed via PowerShell:
- PressWin + S to open the search menu.
- TypeWindows PowerShell in the search box and pressEnter .
- Paste the following command in the console and pressEnter .
Get-NetAdapter | select interfaceDescription, name, status, linkSpeed
Once you run the above command, PowerShell will display a list of all the Ethernet and Wi-Fi adapters on your Windows computer, along with their link speeds.
Checking Network Adapter Connection Speed on Windows
As we just learned, determining the network adapter connection speed on Windows is relatively simple. Do you know what else is easy? Speeding up the internet connection speed on your Windows computer.
Also read:
- [New] Best 8 YouTube Editing Software for Linux
- [Updated] Optimize Your Screen Sessions with OBS & Skype
- 6 Compelling Arguments Why Windows 11 Eclipses macOS
- 自分で壊れたPCから完全データセキュリティを確保する方法
- A Step-by-Step Approach to GMaps Installation on PC
- Advance Your Dev Workflow with WSL 2 Best Practices for Windows
- Advanced Guide to Extend Windows 10 Shutdown Duration
- Batch Closing Tips: End All Windows Tasks Simultaneously
- Boosted Efficiency with Mouse Gestures: Get Set for Edge's Latest Features (Win 11)
- Boosting Virtualization: Turning On Hyper-V for Win 11
- Discover the HP OmniBook X - A Revolutionary Device Boasting an Extended 16-Hour Snapdragon Capability
- In 2024, Dividing Drama A Step-by-Step Chapters Integration on Vimeo
- In 2024, How to Turn Off Google Location to Stop Tracking You on Vivo S18e | Dr.fone
- Latest Realtek USB 3.0 Network Adapter Driver Download for Windows 10
- Optimize Storage in Windows 11: Top Tips for Clearing Unnecessary Files
- Preserving Web History: Effective Techniques for Leveraging the Wayback Machine
- Windows Lacks Drive Letters: Why and How to Rectify This Issue
- Title: Efficient Ethernet: Mastering 4 Tactics to Test Your LAN Speed on PC
- Author: Richard
- Created at : 2024-12-04 16:41:14
- Updated at : 2024-12-07 02:29:56
- Link: https://win11-tips.techidaily.com/efficient-ethernet-mastering-4-tactics-to-test-your-lan-speed-on-pc/
- License: This work is licensed under CC BY-NC-SA 4.0.