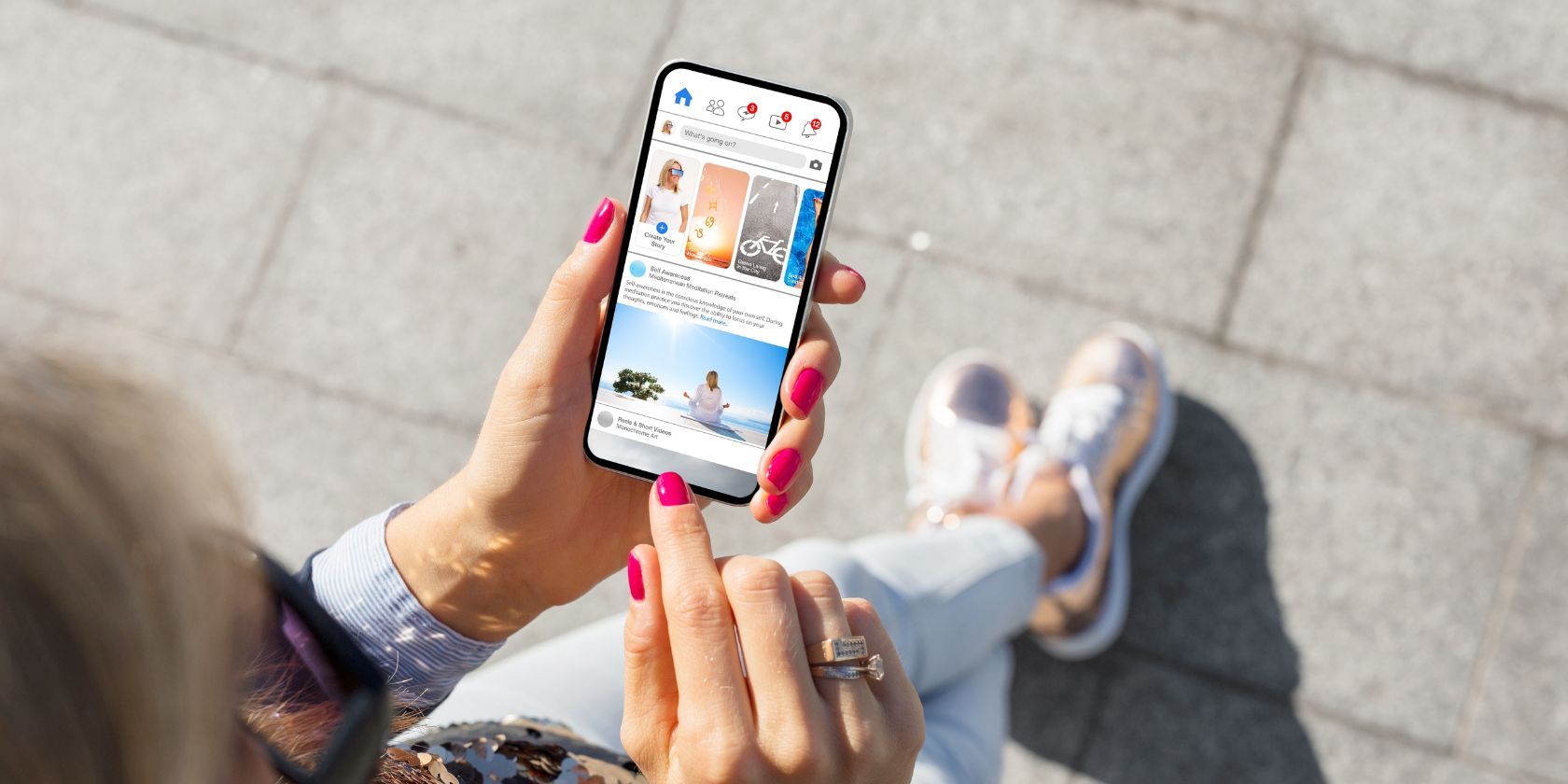
Efficient Software Alignment in Windows 11

Efficient Software Alignment in Windows 11
Are you running an old app on Windows 11 and experiencing problems? It could be because there’s a compatibility issue that is causing it to misbehave because the program might not support Windows 11.
Fortunately, there’s a tool you can use to get it working properly. It’s called the Program Compatibility Troubleshooter, and we’re going to tell you what it is and how to use it.
Disclaimer: This post includes affiliate links
If you click on a link and make a purchase, I may receive a commission at no extra cost to you.
What Is the Program Compatibility Troubleshooter All About?
In a nutshell, the Program Compatibility Shooter is a tool on Windows that helps you fix an app that is experiencing compatibility issues. For instance, it can help if an app worked perfectly on Windows 8, but you find that it doesn’t work right (certain graphical elements are glitching out, for example) or is crashing on Windows 11.
Windows 11 has many troubleshooters, and you can read ourguide to every troubleshooter on Windows 11 for a brief overview of each one.
With the Program Compatibility Troubleshooter, you run through a series of steps to help the tool identify a particular compatibility issue. And when you do, the tool applies the best settings to the program so it can run smoothly on Windows 11.
How Do I Launch the Program Compatibility Troubleshooter?
To open the Program Compatibility Troubleshooter, follow the steps below:
- PressWin + I to open the Settings app.
- You will automatically land on the System page, and if not, clickSystem on the left side menu.
- On the right side of the System page, click onTroubleshoot .
- Scroll down and click onOther troubleshooters .

- You’ll find theProgram Compatibility Troubleshooter in theOther section, and to launch it, click theRun button next to it.

For more ways to fire up this tool, please read our guide on thedifferent ways to run the Program Compatibility Troubleshooter on Windows .
How to Pick a Program to Fix in the Program Compatibility Troubleshooter
After you launch the Program Compatibility Troubleshooter, it will search for all the programs that you can troubleshoot and list them for you. Select the program you want to fix, and then clickNext . And if the program is not on the list, selectNot listed and browse for it.
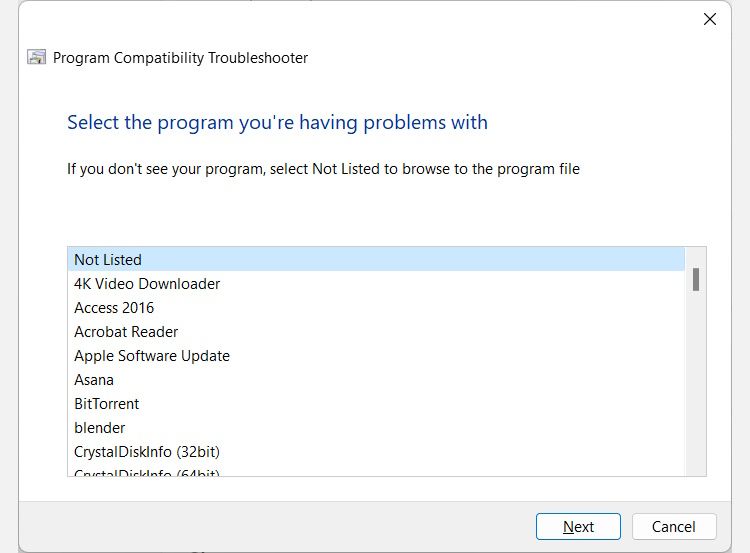
After the tool analyzes the program, it will ask you to select a troubleshooting option betweenTry recommended settings andTroubleshoot program .
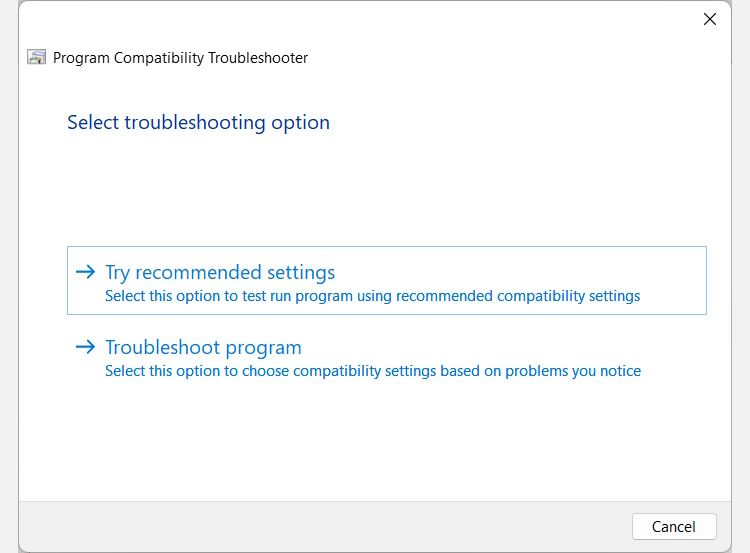
Let’s see what each of them does.
How to Troubleshoot Compatibility With the “Try recommended settings” Option
If you selectTry recommended settings , Windows will apply the best compatibility settings to the selected program based on a previous version of Windows. However, you’ll need to click theTest the program button afterward to launch the app and make sure it’s working as expected. Then, clickNext to proceed.
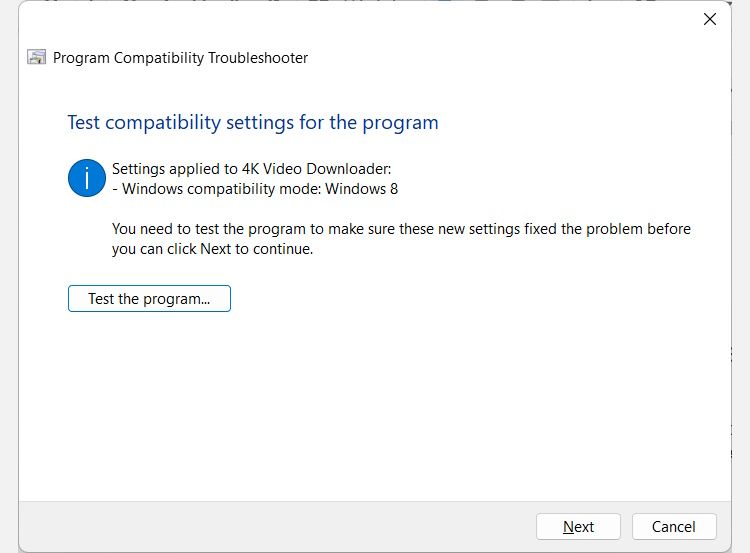
You will then be asked if you want to save the applied settings. If they worked, clickYes, save these settings for this program . If not, clickNo, try again using different settings – this will be like selectingTroubleshoot program as your troubleshooting option.
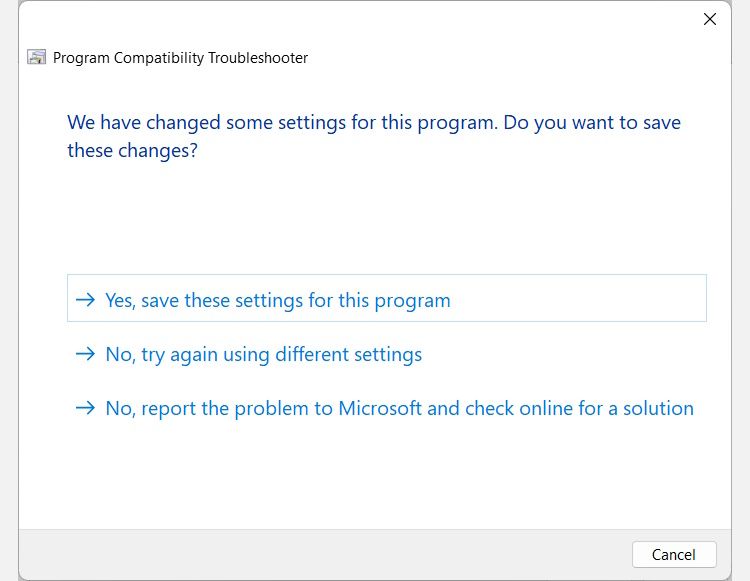
Otherwise, click No, report the problem to Microsoft and check online for a solution .
How to Troubleshoot Compatibility With the “Troubleshoot Program” Option
If you select theTroubleshooter program option, you’ll be given a list of problems to choose from. Tick the ones you’re experiencing (you can select more than one), and then click onNext .
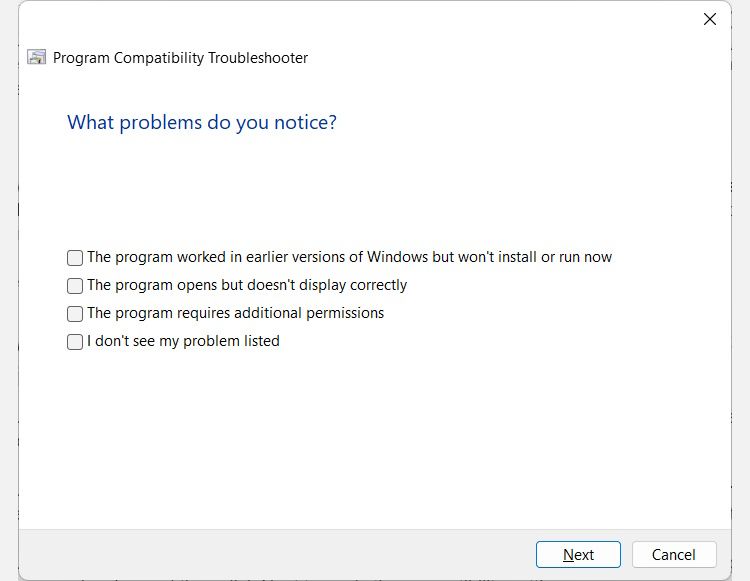
If you ticked The program worked in earlier versions of Windows but won’t install or run now , you’ll be required to pick an earlier version of Windows by clicking on the appropriate radio button. Then, clickNext to apply the compatibility settings.
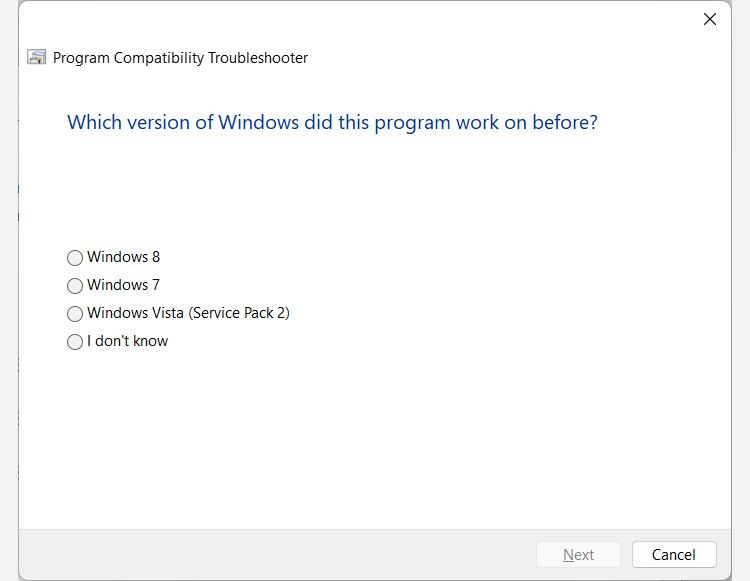
If you ticked,The program opens but doesn’t display correctly when choosing a problem, you’ll need to pick the display problems you’re experiencing. Then, clickNext to apply the compatibility settings, and, remember, you can pick more than one problem to give the tool more information on how to best optimize it.
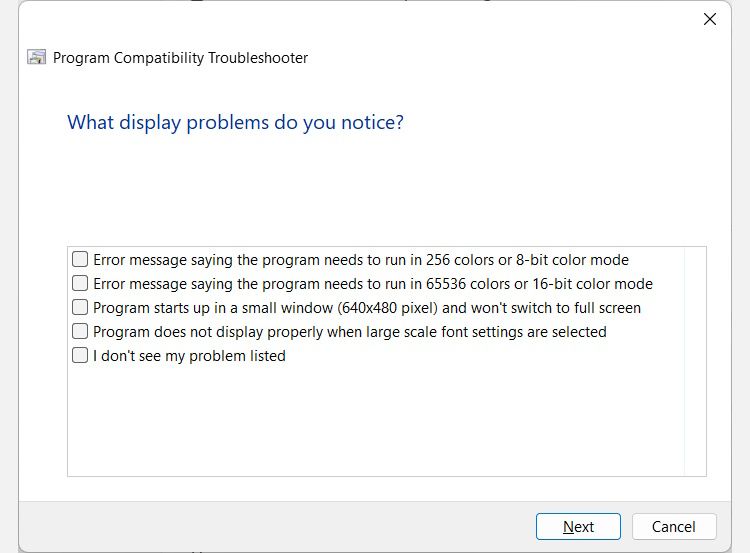
If you tickedThe program requires additional permissions , the compatibility settings will be applied immediately. And if you pickI don’t see my problem on the list , you’ll be taken to the screen where you have to pick an earlier version of Windows that the program last worked on.
Then, you need to click theTest the program button to see if the problem is gone. Afterward, clickNext to proceed.
If the troubleshooter resolved the problem, clickYes, save these settings for this program on the next screen. If it didn’t, clickNo, try again using different settings to try other troubleshooting steps. If neither option applies to your situation, click No, report the problem to Microsoft and check online for a solution .
Get Rid of Program Compatibility Issues on Windows 11
Now that you have a good idea of what the Program Compatibility Troubleshooter is, you can use it to fix older apps that aren’t working right on Windows 11. It’s much better than waiting for the app’s developers to update it, which might never happen if they stopped working on it.
This is just one of the many troubleshooters you can use on Windows 11. And you can even set up shortcuts for them if you use them frequently.
Also read:
- [New] 2024 Approved Your Step-by-Step Guide to YouTube Studio Mastery
- [New] In 2024, 10 Online Retailers Specialized in Personalized Boxed Gifts
- [New] Ultimate 6 Devices for Flawless Film Translation
- [Updated] 2024 Approved Top 9 FREE Custom YouTube Branding Tools Online
- [Updated] In 2024, Skyrocket Your Audience with Shorts Templates
- Easily Delve Into Computer Diagnostics with Commands
- Eliminating Error 0XC0000142 on WIN11/WIN10
- Enabling Stable Mouse Movement on Win 10/11
- In 2024, Delete Gmail Account With/Without Password On Samsung Galaxy A24
- In 2024, Pattern Locks Are Unsafe Secure Your Honor Magic Vs 2 Phone Now with These Tips
- Methods to Disable Microsoft's Default Keyboard
- Proactive Power Management: Setting Up Full Charge Notification in Windows 11
- Tackling 'Try Connecting' Bluetooth Problems with Ease in Win 11
- Things You Dont Know About Xiaomi Mix Fold 3 Reset Code | Dr.fone
- Tips for Troubleshooting Unresponsive Read Aloud Feature in Word 2019+
- Understanding Zoom's Participant Clusters
- Title: Efficient Software Alignment in Windows 11
- Author: Richard
- Created at : 2025-02-28 22:04:58
- Updated at : 2025-03-04 18:12:33
- Link: https://win11-tips.techidaily.com/efficient-software-alignment-in-windows-11/
- License: This work is licensed under CC BY-NC-SA 4.0.
