
Efficient Workspace: Attach Gmail Icon to Your Window's Edge

Efficient Workspace: Attach Gmail Icon to Your Window’s Edge
If you are anything like the average Windows computer user, you probably use Gmail almost daily. However, whether it’s your essential work emails that need quick answers or it’s your miscellaneous notifications, opening your Gmail by going to your browser against and again can be hectic.
This is where pinning your Gmail emails to the taskbar can instantly ease things up for you. So, let’s jump right in and see how you can pin your Gmail emails to the taskbar.
How to Pin Gmail to a Taskbar on a Windows PC
If you use Chrome for web surfing on your PC, then follow the below methods to pin Gmail emails to your Windows taskbar:
- Head to the Gmail website and log into your account.
- Now click on theMore button from the top-right corner.
- SelectMore tools > Create shortcut
- You will then get a prompt to give a name to your new account. Type in a name and click onCreate .
You will get a new Gmail shortcut on your desktop as soon as you follow the above steps. Now, right-click the newly created shortcut, and selectPin to the taskbar . That’s it—yourWindows taskbar will be customized and the Gmail shortcut will get pinned to your Windows taskbar.
How to Pin Gmail to the Taskbar for Edge Users
On the other hand, if youuse Edge like most loyal Windows users do, the exact steps to pin your Gmail icon will be slightly different. Here’s how you can get started:
- Launch the Edge browser and head to the official Gmail website.
- Login with your Gmail account.
- Click on the drop-down menu (Settings and more) from the top-left corner of your Edge browser.
- Head toMore tools , and you will get two distinct options related to pining:Pin to taskbar orPin to Start .
- SelectPin to taskbar . Your new shortcut will be pinned to the taskbar from now on.
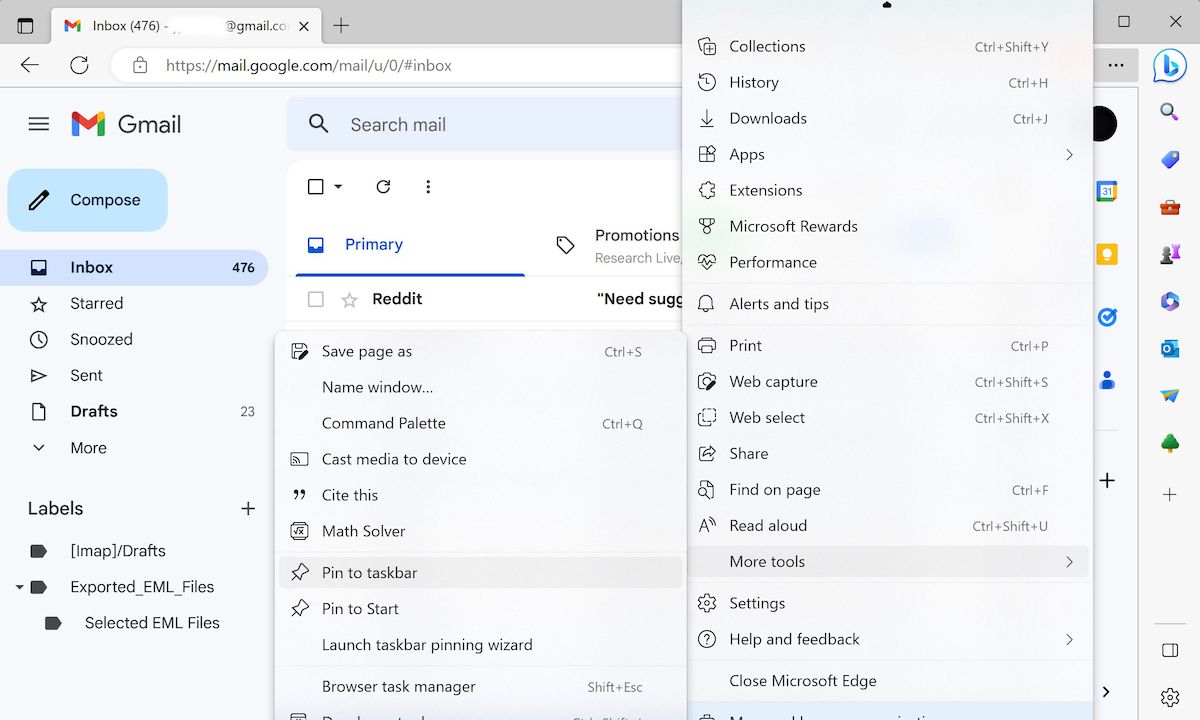
Pining Gmail to the Taskbar on Your Windows PC
If you use Gmail even semi-regularly, pining the Gmail web app to your taskbar makes sense. And as we laid out above, it’s pretty easy as well. If there are any applications that you use a lot, it probably deserves to be in the taskbar.
Also read:
- [New] 2024 Approved Hit the Jackpot of Humor – Craft Top-Tier YouTube Reaction Videos (3 Techniques)
- [New] 2024 Approved Thrifty Cloud Haven Budget Storage, Bulk Files Handling
- [Updated] Strategies for Smooth, Clear Sound in Zoom-Powered Podcasts
- Effortless Image Turns: 6 Techniques for W11 Users
- Essential Tips for Windows Users With Non-Opening Battle.net
- In 2024, How To Unlink Your Apple iPhone SE From Your Apple ID
- In 2024, Top 10 Password Cracking Tools For HTC U23
- Questioning Reality: My Odyssey to Disable App Guard's Limitations
- Syncing iCloud Notes with Linux: A Comprehensive Guide
- Troubleshooting: How to Fix App Download Issues on Your iPhone - Top 10 Solutions
- Upgrade Windows 11 Usability: Integrating an Augmented Run Toolkit
- Title: Efficient Workspace: Attach Gmail Icon to Your Window's Edge
- Author: Richard
- Created at : 2024-12-23 18:04:06
- Updated at : 2024-12-27 16:40:31
- Link: https://win11-tips.techidaily.com/efficient-workspace-attach-gmail-icon-to-your-windows-edge/
- License: This work is licensed under CC BY-NC-SA 4.0.