
Efficiently Lock and Unlock Specific Rows in Microsoft Excel with These Simple Tips

Efficiently Lock and Unlock Specific Rows in Microsoft Excel with These Simple Tips
Quick Links
Freezing a single row is easy, but what if you want to freeze multiple rows at the top of your Microsoft Excel spreadsheet? Luckily, there’s an option to do that, too, and we’ll show you how to use it.
Once you freeze your rows, those rows will stick to the top of your spreadsheet and won’t move when you scroll down your spreadsheet.
Related: How to Freeze and Unfreeze Rows and Columns in Excel
Freeze Two or More Rows in Excel
To start freezing your multiple rows, first, launch your spreadsheet with Microsoft Excel.
In your spreadsheet, select the row below the rows that you want to freeze. For example, if you want to freeze the first three rows, select the fourth row.
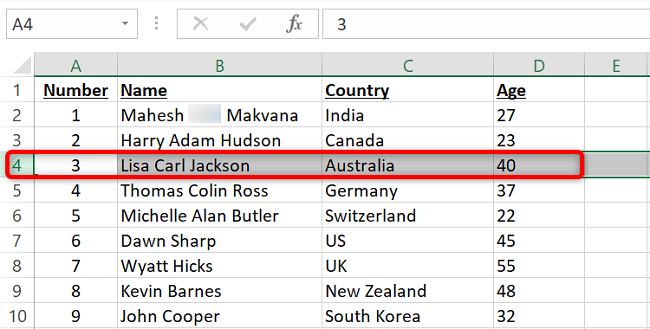
From Excel’s ribbon at the top, select the “View” tab.
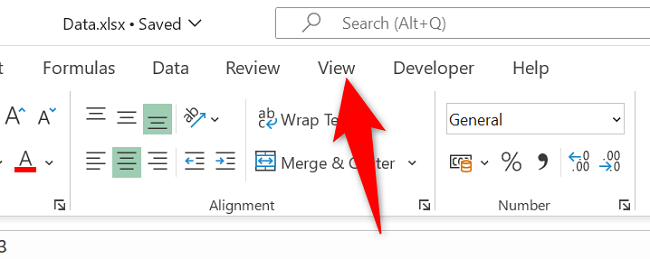
On the “View” tab, in the “Window” section, choose Freeze Panes > Freeze Panes.
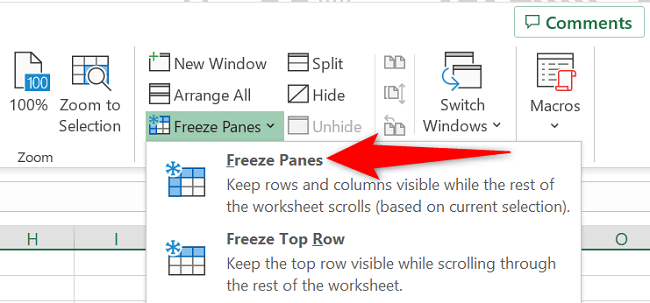
The rows above your selected row are now frozen, and you can see that for yourself. These frozen rows will always be visible, whether you scroll up or down in your spreadsheet.
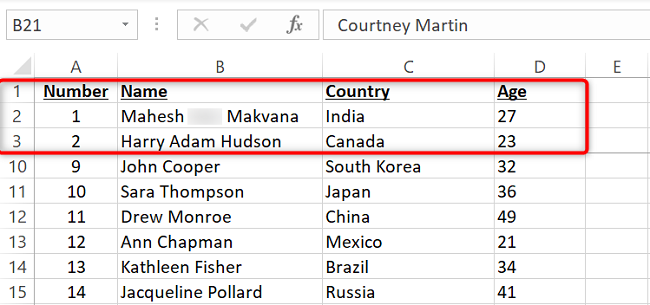
To unfreeze your rows, then in Excel’s “View” tab, select Freeze Panes > Unfreeze Panes.
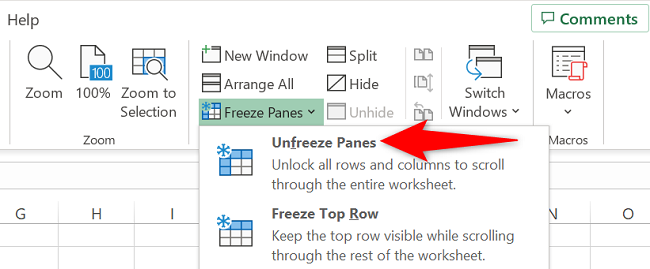
And that’s how you make your specific rows always visible in your spreadsheets. Very handy Excel feature !
Related: 7 Handy Microsoft Excel Features You May Have Missed
Also read:
- [Updated] In 2024, Echoes of Engagement The Subtle Aspects of Story Viewing
- [Updated] In 2024, Finding the Perfect Countdown Timer for Your Wedding Ceremony
- 2024 Approved Premier Pick Top 10 Apps to Catch Football and Tennis in the Moment
- Elevate Your Essay Artistry on a Win-PC
- Exploring the Latest Features of Movavi Video Suite: What's Fresh?
- Exploring the Reasons Behind Instagram Disconnections for 2024
- How To Enable USB Debugging on a Locked Oppo Reno 11 Pro 5G Phone
- In 2024, Premium Top 10 Screen Recorders for Mac
- Reclaiming Custom Settings with New View Restores
- Reducing Vids A Guide to Instagram Length Control, Mac
- The Most Effective 7 Apps for Blocking Android Web Ads for 2024
- The Quickest Way to a Speedy Windows 11 Start-Up
- Unison to Win: Mastering Phone Calls on Windows 11 for Retailers
- Title: Efficiently Lock and Unlock Specific Rows in Microsoft Excel with These Simple Tips
- Author: Richard
- Created at : 2024-12-01 02:07:43
- Updated at : 2024-12-06 22:08:10
- Link: https://win11-tips.techidaily.com/efficiently-lock-and-unlock-specific-rows-in-microsoft-excel-with-these-simple-tips/
- License: This work is licensed under CC BY-NC-SA 4.0.