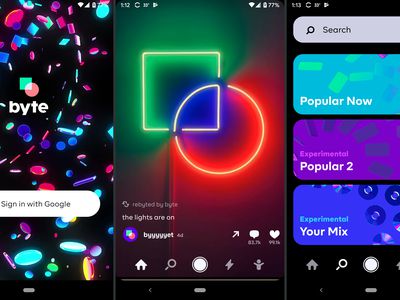
Efficiently Manage Multilingual Keystrokes in Windows 11

Efficiently Manage Multilingual Keystrokes in Windows 11
Disclaimer: This post includes affiliate links
If you click on a link and make a purchase, I may receive a commission at no extra cost to you.
Key Takeaways
- You can easily add different keyboard layouts in Windows 11 in the Settings app and then switch to them from the system tray.
- You can download additional keyboard layouts by adding a new language to your system.
- If you want to remove a keyboard layout or language, you can do so with a few clicks in the Settings app.
Windows offers more keyboard layouts beyond QWERTY. With a few clicks, you can add a new keyboard layout, such as DVORAK and AZERTY, and switch to that one instead. Here’s what you need to know.
How to Add a Keyboard Layout in Windows 11
Multiple keyboard layouts are already installed for your preferred language. To add them to it, follow the steps below:
- Press Win + I to open Settings, and then head to Time & language > Language & Region.
- Click the three-dot icon next to your preferred language (the one on top) and select Language Options.

- In the Keyboards section, click Add a Keyboard, and select a different keyboard key layout from the available options.

You can get more keyboard layouts by adding a new language. However, this requires the internet to download the new language. So, make sure you’re connected to the internet , and follow the steps below:
- On the Language & Region page in Settings (step #1 above), click Add a Language.
- In the pop-up, select the language you want to install and click Next.

- Click Install for Windows 11 to download and install the new language.
- Follow steps #2 and #3 above to add a new keyboard layout to the language you just installed.
If you still can’t find a keyboard layout you like, you should consider creating a custom keyboard layout .
How to Change a Keyboard Layout in Windows 11
To change the keyboard layout, click the language switcher in the system tray section and select a different layout from there.

Alternatively, you can press and hold Win and keep pressing the Space bar to switch between different keyboard layouts. You can do the same by holding down Shift and pressing Alt.
How to Remove a Keyboard Layout in Windows 11
If you don’t need a keyboard layout, you can easily remove it. To do that, follow the steps below:
- Press Win + I to open settings, and then head to Time & language > Language & Region.
- Click the three-dot icon next to the keyboard layout you want to remove and select Language Options.
- In the Keyboards section, click the three-dot icon next to a keyboard layout and select Remove.

You can also remove a language if you no longer need it. To do that, follow the steps below:
- Go back to Language & Region in Settings.
- Click the three-dot icon next to the language you want to remove and click Remove.

The language and its associated keyboard layout will now be removed from your computer.
If you want a quick way to remap the Windows keyboard , just change its layout. You don’t have to be stuck with the default layout if it doesn’t serve your needs. Furthermore, the layouts are flexible, and can be used on a physical keyboard or the on-screen touch keyboard .
Windows offers more keyboard layouts beyond QWERTY. With a few clicks, you can add a new keyboard layout, such as DVORAK and AZERTY, and switch to that one instead. Here’s what you need to know.
Also read:
- [New] In 2024, Elevating the Impact of Your Instagram Videos
- [Updated] Discover the Essence of KineMaster and Evaluate 10 Leading Online Game Alternatives for 2024
- [Updated] In 2024, A Comprehensive Approach to Live Video on Websites
- [Updated] Shorts Issue Fixed – Now Visible on YouTube
- Crucial Considerations for Selecting the Perfect Fitness Tracker
- Discover the Best AI-Powered Scribes Sparking Imagination in 5 Unique Ways
- Fixing Defective Gestures in Microsoft's OS
- Identifying & Resolving Windows 11 Thumbnail Missing Issue
- In 2024, 8 Ways to Transfer Photos from Xiaomi 14 Pro to iPhone Easily | Dr.fone
- In 2024, Perfect Pairing Sound & Imagery in Media Production
- Regain Power to Edit and Markup in Windows-Based PDFs
- Resolving System Freeze: Operation Failed Code 0X0000011B
- Revive Silent Audio Devices – PC Edition
- Staphylococcus Aureus
- Strategies to Keep Windows Sound Preferences Intact
- Streamlining Windows Explore: Conceal and Reveal Folders
- Tailor Your Window 11 Interface for Maximum Efficiency and Satisfaction
- Ten Clear Indicators of PC Needs a Factory Start
- Video Excellence Started with Quality Cameras and Lenses for 2024
- Title: Efficiently Manage Multilingual Keystrokes in Windows 11
- Author: Richard
- Created at : 2024-10-04 06:30:55
- Updated at : 2024-10-09 02:56:22
- Link: https://win11-tips.techidaily.com/efficiently-manage-multilingual-keystrokes-in-windows-11/
- License: This work is licensed under CC BY-NC-SA 4.0.



