
Efficiently Organize Your Data with Advanced Indentation Strategies in Excel

Efficiently Organize Your Data with Advanced Indentation Strategies in Excel
Quick Links
Sometimes, adding an indent to your text or numbers makes them look nicer. Microsoft Excel lets you add an indent to an entire cell, as well as to a specific line within a cell. Here’s how.
Related: How to Indent Paragraphs in Google Docs
Add an Indent to a Cell in Excel
To indent an entire cell, first, open your spreadsheet with Microsoft Excel.
In the spreadsheet, select the cell in which you want to add an indent.
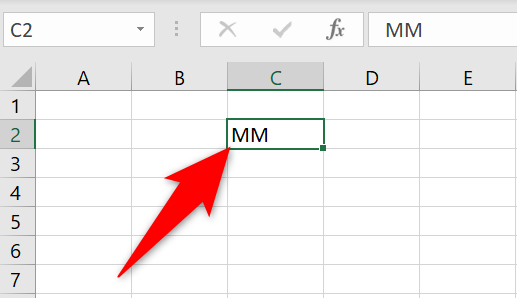
While your cell is selected, in Excel’s ribbon at the top , click the “Home” tab.
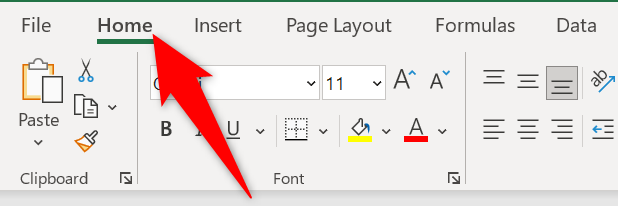
On the “Home” tab, in the “Alignment” section, click “Increase Indent” (an icon with four lines and a right-arrow).
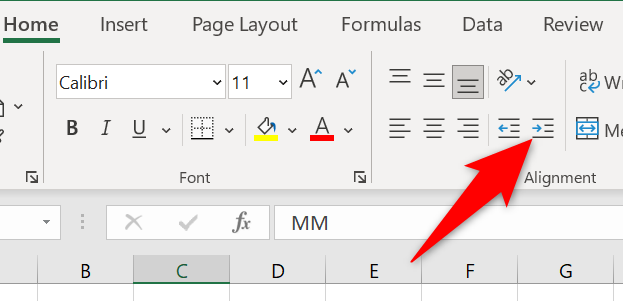
Your cell’s content will move a bit to the right. Keep clicking “Increase Indent” until the cell content is at the desired position.
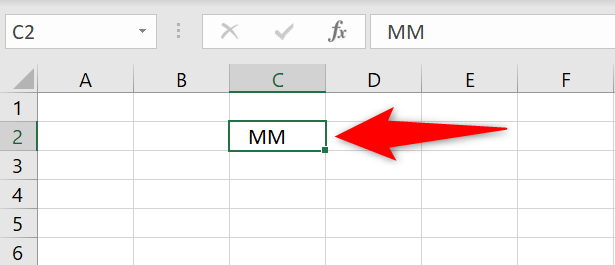
To remove an indent, click the “Decrease Indent” option, which is just beside the “Increase Indent” option.
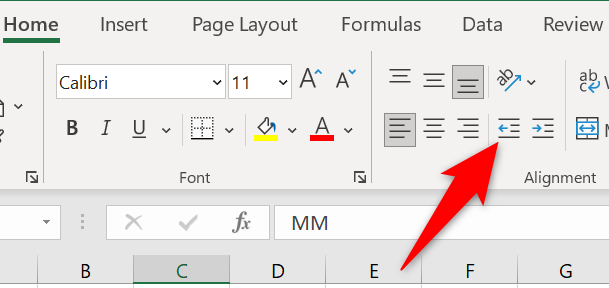
And that’s how you change your cell content’s appearance in Excel. Very handy!
Related: How to Switch Back to the Classic Ribbon in Microsoft Office
Add an Indent to a Cell’s Specific Line in Excel
If your content does not fit your cell’s width, wrap the content and then add a manual indent as explained below.
Related: How to Wrap Text in Microsoft Excel
First, in your cell, put the cursor right before the content that will go on to a new line. Everything to the right of the cursor will move to a new line in the same cell.
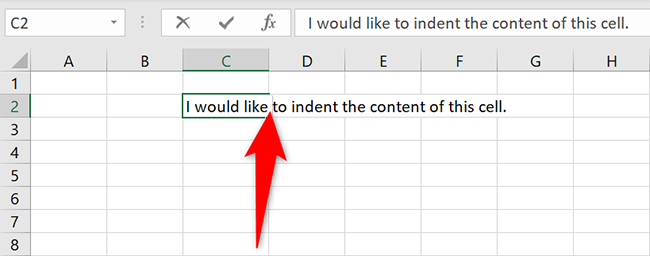
On your keyboard, press Alt+Enter (Windows) or Option+Return (Mac) to add a line break.
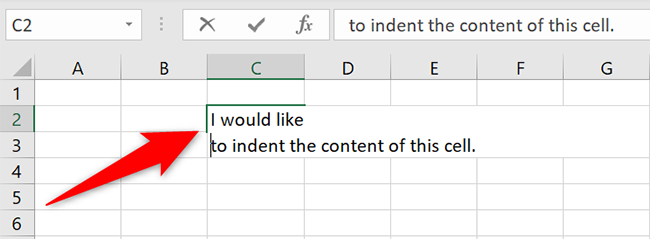
Your cell’s content is now on multiple lines but still in the same cell. To add an indent to a line, put your cursor to the front of that line and then press Spacebar. Keep hitting this key until the desired result is achieved.
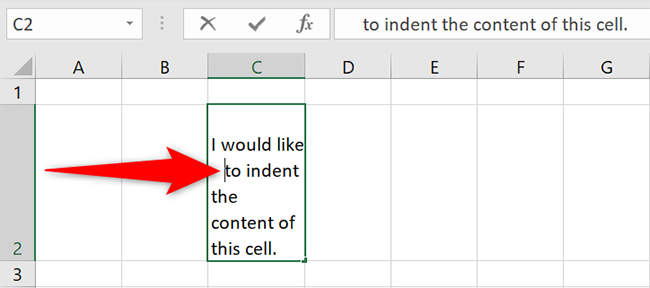
And that’s all. Your indented Excel spreadsheet is now ready. Enjoy!
Want to indent an entire table in Microsoft Word ? Check out our guide to learn how to do that.
Related: How to Indent an Entire Table in Microsoft Word
Also read:
- [Updated] 2024 Approved Funimate on Your Phone Unzipping the APK Guide
- [Updated] Epicurean Elites Top Food Vloggers You Can't Miss for 2024
- [Updated] Shades and Tones Elevating Your Visuals for 2024
- Enable Microsoft's Windows Companion Through ViveTool
- Enhancing Clipper Functionality in Windows 11: A Strategic Plan for Improvement
- Explore Nvidia's Innovation for Gamers Worldwide!
- Facebook's Vanished Video Suggestions Explained for 2024
- In 2024, Exploring Gospel Music How to Download & Modify Your Ringtone
- In 2024, Oppo Find N3 ADB Format Tool for PC vs. Other Unlocking Tools Which One is the Best?
- Navigating Through Windows 11 Typing Troubles: Addressing Zerox (Code: 0X80049DD3)
- Navigating Windows Photos with Shortcuts
- Resolving Not a Microsoft-Verified App Warnings on PC
- Streamlining .NET on Windows with Ease (Max 156)
- Turning Off Built-In Computer Input on Your OS System
- Understanding the Impact of Windows 11'S Updated Support Plan
- Unveiling Apple's Latest Strategy: The Exciting Developments in Their New Gaming Features Revealed!
- WinStore Breakdown: Overcoming Error 0X80072F17
- Title: Efficiently Organize Your Data with Advanced Indentation Strategies in Excel
- Author: Richard
- Created at : 2024-12-02 20:45:35
- Updated at : 2024-12-06 20:10:32
- Link: https://win11-tips.techidaily.com/efficiently-organize-your-data-with-advanced-indentation-strategies-in-excel/
- License: This work is licensed under CC BY-NC-SA 4.0.