
Efficiently Total Up Multiple Excel Cells - A Comprehensive Tutorial

Efficiently Total Up Multiple Excel Cells - A Comprehensive Tutorial
Quick Links
- Finding the Sum of Numbers in Adjacent Columns or Cells
- Finding the Sum of Numbers in Non-Adjacent Columns or Cells
Microsoft Excel may be known for complex calculations and formulas, but it’s no slouch at simple arithmetic. There are a number of ways to find solutions to simple math problems, like finding the sum of numbers in multiple cells.
Finding the Sum of Numbers in Adjacent Columns or Cells
The quickest way to calculate the sum of squares in Excel is to simply highlight the list of numbers, and check the bottom right of the screen. Here, you’ll find the sum of any selected cell as well as their average and the number of cells you’re adding.
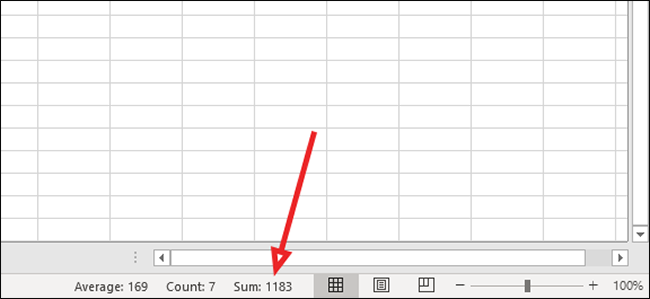
But, we’ll assume you want to add the sum to the workbook itself. In that case, highlight the numbers you want to add.
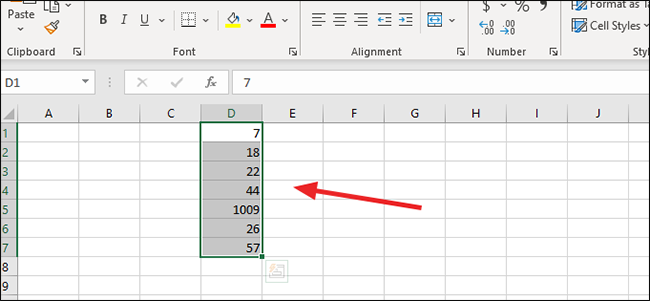
From the “Formulas” tab, click “Autosum” to find the sum of the list of numbers. Once you click, Excel will automatically add the sum to the bottom of this list.
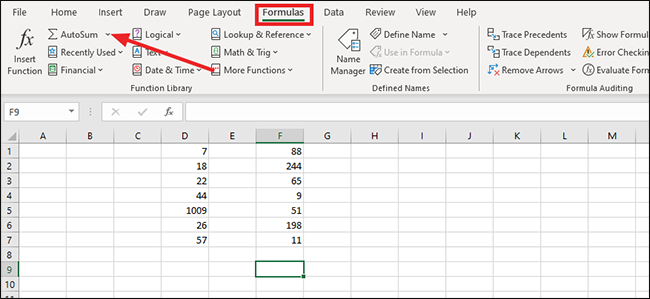
Alternatively, you can type the formula
`=SUM(D1:D7)`
in the formula bar and then press “Enter” on the keyboard or click the checkmark in the formula bar to execute the formula. Change the letters and numbers in parenthesis to fit your workbook.
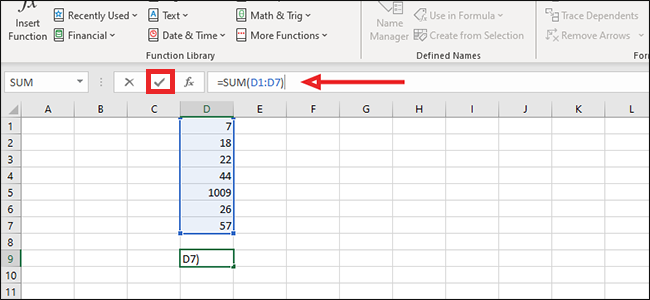
Finding the Sum of Numbers in Non-Adjacent Columns or Cells
Click any empty cell in the workbook. This should be the cell where you want to display the sum of these non-adjacent columns.
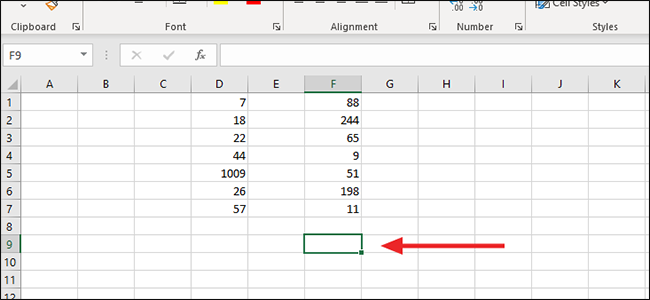
From the “Formulas” tab, click the arrow icon at the right of “Autosum.”
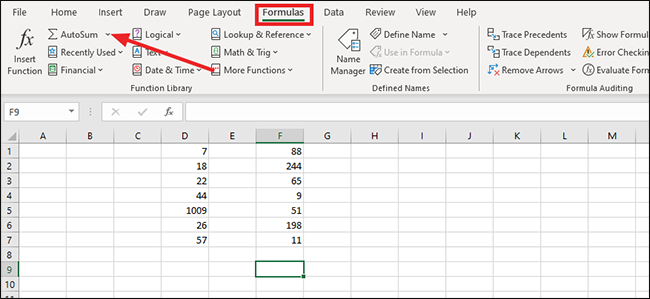
Choose “Sum.”
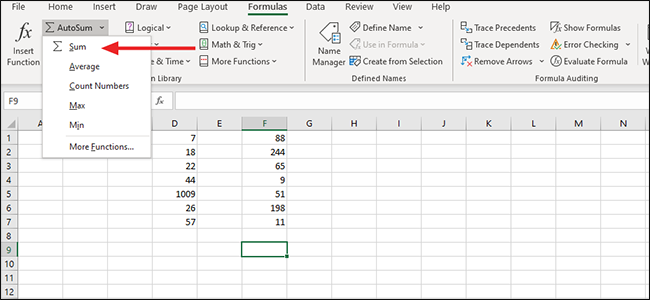
Click the first number in the series.
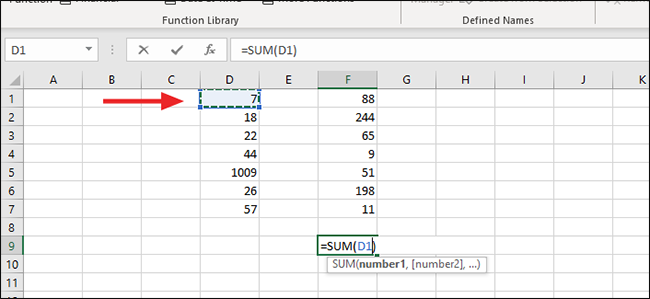
Hold the “Shift” button and then click the last number in that column to select all of the numbers in between.
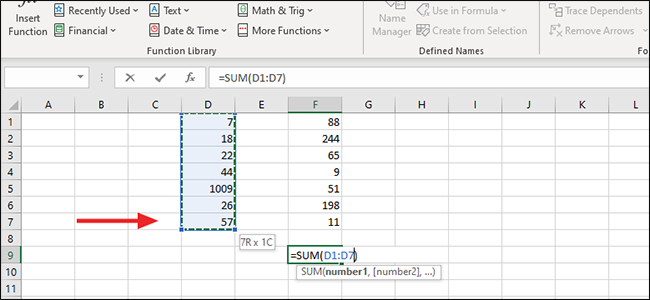
To add the second column of numbers, hold Ctrl and scroll down from the first to the last number in the column. Alternatively, you can add the formula
`=SUM(D1:D7,F1:F7)`
to the formula bar. Swap the cells inside the parenthesis to fit your needs.
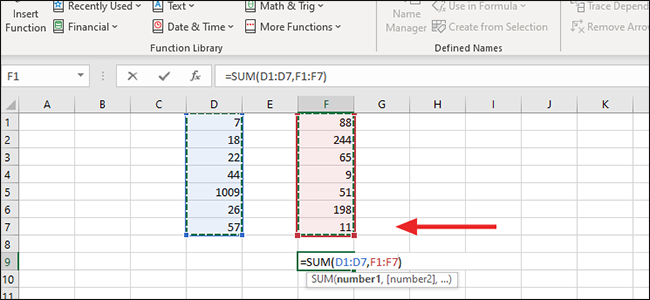
Press the “Enter” button on the keyboard, or the checkmark in the formula bar to execute the formula.
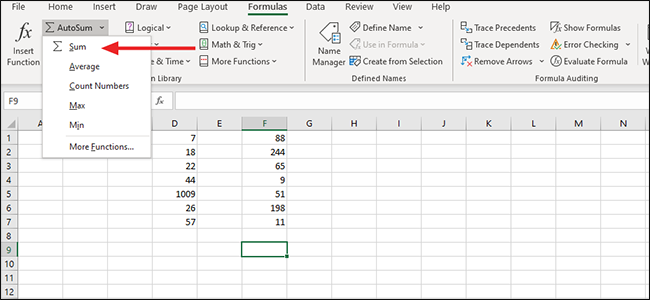
Also read:
- [New] 2024 Approved Narrowing Down to Top 8 Exceptional Online Platforms for Free SRT
- [Updated] Efficiently Record Your Screen with IO Screen Recorder
- 2024 Approved Flip the Script IOS Method to Reverse Vids
- 2024 Approved Retro Tech Treasure
- Clarifying System Repair Tools: Chkdsk Vs. Sfc & Dissect Processes
- Complete Step-by-Step Tutorial: Creating Personalized Ringtones with iTunes
- Correcting Windows 11 Camera Glitch Code A00F4289
- Effortlessly Enhance Printer Speed
- Elevating YouTube Consumption Strategies for Organizing Videos for Future Viewing
- Fixing Missing File: How to Handle McUICnt.exe Failure
- Navigating Through Windows Issues Made Simple!
- Overcoming Mail App Failure: Decode Windows 11’S 0X800713F
- Simplified Guide to Developing Your Own Windows Voice Translation App
- Social Media Synergy Linking Instagram with TikTok for 2024
- Transforming Your Windows with Expert WSL 2 Docker Techniques
- Troubleshoot Unsyncing Google Drive on Your PC Instantly
- Updated In 2024, Are You Working on Editing a Video and Youd Like to Add Text to It? Learn the Various Ways that You Can Add Text to a Video
- Title: Efficiently Total Up Multiple Excel Cells - A Comprehensive Tutorial
- Author: Richard
- Created at : 2024-12-03 17:26:02
- Updated at : 2024-12-06 22:42:25
- Link: https://win11-tips.techidaily.com/efficiently-total-up-multiple-excel-cells-a-comprehensive-tutorial/
- License: This work is licensed under CC BY-NC-SA 4.0.