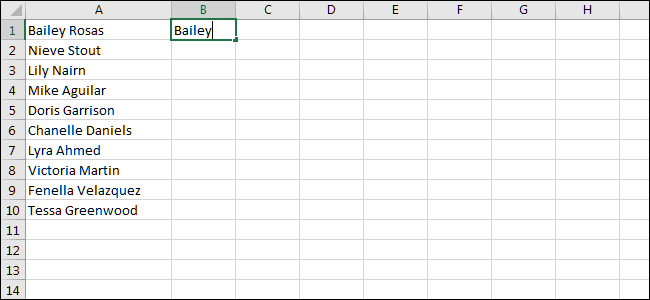Effortless Data Entry: Mastering Flash Fill & Auto Fill in Microsoft Excel

Effortless Data Entry: Mastering Flash Fill & Auto Fill in Microsoft Excel
Quick Links
A lot of the tasks you’ll complete in Microsoft Excel are tedious. Luckily, Excel has several features that make this kind of spreadsheet work bearable. We’ll look at two of them: Flash Fill and Auto Fill.
How to Use Flash Fill in Excel
Flash Fill can automatically detect patterns in data and help you quickly fill cells.
For example, if we start with a list of full names (first and last), but then decide that we should have split them into separate columns, Flash Fill can automate a lot of the work.
To start, let’s assume that we have a list of names. In the column where you want the first names to go, type just the first name from the first cell.
Click the “Data” tab on the ribbon at the top of the Excel window.
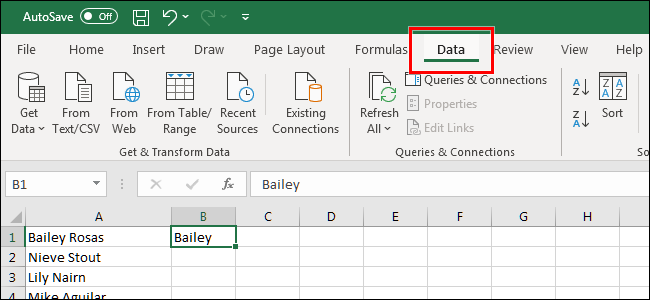
Then, click the “Flash Fill” button in the Data Tools section.
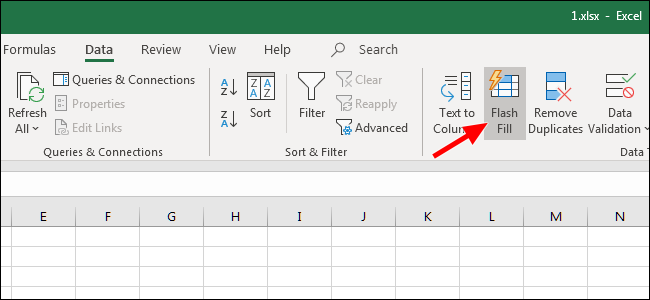
As you can see, Excel detected the pattern, and Flash Fill filled the rest of our cells in this column with only the first name.
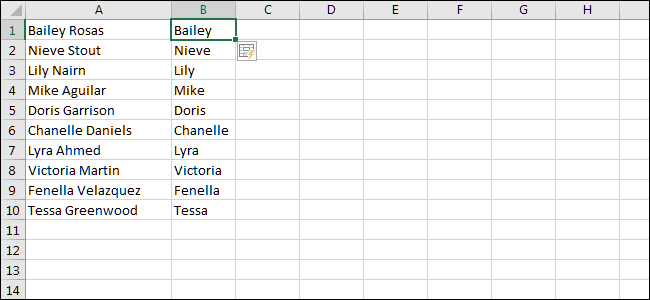
From here, now that Excel knows our pattern, it should show you a preview as you type. Try this: In the next cell over from where you typed in the first name, type in the corresponding last name.
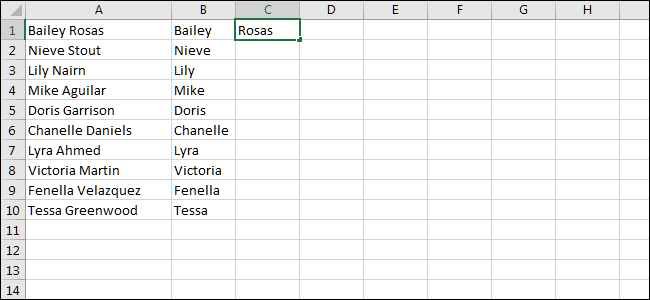
If we click “Enter” on the keyboard, which moves us to the cell below, Excel now shows all of the last names in their proper places.
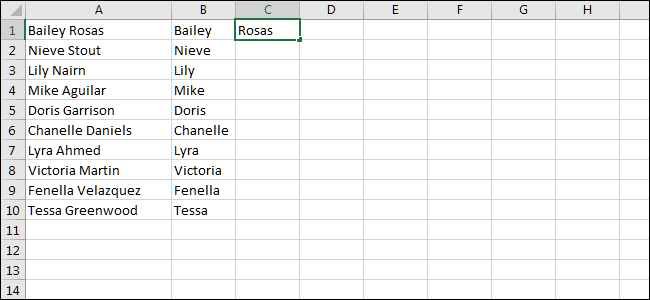
Click “Enter” to accept, and Flash Fill will automatically complete the rest of the cells in this column.
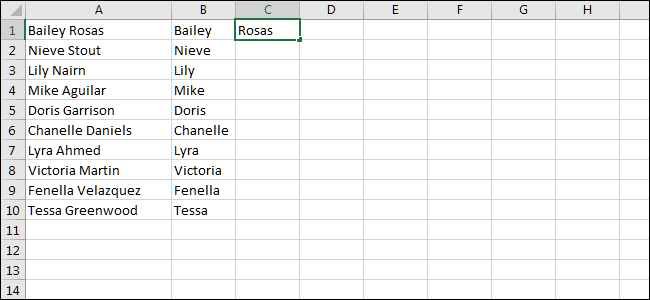
How to Use Auto Fill in Excel
Auto Fill works a little like Flash Fill, although it’s better suited for tasks that involve a lot of cells. It’s also better for cells that have an even more obvious pattern, such as numbers, for example. To see how it works, let’s type in a few numbers.
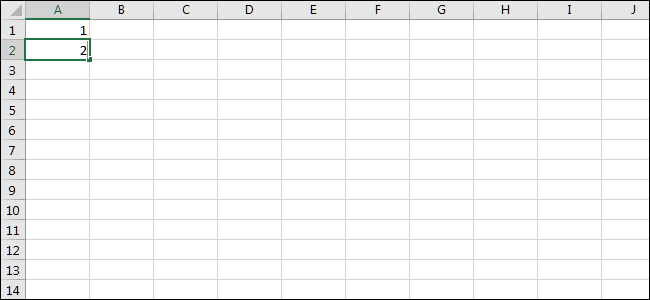
Click and drag to select both cells.
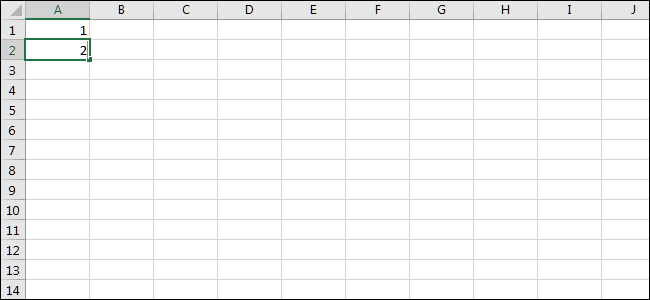
Find the square in the bottom right of the cell and drag it down. You can drag it as far as you’d like.
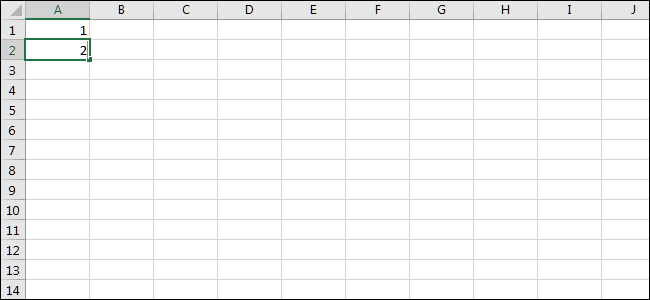
Excel recognized the pattern and filled all of the cells below that you told it to.
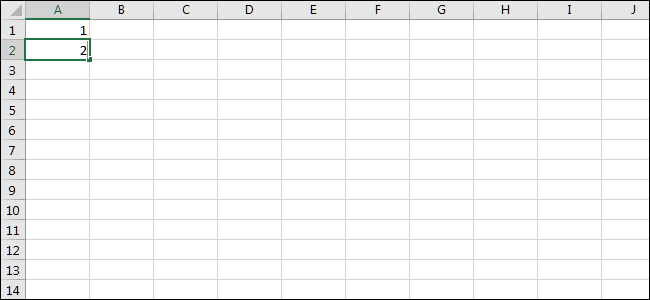
But this doesn’t just work for numbers. Auto Fill is great for all sorts of patterns, like days and months, for example. Let’s type a few to get started.
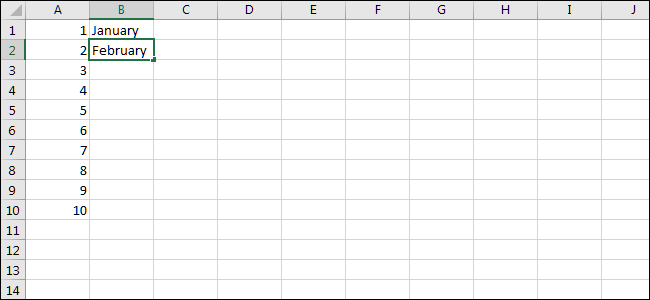
Just like in the previous example, if we click the box at the bottom right and drag it down, Excel will fill all of the cells below using the Auto Fill feature.
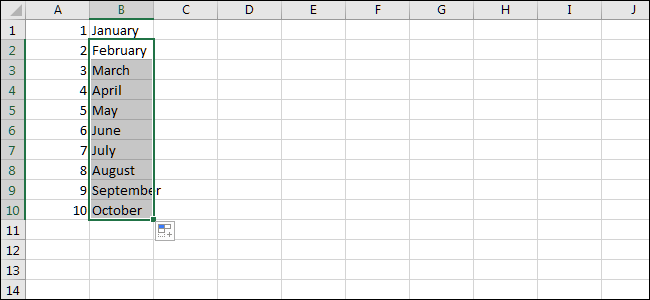
Using Flash Fill and Auto Fill are two easy ways to automate your work in Excel, so long as it’s an obvious pattern.
Although Excel sometimes surprises us with its ability to detect more complex patterns, it’s not something that you can count on. Stick to easy stuff for the best, most consistent results.
Also read:
- [New] HumorHub Join the Fun-Filled World
- [Updated] 10 Premium Online Vectors Image Repositories
- 2 Ways to Transfer Text Messages from Poco M6 5G to iPhone 15/14/13/12/11/X/8/ | Dr.fone
- 2024 Approved Inverted Screen Changing Video Ordering
- Concealed Command Masterclass: Windows 11’S Secret Menu
- Content Creation Conundrums Understanding the Differences Between IGTV and YouTube
- Google Play Services Wont Update? 12 Fixes are Here on Nubia Z50 Ultra | Dr.fone
- In 2024, Fiscal Summary Producing a Music Video
- In 2024, Jumpstart to Joyous Animation A Guide in Movie Maker World
- Mastering File Management: Creative Solutions when Renaming Directories Is Not Possible on Win 11
- Play the Past, Live the Future: Using DOSBox-X for PC Games
- Shop Smart: End of Year Bargain - Windows 10, Starting $6.12
- Snooze No More! Keyboard + Mouse to Wake Windows 10/11
- Swift Application Engagement in Windows 11
- Técnicas Fáciles Para Combinar Videos en Tus Creaciones De YouTube Y Presentaciones
- The Path to Celestial Mastery in Windows 11 Installation
- Unveiling Fixes for Windows' Error 0xC00CE556
- Title: Effortless Data Entry: Mastering Flash Fill & Auto Fill in Microsoft Excel
- Author: Richard
- Created at : 2024-12-02 20:05:59
- Updated at : 2024-12-07 01:50:36
- Link: https://win11-tips.techidaily.com/effortless-data-entry-mastering-flash-fill-and-auto-fill-in-microsoft-excel/
- License: This work is licensed under CC BY-NC-SA 4.0.