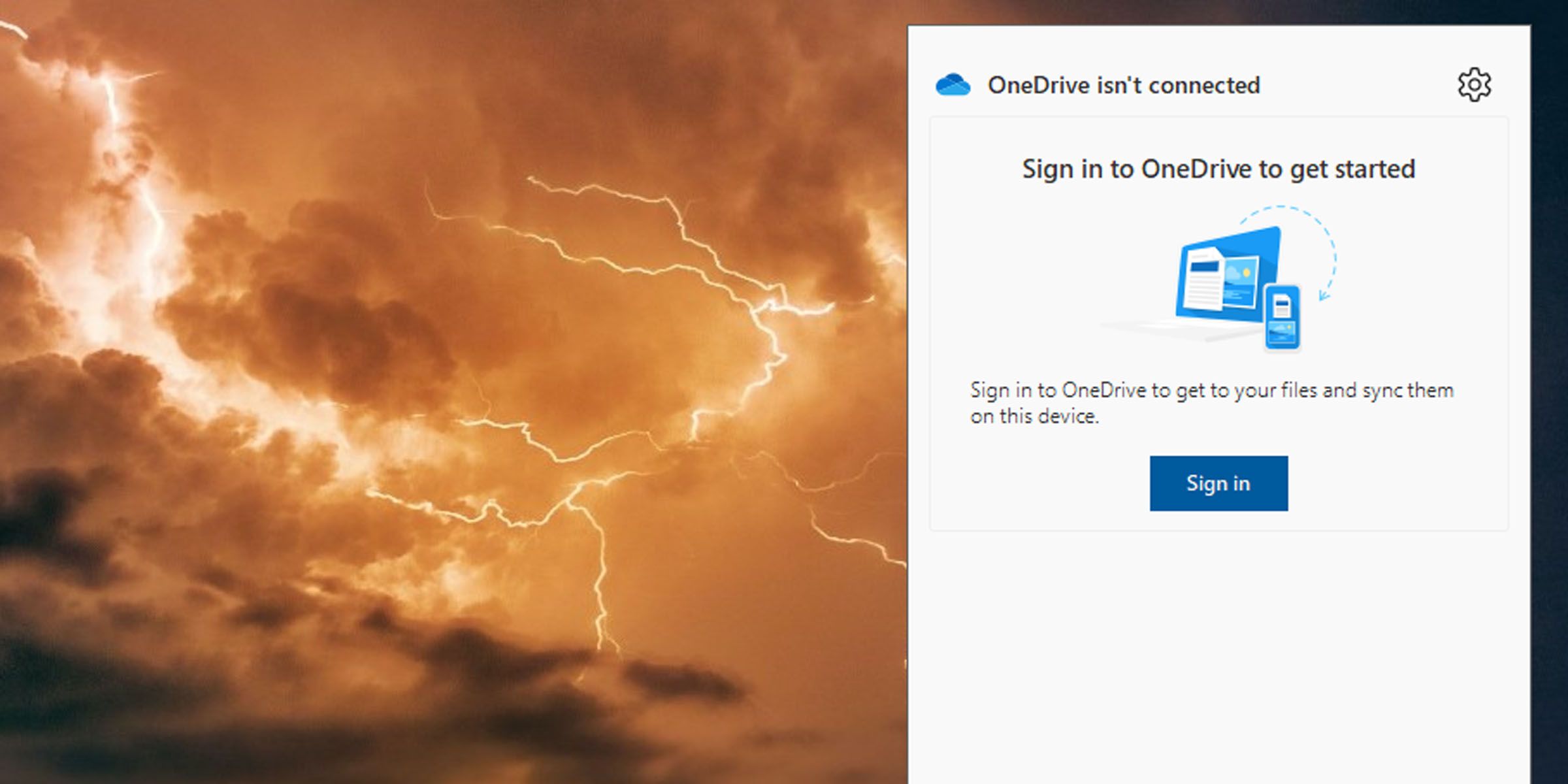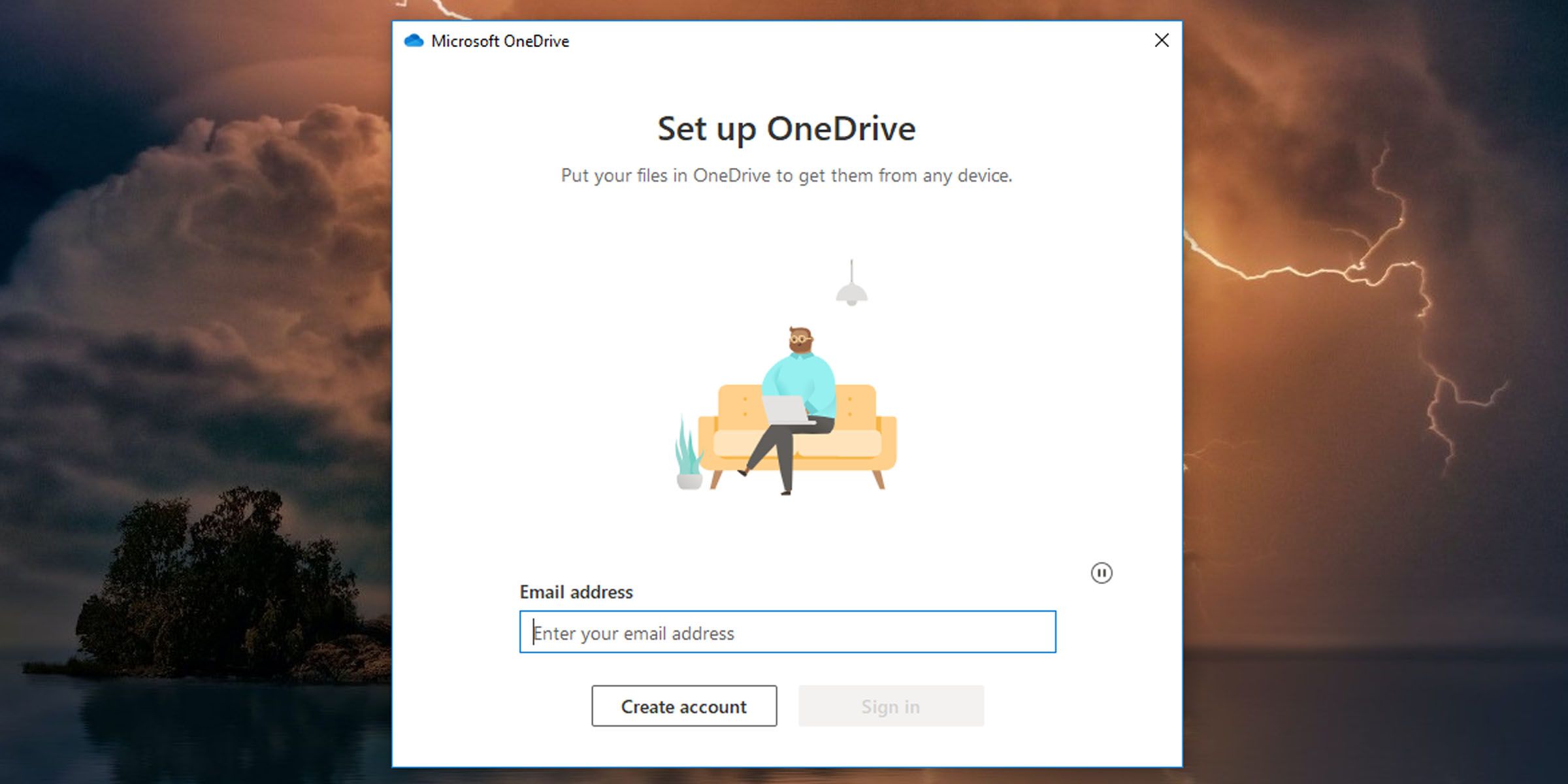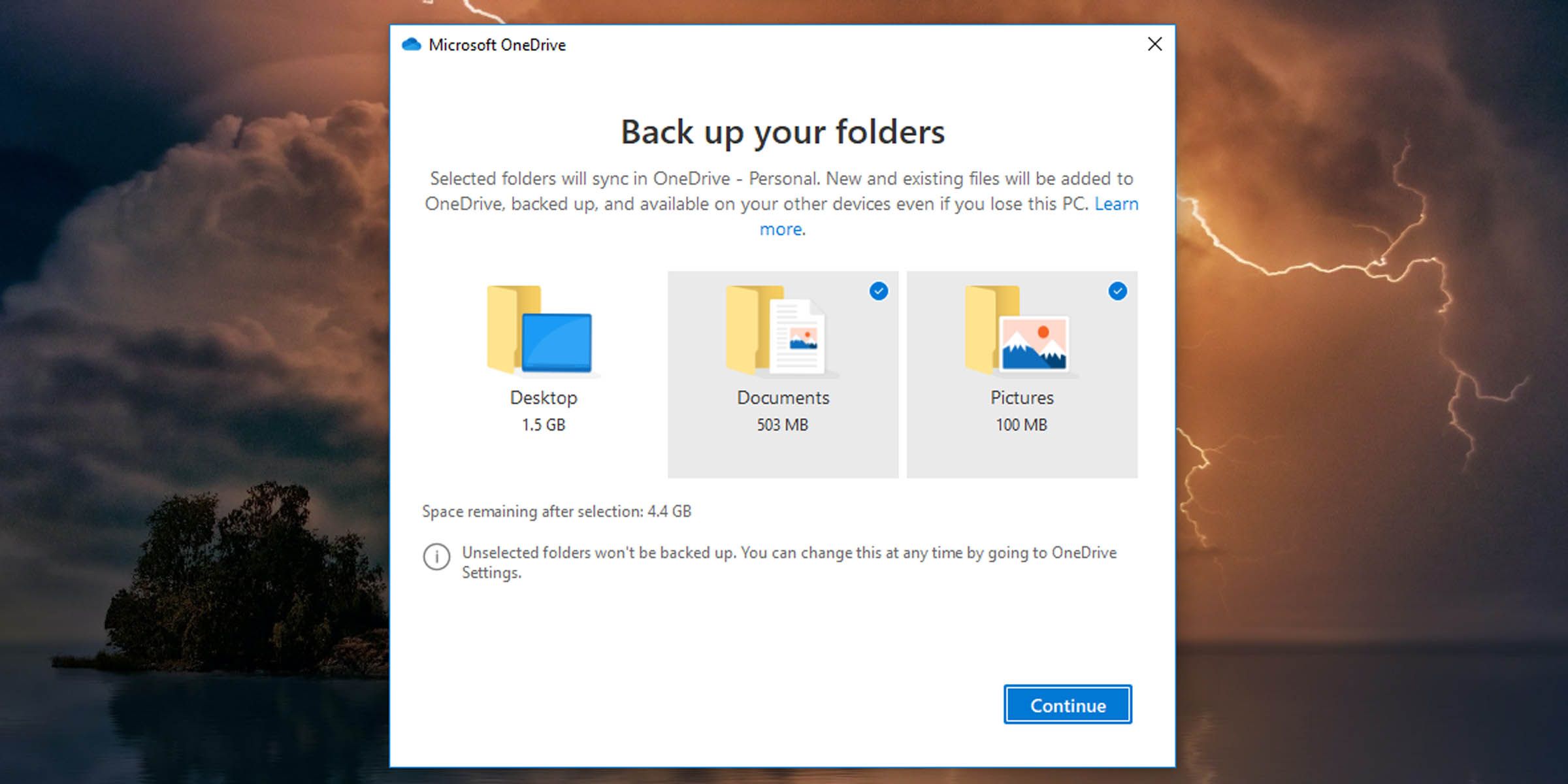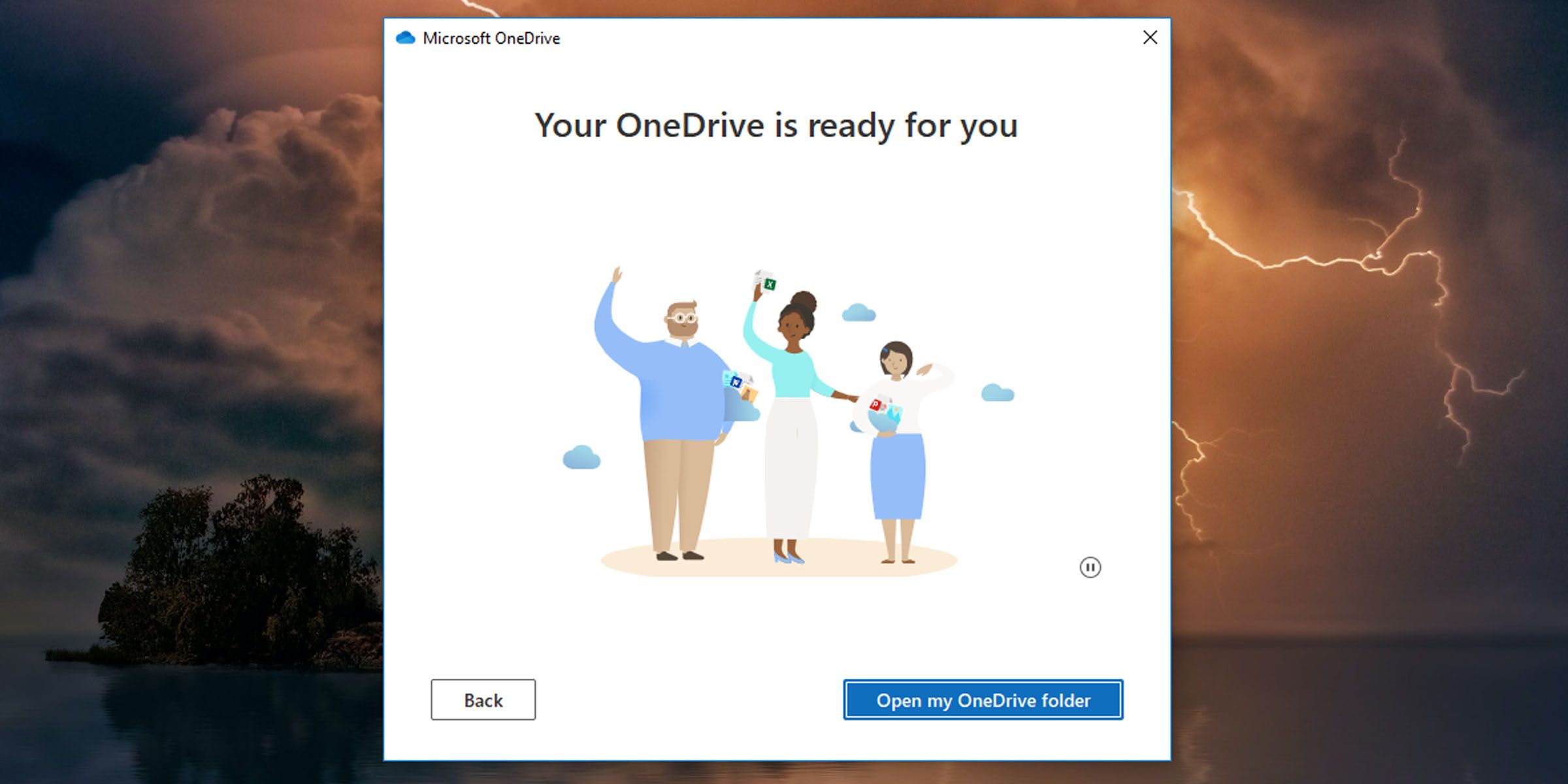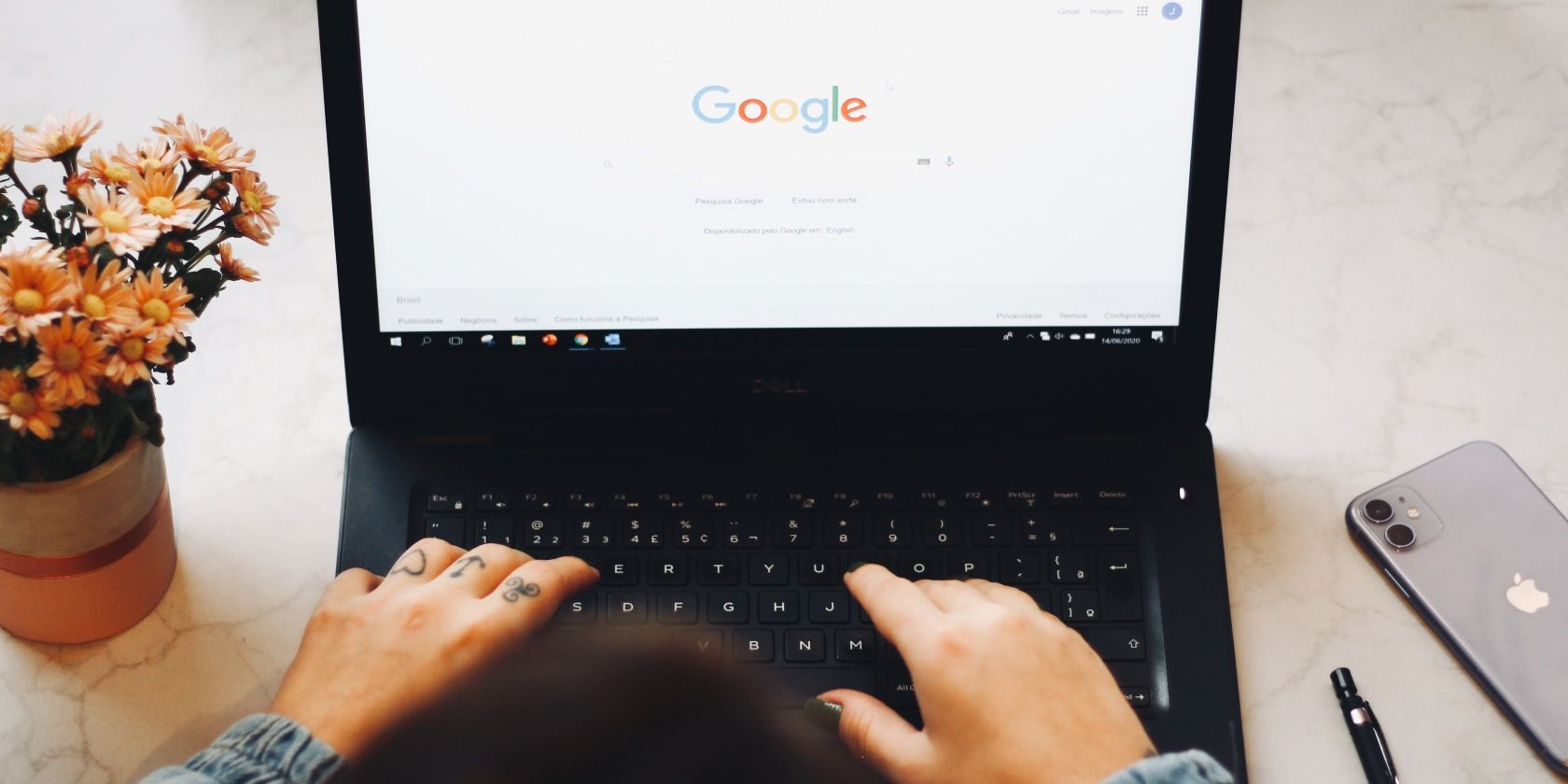
Effortless Data Management: Linking OneDrive and Microsoft

Effortless Data Management: Linking OneDrive and Microsoft
Microsoft OneDrive offers a simple way to access your data and files, whichever device you may be using. But before everything is connected, you’ll need to link OneDrive on your computer to your Microsoft account. It is through this that you will be able to edit and retrieve the latest versions of your files across devices. Here’s how to do that.
How to Set Up OneDrive on Your Windows 10 PC
There are manyreasons you should use OneDrive ; if you’re not sure, read our guide onwhat OneDrive is . Here’s how to link your OneDrive with your Microsoft Account.
- Look for the OneDrive icon in the taskbar notification area. If you don’t see it there, you may need to search in the Start menu for the application.

- If this is your first time setting up the cloud service, you may need to download theOneDrive application from the Microsoft store .
- Click on the OneDrive icon in the taskbar notification area, and click onSign in .

- At theSet up OneDrive window, enter the email address you use to sign in to your Microsoft account and click on theSign in button.

- Then enter your Microsoft account password and click onSign in . If you’ve set up two-step verification for your account, you’ll be asked to choose a method to verify your identity and have a code sent to you.
- If you don’t have a Microsoft account, you can set one up by clicking on theCreate account button. You’ll be taken to the Microsoft OneDrive page and you can set up your account. Once you’ve done that, return and follow steps 3 to 6.
When you’ve signed in, the application will show you where your OneDrive folder is located. It defaults to your user folder.
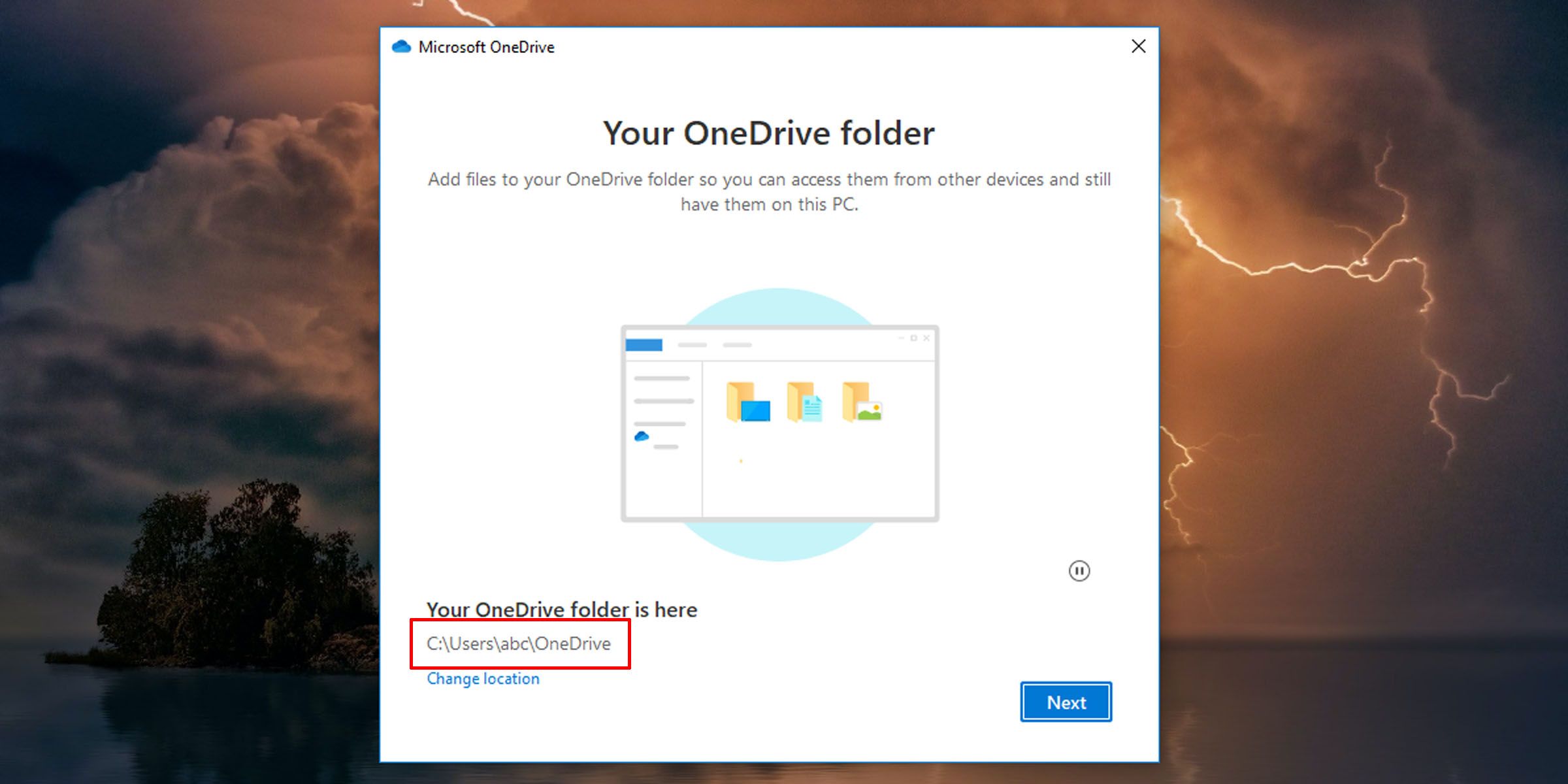
- You may be presented with a pop-up screen if you already have files in your OneDrive folder. Click onUse this location .

- If this is your first time setting it up on your computer, you’ll be asked to select the folders you want to automatically sync with the cloud.

- After going through a few introductory screens, you can access your OneDrive files by clicking on theOpen My OneDrive folder button.

Access Your Files From Anywhere With OneDrive
Keep all your data synced with the cloud for easy access across your devices. OneDrive is a convenient and free cloud storage option, but it may not be the best for you. It does, however, offer a great free way to back up your important data.
Also read:
- [New] Comprehensive Guide to Enhancing TikToks Adding Texts Professionally for 2024
- [New] In-Depth Investigation Unraveling the Secrets of Bublcam 360 for 2024
- [Updated] 2024 Approved Live Broadcasting Made Simple A Practical Guide
- [Updated] Mastering the Art of Using High Dynamic Range (Auto HDR) in Windows 11
- [Updated] No.1 Video Recorders with Personalized View
- 10-Step Process to Completely Refresh Your Computer with Windows 7
- Discover Free Movie & Series Platforms for the Price of Zero
- Eliminating Additional Views in Win 11'S Context Menu
- Exploring 4 Strategies for MAC Address Extraction in Windows 11
- Guiding You Through Lost Ethernet Connection Fixes
- How to Conjoin Windows Serial Numbers & MICROSOFT ACCOUNTING
- In 2024, Unlocking TikTok's Potential Changing Your Profile Number
- Mastering Sound Control with Windows 11 Volume Tools
- Mastering User Access Regulation for Everyday Windows PCs
- Strategies for Blocking Self-Starting Windows Store
- Updated In 2024, IMovie Alternative for Mac Advanced Video Editor
- Windows 11 S Mode: A Safe Choice for Beginners?
- Title: Effortless Data Management: Linking OneDrive and Microsoft
- Author: Richard
- Created at : 2024-11-16 20:01:38
- Updated at : 2024-11-17 16:15:37
- Link: https://win11-tips.techidaily.com/effortless-data-management-linking-onedrive-and-microsoft/
- License: This work is licensed under CC BY-NC-SA 4.0.