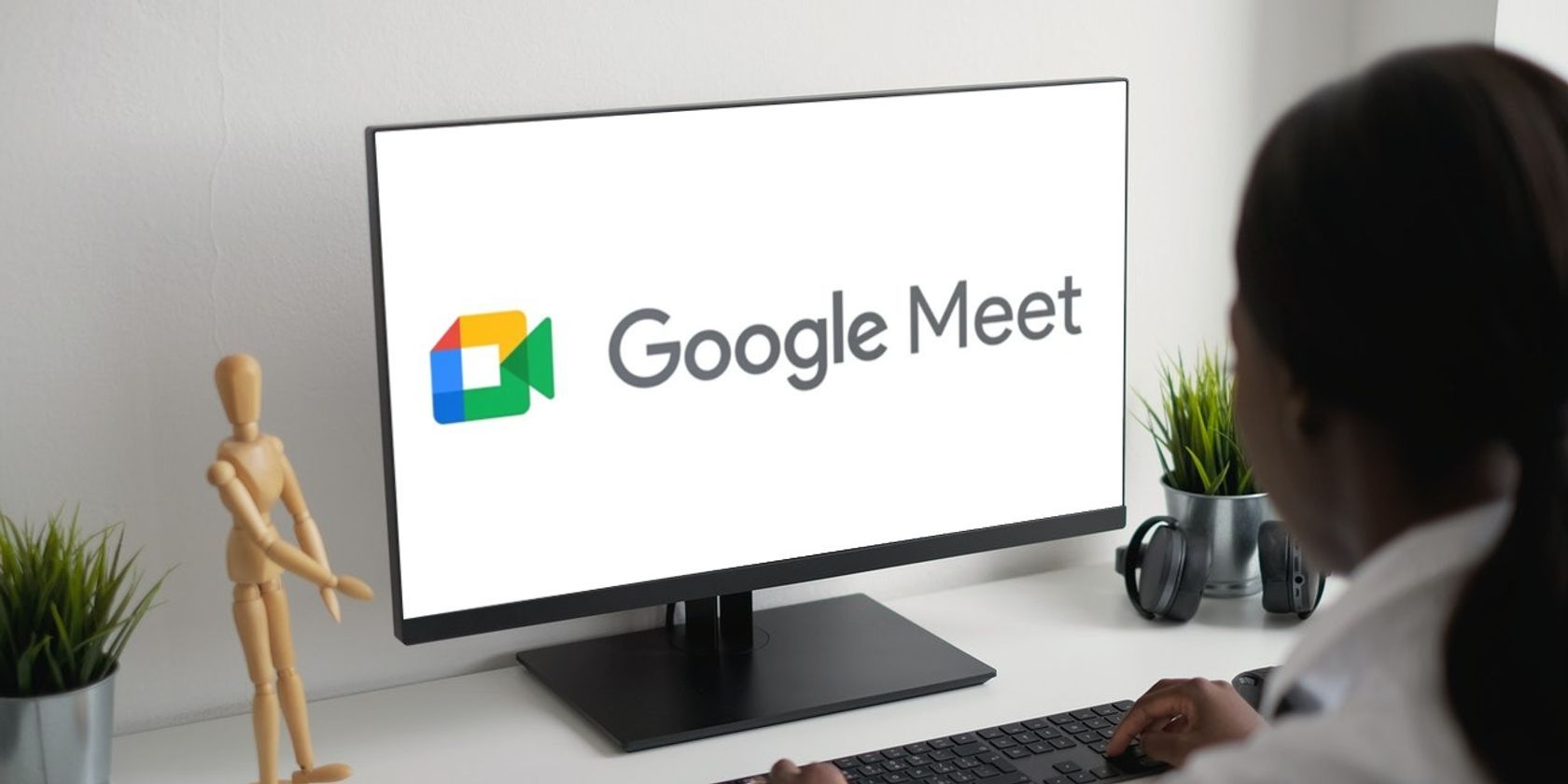
Effortless Enhancement: Streamlined File Exploration for Windows 11

Effortless Enhancement: Streamlined File Exploration for Windows 11
Windows 11 has introduced many new features to its File Explorer, one of which is the Compact View. This feature is primarily for users who preferred the previous File Explorer interface, which had less space between items.
So, we’ll share three ways you can enable the compact view in File Explorer on Windows 11.
1. Enable Compact View in File Explorer Using the Command Bar
The easiest way to enable or disable the compact view in File Explorer is to use the command bar. Here’s what you need to do:
- Open the File Explorer and click the View option in the top bar.
- Choose the Compact view option to enable it.

That’s it. You might need to restart your computer for the changes to take effect.
2. Enable Compact View in File Explorer Using Folder Options
If the compact view option is missing in the command bar, you can use Folder options to get the work done. There are multiple ways to open the Folder option , but the quickest is to use the Run dialog box.
Open the Run dialog box by pressing the Win + R hotkeys, type control folders, and press Enter to open the Folder option.
Alternatively, in the Run dialog box, you can type
rundll32.exe shell32.dll,Options_RunDLL 0
and click OK to launch the Folder option.

In the Folder option, switch to the View tab and check the Decrease space between item (compact view) box. Then, click Apply > OK to save the changes.

With that, you should have less space between your files in File Explorer.
3. Enable Compact View in File Explorer Using the Registry Editor

Registry files on your system contain important settings for Windows. If you’re an advanced Windows user, you can enable the compact view in File Explorer using the Registry Editor.
Note that editing the registry is risky. So, before getting into the below steps, make sure to back up your registry files or create a restore point .
- Press the Win + S hotkeys to open the search menu.
- Type regedit in the box and choose the Run as administrator option.
- Click Yes to the UAC that appears.
- In the Registry Editor, navigate to the following location:
HKEY_CURRENT_USER\Software\Microsoft\Windows\CurrentVersion\Explorer\Advanced - Search for and double-click on the UseCompactMode entry in the right pane.
- Type 1 in Value data and click OK. This will enable the Compact View. To disable, type 0 in the Value data and click OK.
Change the File Explorer Look Anytime
The new revamped File Explorer is good, but many users still prefer the old layout with less padding. If you want to remove extra spacing between items in File Explorer, you can enable the compact view option using either of the above methods.
Meanwhile, you might be interested in adding Google Drive to File Explorer.
Also read:
- [Updated] 2024 Approved Photographic Journey with Toolwiz Detailed Analysis and More
- [Updated] Capture & Create First Edits in LunaPic Photo Editor
- [Updated] In 2024, The Perfect Method for Saving Camera Images on Snapchat
- 簡單三法:在Windows 11系統中擴大C檔案的存取空間
- Avoid Update Failure: Decode and Solve Error Code 0X800F0922 on Windows 11 with These Steps
- Correcting Audacity Audio Inconsistency in Windows 11/11
- Eliminating Intrusive Credential Prompts on Windows 11 Local Account
- Jump-Start Your Android Devices: Double-Clicking APKs on Win 11
- Making a Mark Creating Standout Slideshows for Facebook Networks for 2024
- Mitigating Excessive Load by Dropbox App on Windows Computers
- New Video on Apple AirPower Surfaces - Is There a Comeback for the Infamous Qi Mat?
- Overcoming Package Access Issues on Windows 11/10 Systems
- Understanding Top 9 Reasons Why a PC Is Better than a Mac
- What Does Enter PUK Code Mean And Why Did The Sim Get PUK Blocked On Motorola Moto G Stylus 5G (2023) Device
- Witchcraft Therapy | Free Book
- Title: Effortless Enhancement: Streamlined File Exploration for Windows 11
- Author: Richard
- Created at : 2025-02-09 00:24:32
- Updated at : 2025-02-15 16:20:41
- Link: https://win11-tips.techidaily.com/effortless-enhancement-streamlined-file-exploration-for-windows-11/
- License: This work is licensed under CC BY-NC-SA 4.0.
