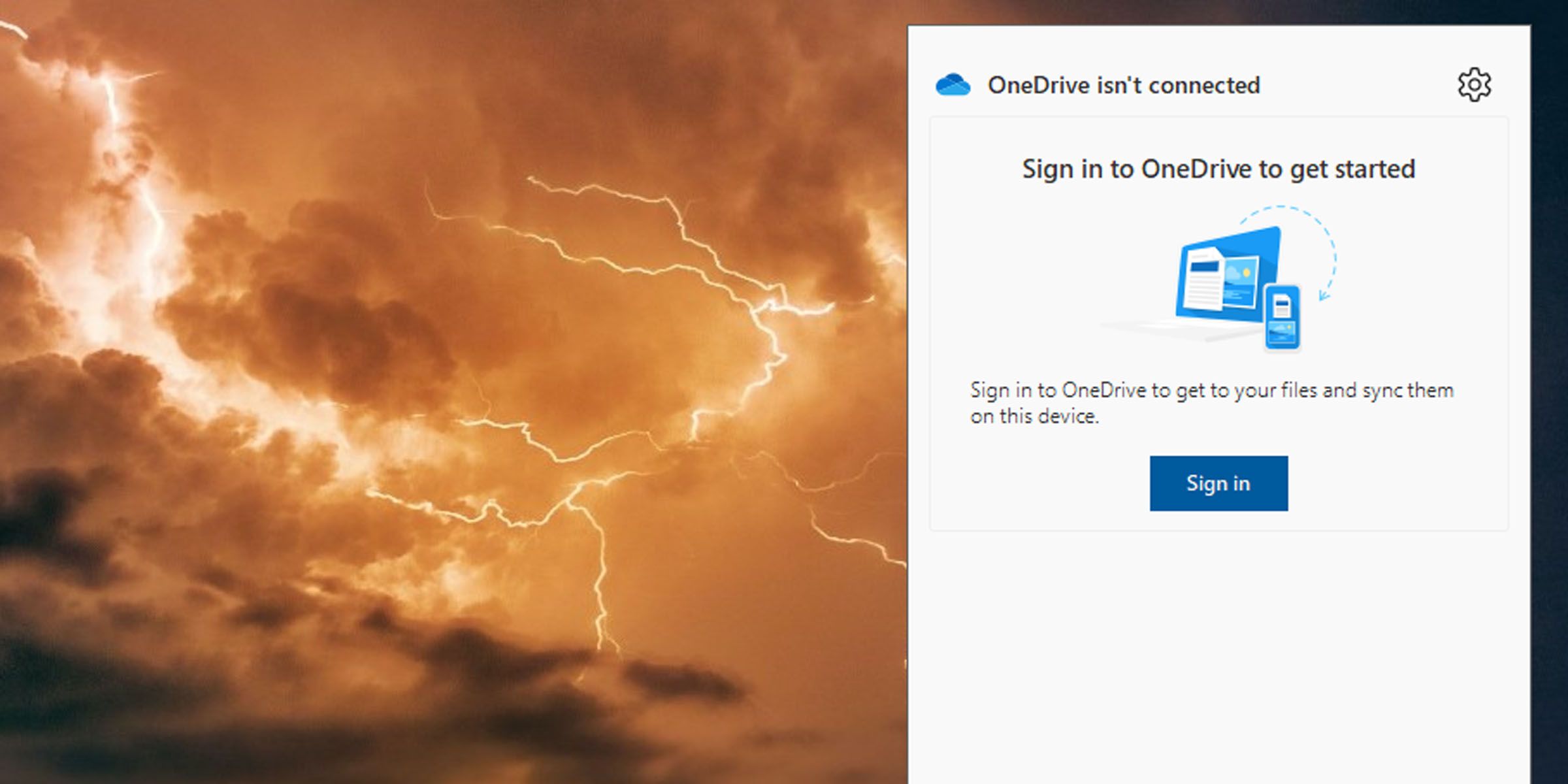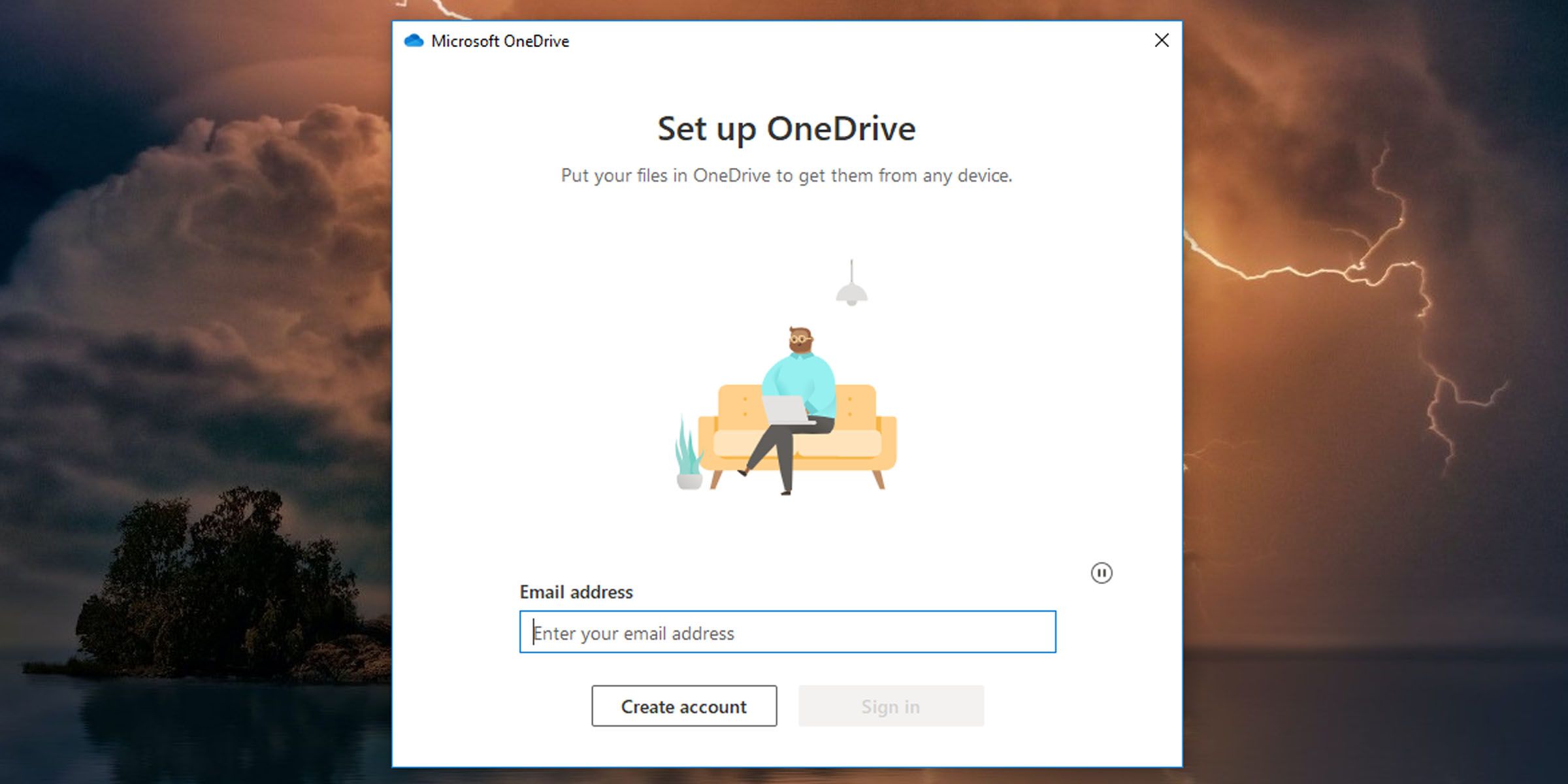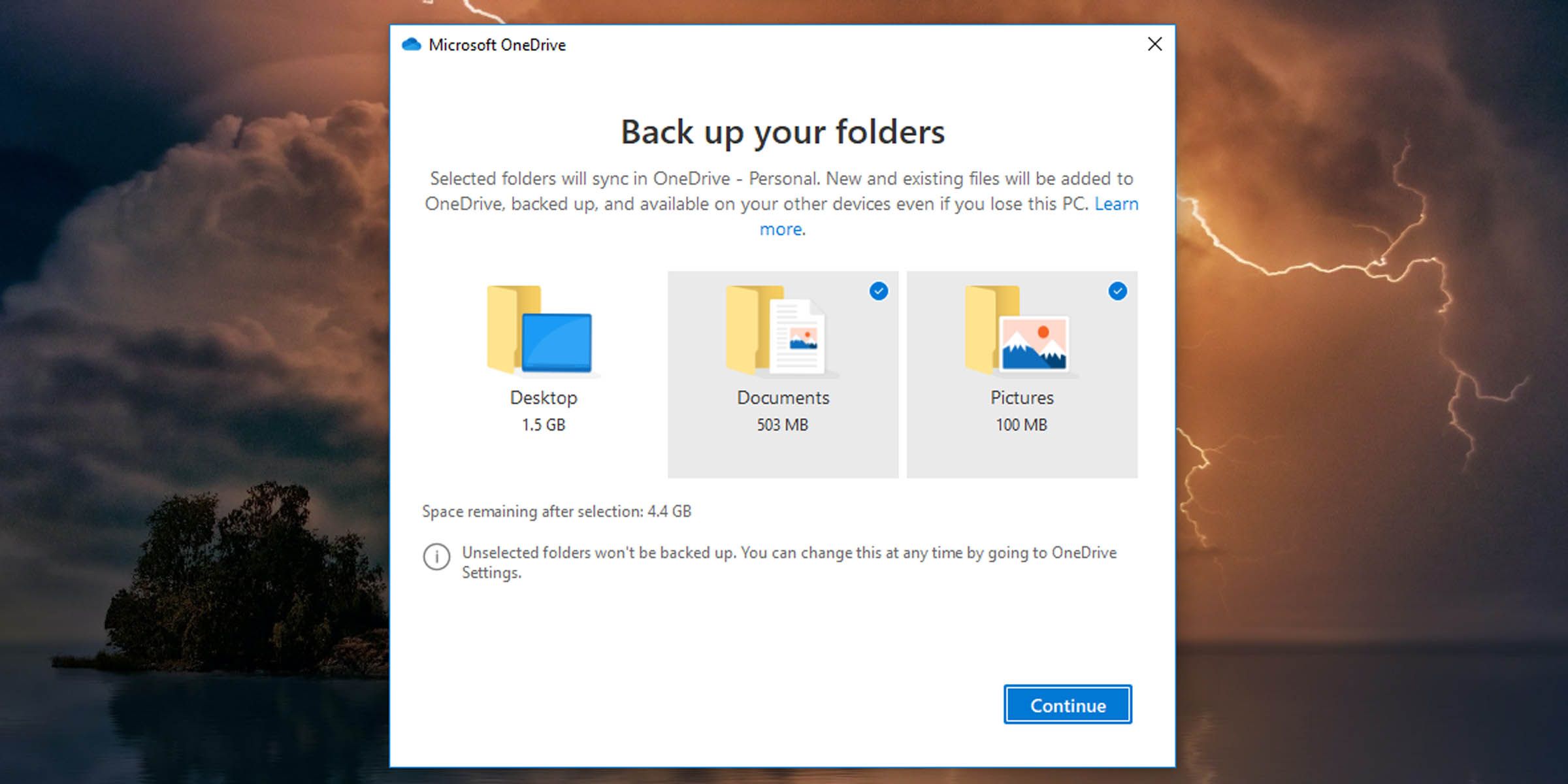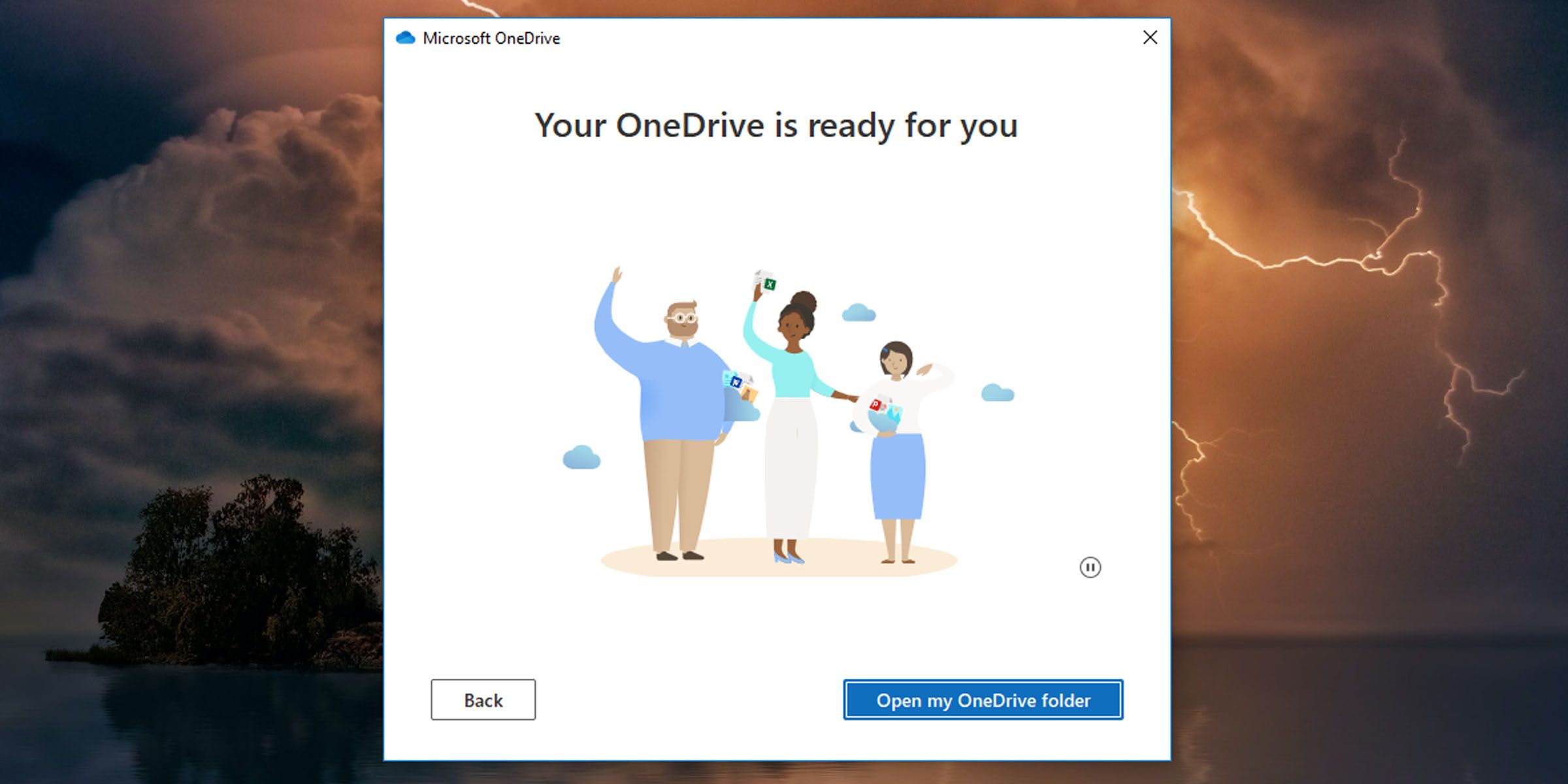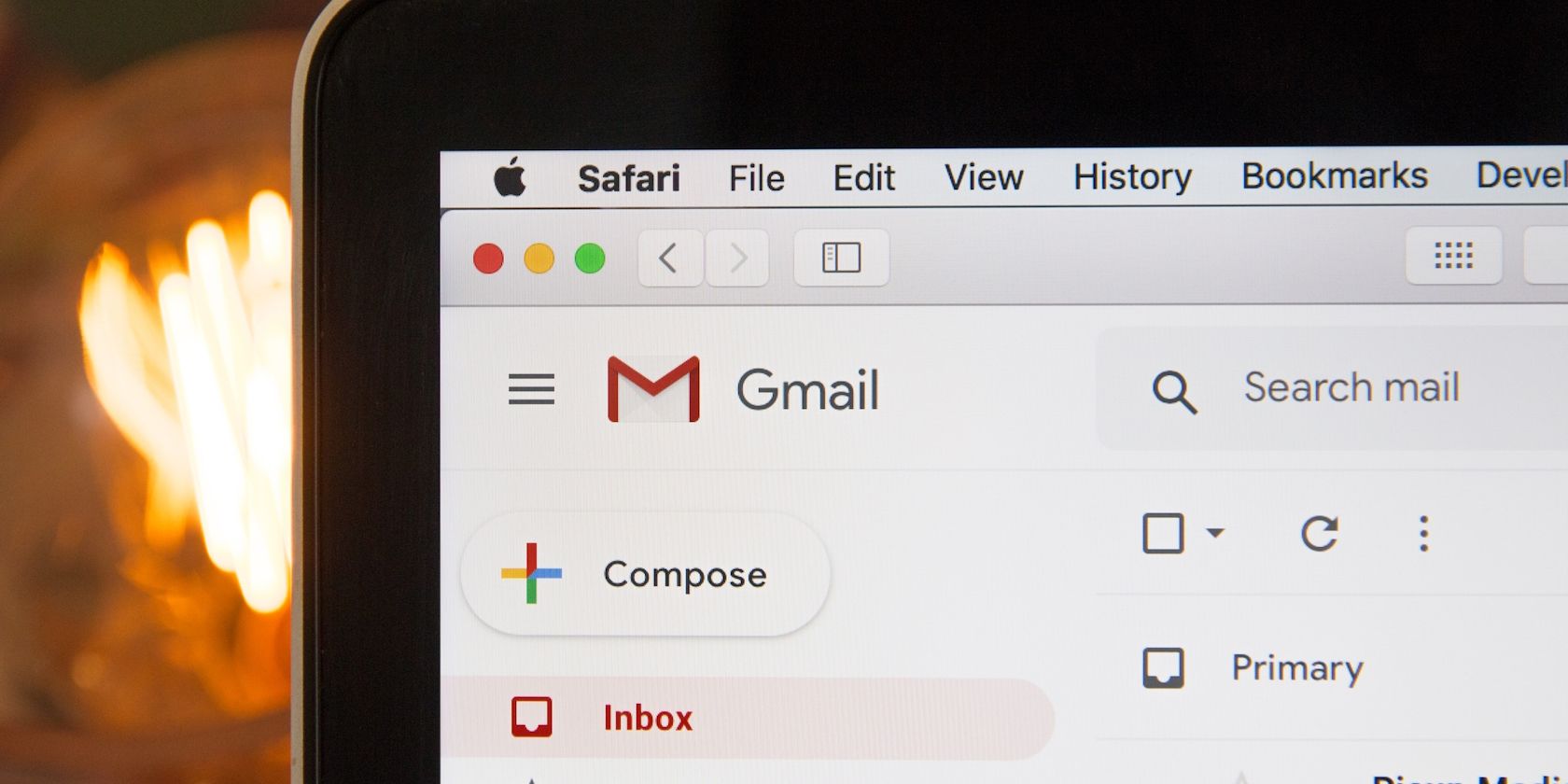
Effortless File Management: OneDrive Links to Windows Live

Effortless File Management: OneDrive Links to Windows Live
Microsoft OneDrive offers a simple way to access your data and files, whichever device you may be using. But before everything is connected, you’ll need to link OneDrive on your computer to your Microsoft account. It is through this that you will be able to edit and retrieve the latest versions of your files across devices. Here’s how to do that.
Disclaimer: This post includes affiliate links
If you click on a link and make a purchase, I may receive a commission at no extra cost to you.
How to Set Up OneDrive on Your Windows 10 PC
There are manyreasons you should use OneDrive ; if you’re not sure, read our guide onwhat OneDrive is . Here’s how to link your OneDrive with your Microsoft Account.
- Look for the OneDrive icon in the taskbar notification area. If you don’t see it there, you may need to search in the Start menu for the application.

- If this is your first time setting up the cloud service, you may need to download theOneDrive application from the Microsoft store .
- Click on the OneDrive icon in the taskbar notification area, and click onSign in .

- At theSet up OneDrive window, enter the email address you use to sign in to your Microsoft account and click on theSign in button.

- Then enter your Microsoft account password and click onSign in . If you’ve set up two-step verification for your account, you’ll be asked to choose a method to verify your identity and have a code sent to you.
- If you don’t have a Microsoft account, you can set one up by clicking on theCreate account button. You’ll be taken to the Microsoft OneDrive page and you can set up your account. Once you’ve done that, return and follow steps 3 to 6.
When you’ve signed in, the application will show you where your OneDrive folder is located. It defaults to your user folder.
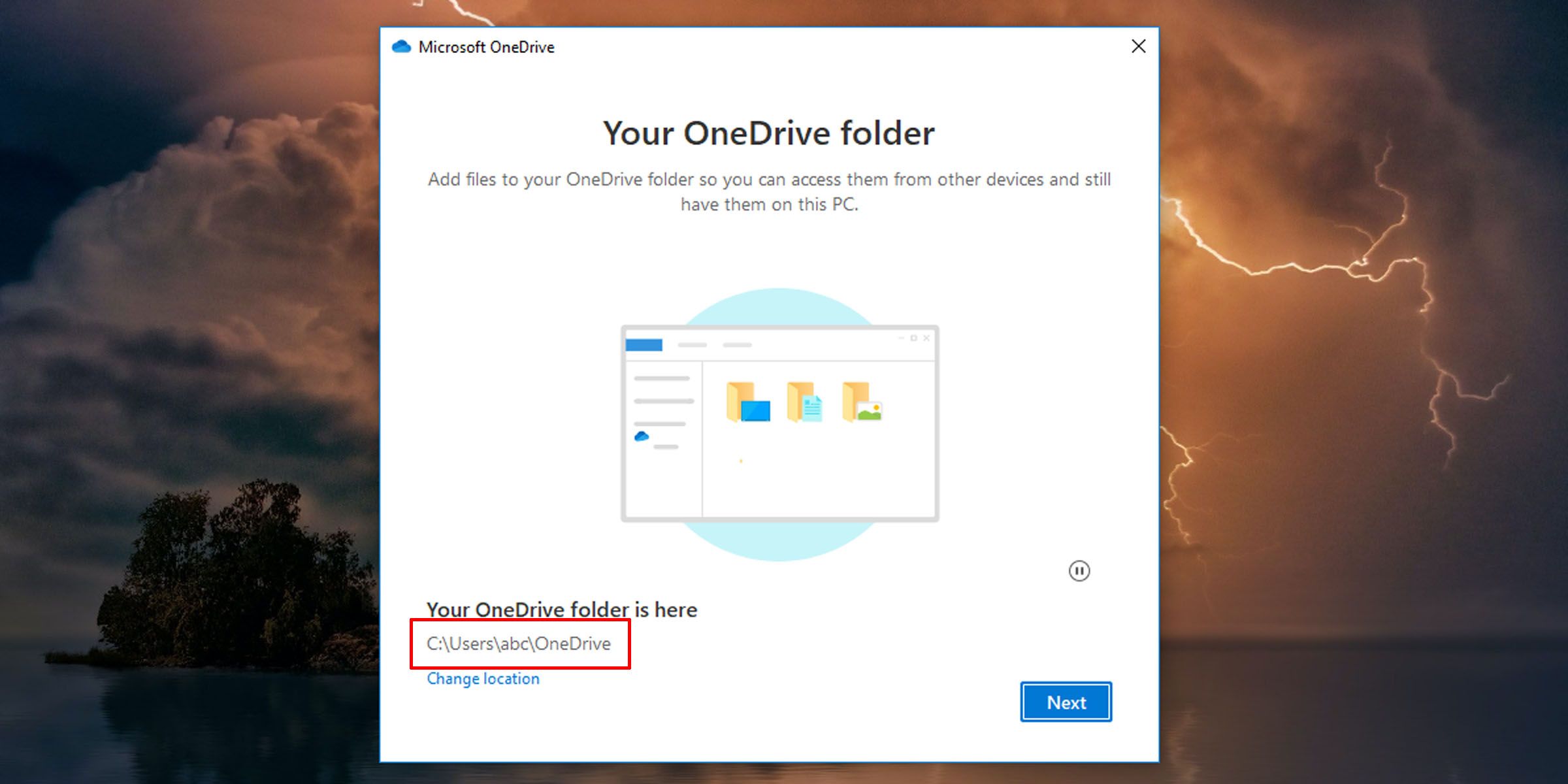
- You may be presented with a pop-up screen if you already have files in your OneDrive folder. Click onUse this location .

- If this is your first time setting it up on your computer, you’ll be asked to select the folders you want to automatically sync with the cloud.

- After going through a few introductory screens, you can access your OneDrive files by clicking on theOpen My OneDrive folder button.

Access Your Files From Anywhere With OneDrive
Keep all your data synced with the cloud for easy access across your devices. OneDrive is a convenient and free cloud storage option, but it may not be the best for you. It does, however, offer a great free way to back up your important data.
Also read:
- [New] Elevate Photo Fidelity - Larger, Not Lesser
- [New] Fists vs Followers Choosing the Champion
- Apple Watch SE Breakdown: The Wallet-Friendly Smartwatch Option
- Cost-Effective Audio Comfort with Senso Wireless Buds
- Expert Insight: Efficiently Identify HDD vs SSD Type on Windows
- How to Fix the 'Crash' Issue in Chivalry II – A Complete Guide
- In 2024, Gasp & Guffaw 10 Instagram Pages Where Laughter Meets Tears
- In 2024, How To Remove Screen Lock PIN On Xiaomi Redmi Note 13 Pro 5G Like A Pro 5 Easy Ways
- In 2024, Preventing Unseen Frames in Video Captures
- Live Coverage: Men's NCAA Hoops - From March Madness to The Final Four!
- Navigating Through Windows' Hurdles: Restoring Access to Notepad
- Overhauling Your Windows 11 Control Panel
- Remedying Error Code 0XC1900101 in Windows 11 Update
- Windows 11 ARM Installation: ISO File Journey
- Title: Effortless File Management: OneDrive Links to Windows Live
- Author: Richard
- Created at : 2024-10-18 19:26:01
- Updated at : 2024-10-21 01:54:31
- Link: https://win11-tips.techidaily.com/effortless-file-management-onedrive-links-to-windows-live/
- License: This work is licensed under CC BY-NC-SA 4.0.