
Effortless Guide: Turning Excel's Rows Into Columns with Tips and Tricks

Effortless Guide: Turning Excel’s Rows Into Columns with Tips and Tricks
You’ve set up a worksheet, when you realize it would look better if the rows and columns were reversed. There’s no need to re-enter all that data. Just use Excel’s Transpose feature.
Select the cells containing the headings and data you want to transpose.
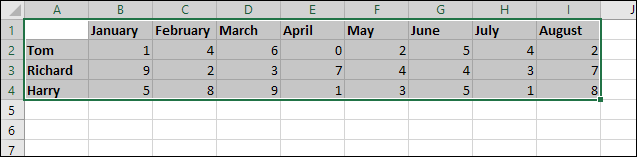
Click the “Copy” button or press Ctrl+C to copy the selected cells.
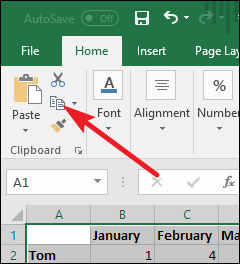
Click a blank cell where you want to copy the transposed data. The cell you select becomes the top, left corner of whatever you’re copying.
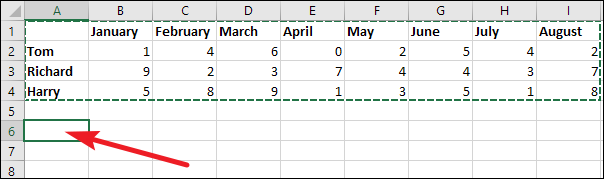
Click the down arrow under the “Paste” button, and then click the “Transpose” button on the dropdown menu.
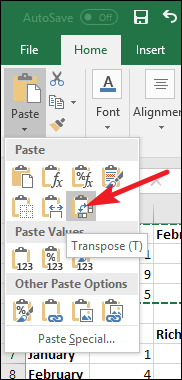
Just like that, your rows become columns and your columns become rows—complete with any formatting you’d already applied to the original selection.
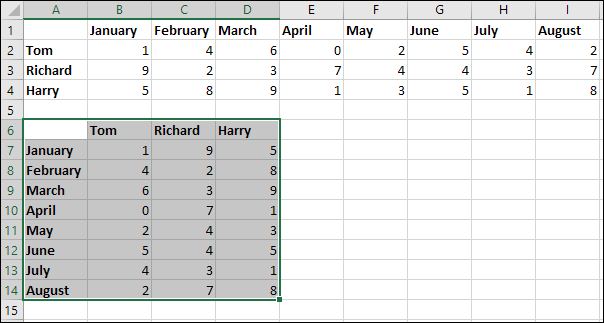
Note that your original, pre-transposed data still exists. You can select those cells again, and delete them if you want.
It’s a quick trick, but it sure is a lot quicker and easier than retyping all your data and formatting those rows again.
Also read:
- [Updated] Microphone Monitoring Amplify and Record
- Auditory Appeal Modifying Voices in Instagram's Storytelling for 2024
- Decoding the Mystery of Group Policies on Windows
- Decoding the Window's Rule Book Through 3 Views
- Easy Steps To Create Talking Memoji on iPhone Free for 2024
- How to Perform Find and Replace in EmEditor - Adjusting Column or Row Settings for Text Editing
- In 2024, Decoding Toolwiz's Capabilities in Mobile Photo Editing
- Inside Look: How the AmazonBasics High-Security 12 Sheet Shredder Guarantees Your Privacy
- Integrating Advanced Protection Into Windows 11'S Edge Browser
- MasteringDarkSchemeOnNotepadWinOS
- Navigating Size Changes: Using Your Computer's Keys to Resize Software in Win11
- Personalizing Login Failure Duration in Win 10/11
- Streamline Cleanup: Windows' Self-Deleting System Guide
- Top Techniques for Professional Voice Capture
- Ultimate Guide on How to Fuse Videos Perfectly
- Unparalleled Language Hubs: Discover the Ultimate Learning Experience
- Title: Effortless Guide: Turning Excel's Rows Into Columns with Tips and Tricks
- Author: Richard
- Created at : 2024-12-02 01:56:14
- Updated at : 2024-12-06 20:17:43
- Link: https://win11-tips.techidaily.com/effortless-guide-turning-excels-rows-into-columns-with-tips-and-tricks/
- License: This work is licensed under CC BY-NC-SA 4.0.