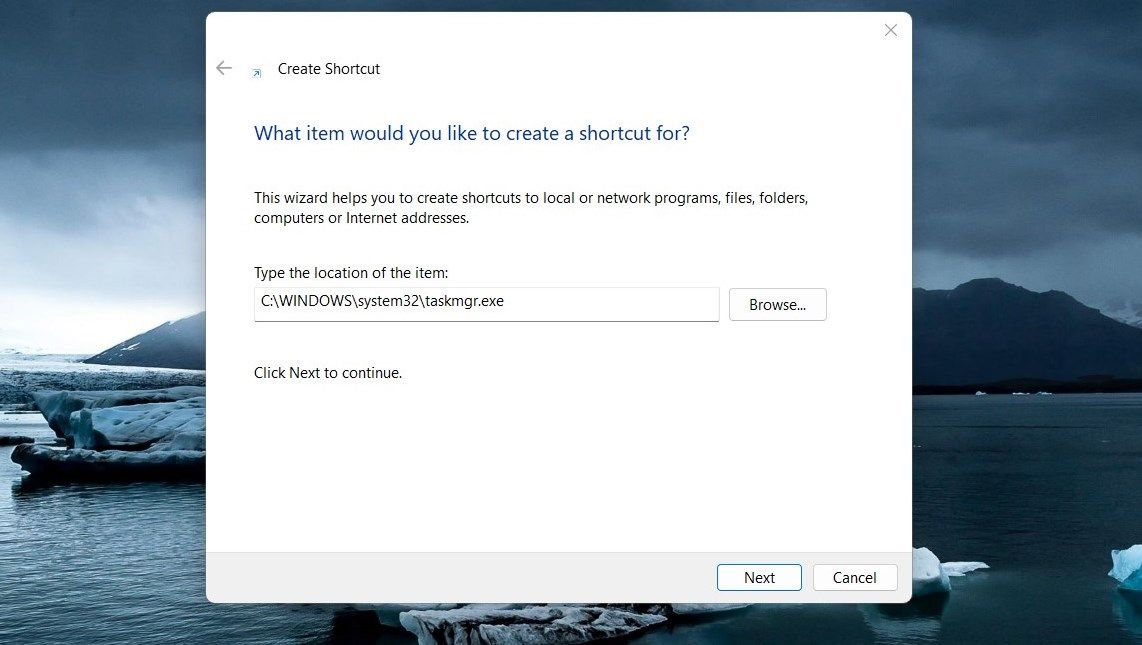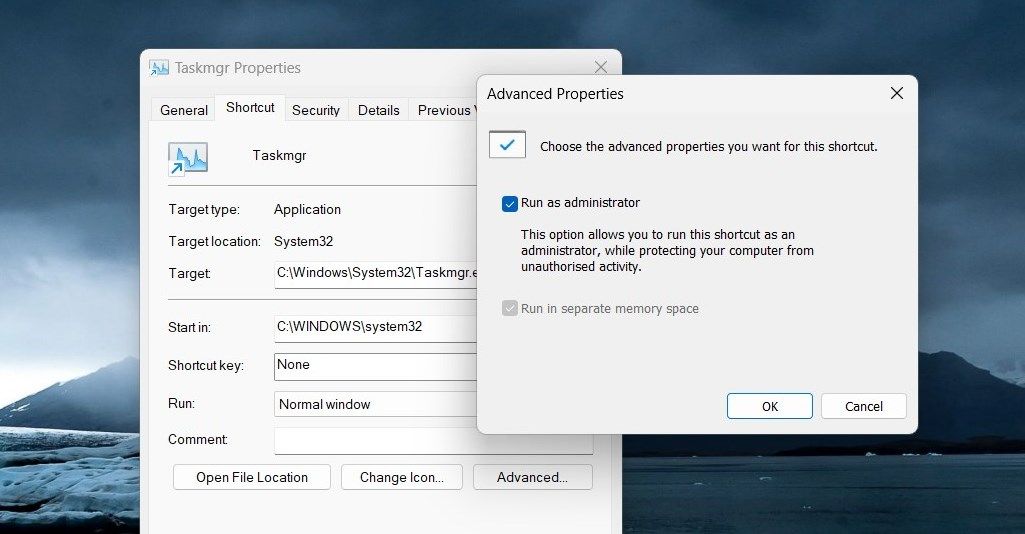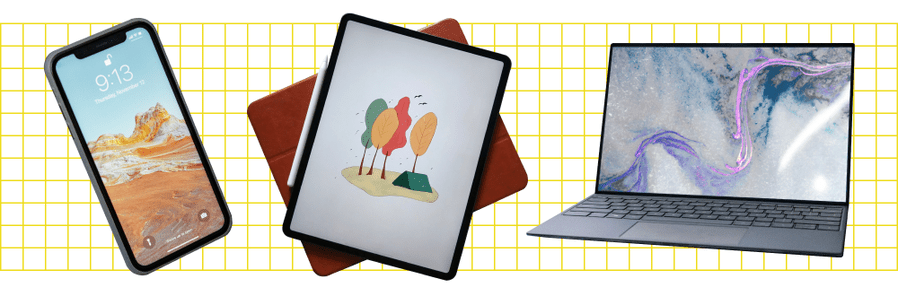
Elevate Your Computer Experience: Running Task Manager as Admin on Win11

Elevate Your Computer Experience: Running Task Manager as Admin on Win11
Task Manager is an important Windows tool that allows you to monitor the applications and processes running on your computer. It also provides access to vital system information, such as RAM usage and CPU temperature.
However, in some cases, you may need elevated privileges to access some of the more advanced features and capabilities of Task Manager. In this article, you will find a detailed tutorial on how to run Task Manager as an administrator in Windows 11.
1. How to Open Task Manager as an Administrator Through Taskbar Search
Taskbar search is an easy way to quickly launch programs, open documents, or search the web without having to manually type in commands. To use this tool, follow these steps:
- Click the magnifying glass in the lower right-hand corner of your taskbar.
- From there, type “Task Manager” and you’ll be presented with a list of relevant results.

- Click theRun as administrator option on the right side of the Start menu.
2. How to Open Task Manager as an Administrator Through the Start Menu
Another handy tool on your Windows computer is the Start menu. You can use it for many things, including running Task Manager as an administrator. This is how you do it:
- Click onStart and selectAll apps in the upper right corner.
- Scroll down to the bottom and selectWindows Tools .

- On the next page, right-click onTask Manager and selectRun as administrator .
3. How to Open Task Manager as an Administrator Through a Run Command
A Run dialog box is a powerful tool on Windows that lets you execute and locate files, folders, and programs. With its help, you can open Task Manager with admin access. Here’s how:
- PressWin + R on your keyboard to open the Run dialog box.
- Type in “taskmgr” into the text box and hitCtrl + Shift + Enter .

- This will launch Task Manager with administrative privileges.
4. How to Open Task Manager as an Administrator With Windows File Explorer
If you’re deeply buried in your file system, you don’t have to come out of it to launch Task Manager with administrative rights. In File Explorer, just use the address bar to do it. Here’s how:
- Right-click on Start and selectFile Explorer or pressWin + E on your keyboard.
- In the address bar, typeC:\Windows\System32 and pressEnter .
- Then, use the search bar to find “taskmgr “.

 OtsAV DJ Pro
OtsAV DJ Pro - Once you find the executable file, right-click on it and selectRun as administrator .
5. How to Open Task Manager as an Administrator via Control Panel
In Windows 11, you can also open Task Manager with administrator privileges from the Control Panel. It’s one of the easiest and most straightforward ways to accomplish this. Here are the steps you need to take:
- PressWin + R on your keyboard to open the Run dialog box.
- Type control in the text box and pressEnter or clickOK .
- In the control panel, change the screen view toLarge icons .
- Next, click on theWindows Tools option.


- Then right-click onTask Manager and selectRun as administrator .
6. How to Open Task Manager as an Administrator With a Desktop Shortcut
If you frequently need to open Task Manager with admin rights, create a shortcut to Task Manager. Here’s how you can do it.
- Right-click on your desktop and selectNew > Shortcut .
- Then type the following path in the text box and clickNext .

 C:\WINDOWS\system32\taskmgr.exe
C:\WINDOWS\system32\taskmgr.exe - Now you need to give your shortcut a name and clickFinish .
- Your shortcut will appear on your desktop. Right-click on the shortcut and selectProperties .
- ClickAdvanced on the Shortcut tab.
- Check theRun as administrator box and clickOK .

- Now double-click on the shortcut to open Task Manager with admin rights.
7. How to Open Task Manager as an Administrator via Command Prompt or PowerShell
If you prefer command-line methods, you can launch an elevated Task Manager from Command Prompt or PowerShell. Let me show you how to do it.
- Run Command Prompt with admin rights. See how to run the Command Prompt as an administrator for instructions, if you need them.
- In Command Prompt, type “taskmgr” and pressEnter .
The Task Manager will open with full administrator rights.
8. Pin Task Manager to the Taskbar
It is also possible to pin Task Manager to the taskbar and open it with admin rights whenever needed. This is how you do it.
- Pin Task Manager to the Taskbar. Our guide on how to pin almost anything to the Windows 11 taskbar has in-depth instructions on the topic.
- Click on the Task Manager icon you just pinned.
- Then right-click onTask Manager and then selectRun as administrator .
Getting the Most Out of Elevated Task Manager
It’s easy to run the Task Manager Panel, but some tasks may require elevated access. Here are seven ways to open Task Manager as an administrator. Let us know which one is more helpful to you.
- Title: Elevate Your Computer Experience: Running Task Manager as Admin on Win11
- Author: Richard
- Created at : 2024-08-16 02:11:02
- Updated at : 2024-08-17 02:11:02
- Link: https://win11-tips.techidaily.com/elevate-your-computer-experience-running-task-manager-as-admin-on-win11/
- License: This work is licensed under CC BY-NC-SA 4.0.
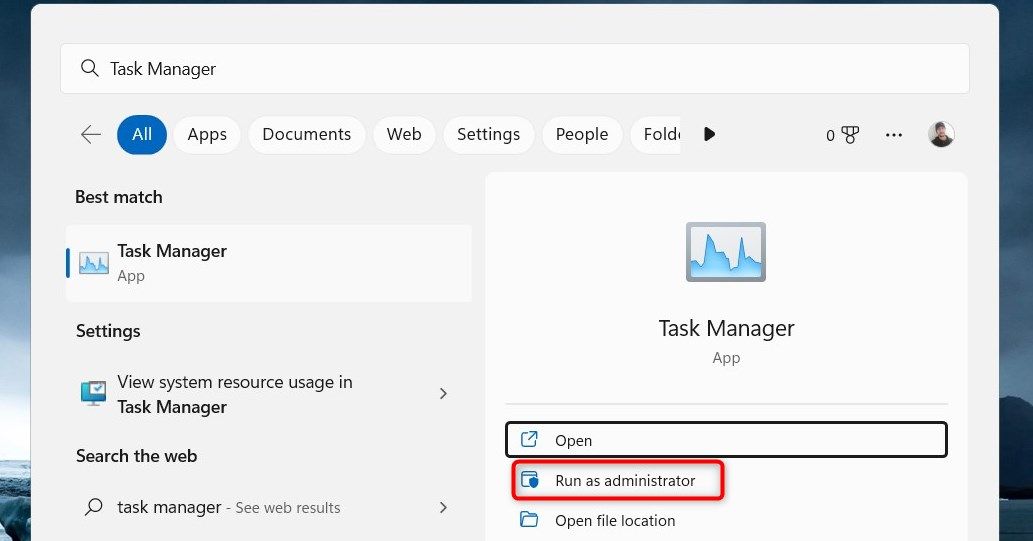
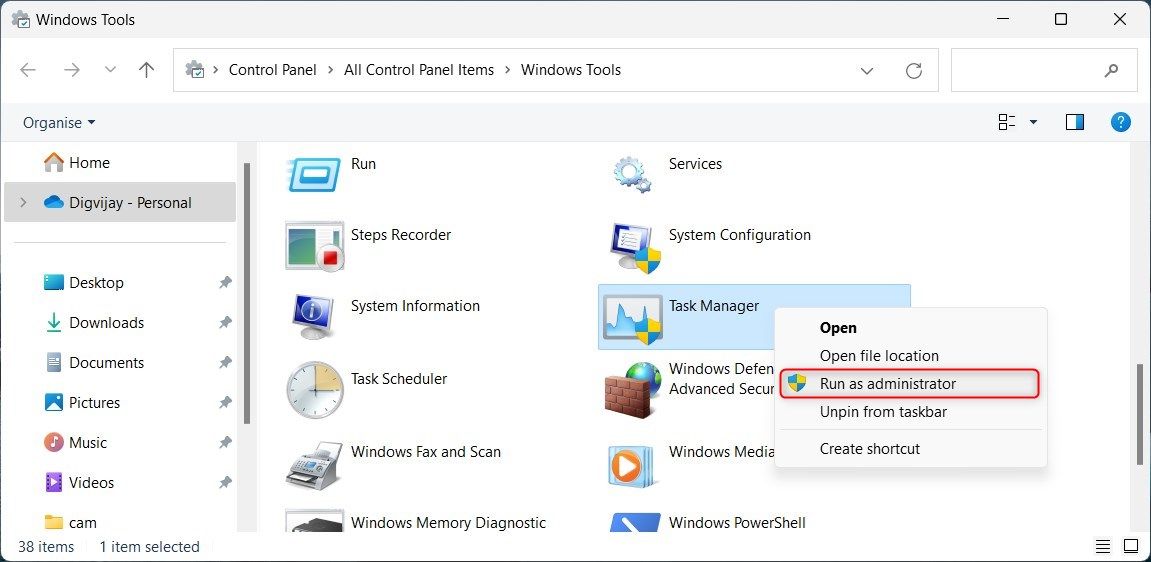
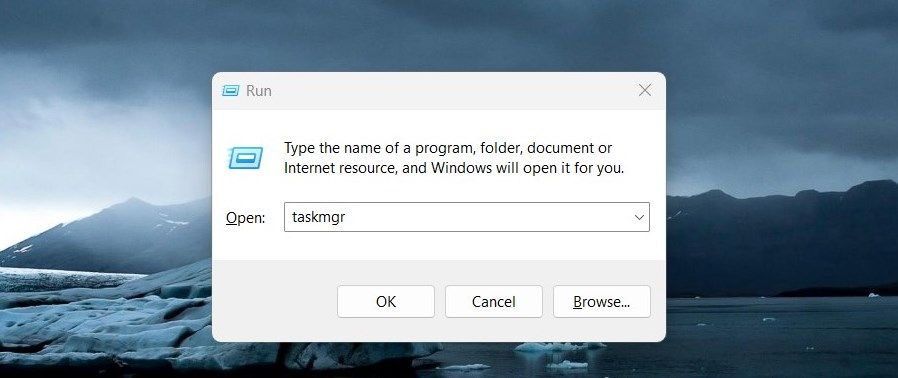
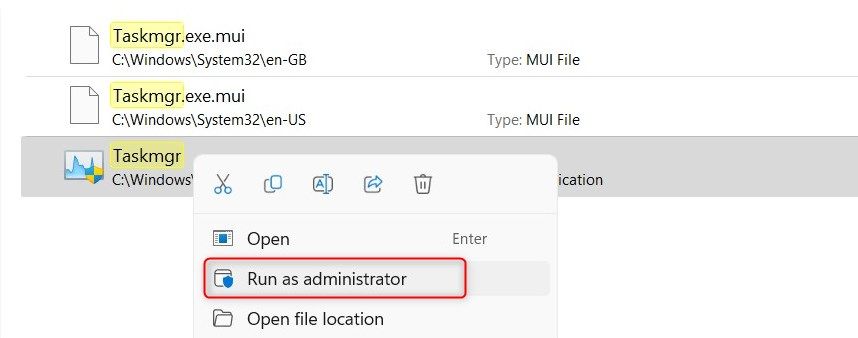
 OtsAV DJ Pro
OtsAV DJ Pro