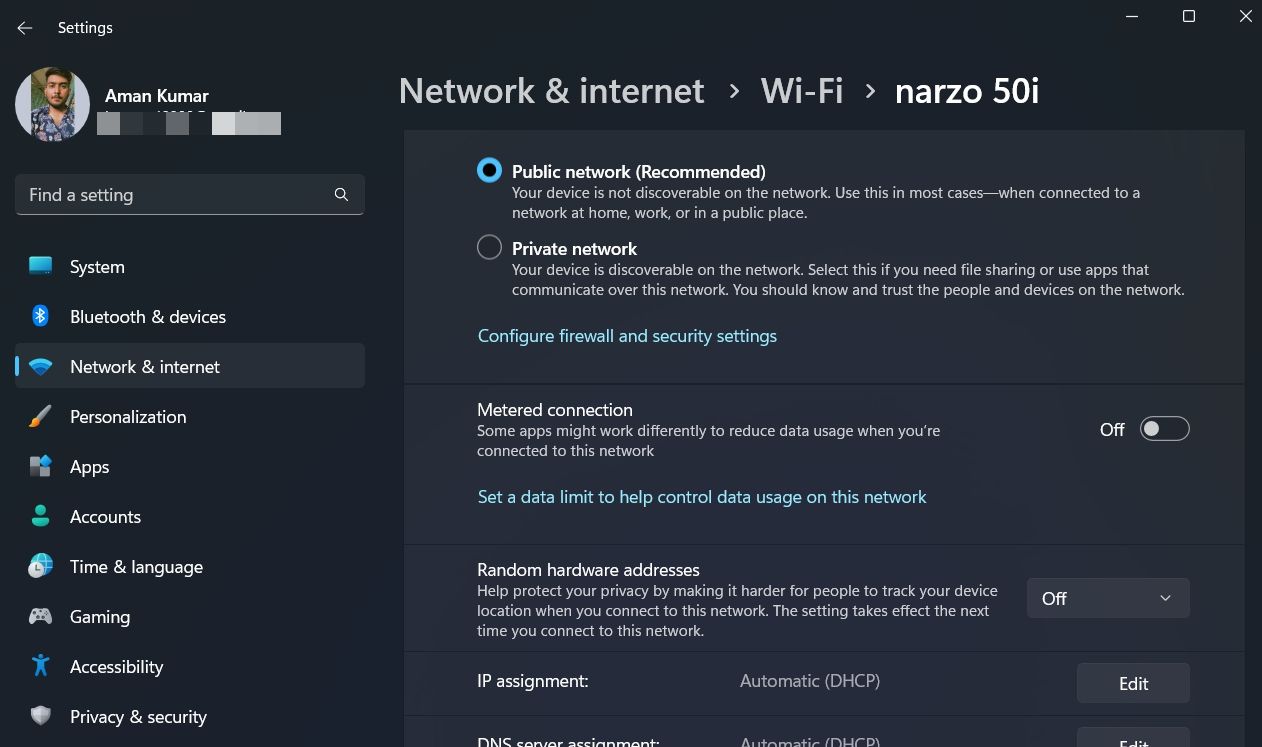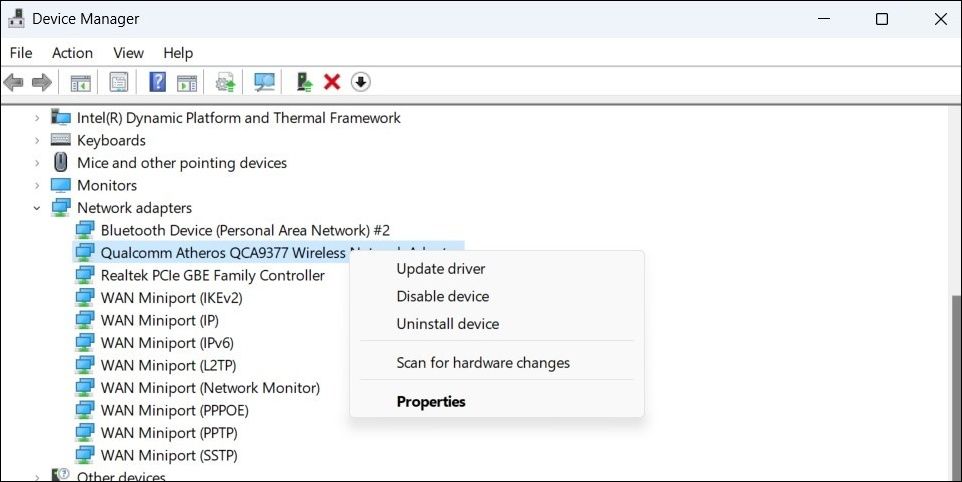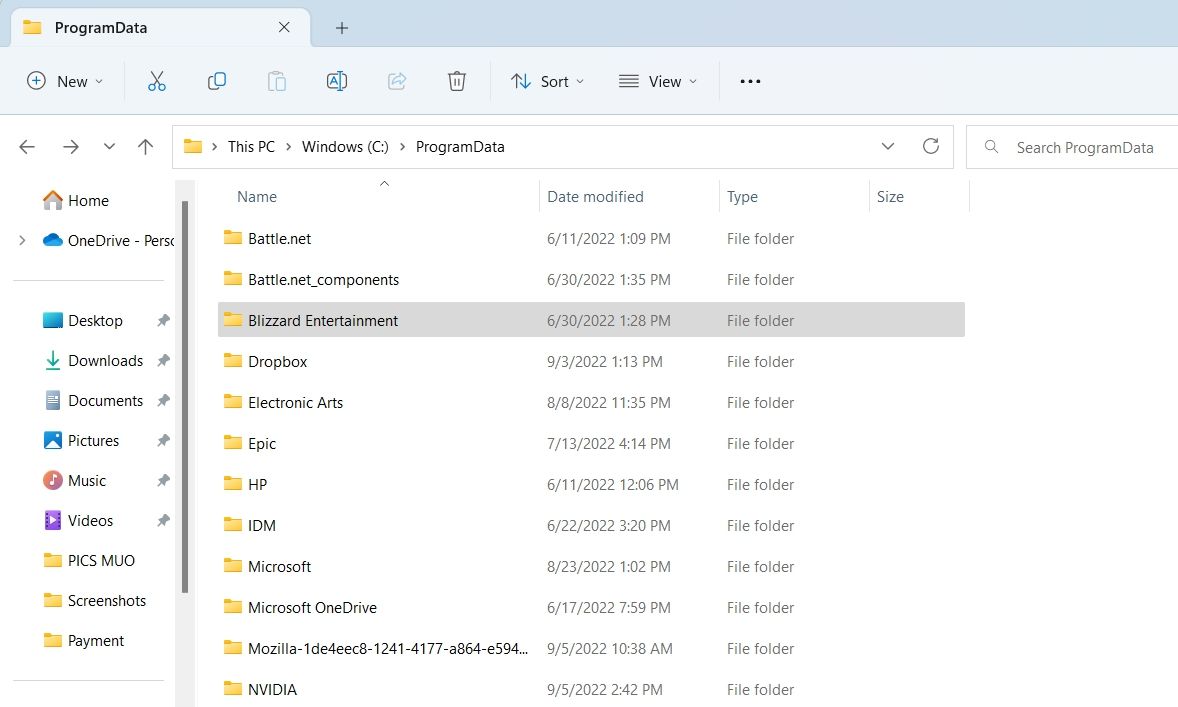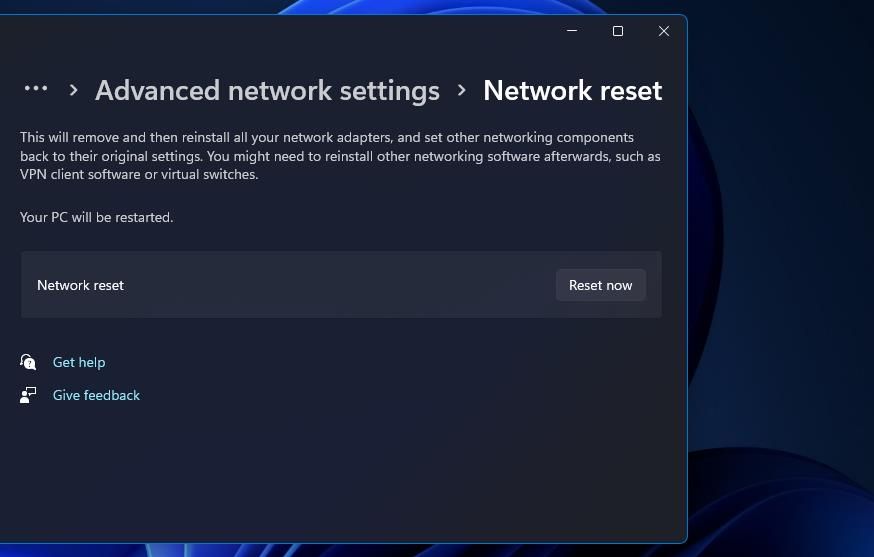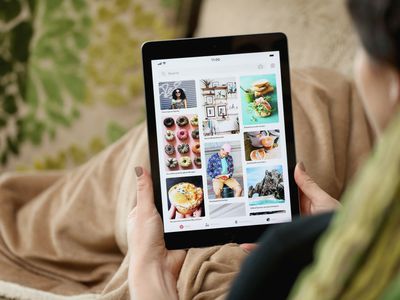
Elevating Battle.net Network Performance on Windows

Elevating Battle.net Network Performance on Windows
Battle.net is a popular game launcher client and home to many blockbuster games, but sometimes, Battle.net takes forever to download a game. While there isn’t much you can do if you have a weak connection, there are a few changes you can make within the Battle.net settings and Windows to increase the download speed.
As such, here are some ways to boost your Battle.net download speed on Windows
Disclaimer: This post includes affiliate links
If you click on a link and make a purchase, I may receive a commission at no extra cost to you.
What Causes a Slow Download Speed in Battle.net?
It’s very common to experience slow download speed in game launchers. Thankfully, it’s very easy to troubleshoot the problem if it is caused due to misconfigured in-app or Windows settings.
Some of the common culprits behind slow download speed in Battle.net are:
- Your internet connection is weak.
- The Battle.net app is working with a small amount of bandwidth.
- Your computer doesn’t have the latest network driver updates.
- You’re using a proxy server.
Now that you’re aware of all the common culprits let’s check out what you can do to improve the connection.
1. Allocate Adequate Bandwidth to Battle.net
The first thing you must do is allocate adequate bandwidth to the Battle.net app. You can do this by pausing other downloads running in the background and closing network-hogging applications. Also, ensure that streaming applications like Twitch are not running in the background.
You can identify and manage network-consuming applications with the help of the Task Manager. Here’s what you need to do:
- Open the Task Manager (seehow to open the Task Manager in Windows ) and select theProcesses tab in the left panel.
- Look in theNetwork column, right-click on all the non-essential applications and chooseEnd task.
Furthermore, make sure that the Efficiency mode isn’t configured for Battle.net. The efficiency mode decreases the priority of an application. To get more information about efficiency mode and the steps to disable it, check out ourguide on efficiency mode .
2. Turn Off Windows’ Metered Connection
Windows has a metered connection feature that lets you control your bandwidth usage. This feature is mainly designed to save data, especially if you’re under a data cap. It also affects how an app uses the available bandwidth.
As such, if you have Windows’ metered connection feature enabled, it might slow down Battle.net’s download speed. Here’s how to turn it off:
- Open the Settings menu by pressing theWin + I hotkeys.
- ChooseNetwork & internet from the left panel.
- SelectWi-Fi, and then choose yourWi-Fi connection.
- Disable the toggle next toMetered connection.

That’s it. Restart Battle.net, and check if there’s any improvement in the download speed.
3. Troubleshoot Your Connection
A weak internet connection might be affecting Battle.net’s download speed. You can confirm this by testing your connection speed by visiting any of thebest speed test websites .
If you’re getting a comparatively lower download speed, check out our guide onhow to improve your internet connection . If this helps improve your internet connection, try downloading games on Battle.net. But if there’s no improvement in your connection, contact your internet service provider (ISP).
4. Disable Any Proxy Server Connection
Aproxy server ensures that you’re safe and protected online. But on the negative side, it can make the connection unstable and slow down the download speed.
You can try disabling any active proxy and check if it improves the download speed. Here’s how:
- Launch theStart Menu by pressing theWin key.
- In the search bar, typeInternet options and press Enter.
- Switch to theConnections tab.
- Click theLAN settings option and uncheck theUse a proxy server for your LAN box.

- Save the changes by clicking theOK button.
5. Download the Latest Network Driver Updates
The next fix to try to download the latest network driver update. As it turns out, an outdated or corrupt network driver can cause various network issues, including the slow download speed in Battle.net.
To update the network driver update, follow the below instructions:
- Press theWin + X hotkeys to open thePower menu.
- ChooseDevice Manager from the context menu.
- Right-click on the installed network adapters and selectUpdate driver.

- ChooseSearch automatically for drivers.
Windows will now look for and download the latest network driver update. If it finds nothing, search for the network adapter’s manufacturer’s official website for drivers instead.
After that, restart your computer and check for the issue again.
6. Clear the Battle.net Cache Data
Battle.net stores cache data to offer faster access. Sometimes, this cache folder can get corrupted and affect your download speed. You’ll have to delete the content of this folder to solve the problem. Don’t worry; deleting this folder will not affect your game data.
- Press theWin + R hotkeys to open theRun dialog box.
- In the search bar, type**%ProgramData%** and clickOK.
- Locate and right-click on theBlizzard Entertainment folder.

- Choose theDelete option.
7. Flush the DNS Cache
Flushing the DNS cache is another effective way to improve the download speed in Battle.net. You can do this by following the below instructions:
- In the Start Menu search bar, type “Command Prompt” and chooseRun as administrator from the right pane.
- Type the following command and pressEnter .
ipconfig /flushdns
After flushing the DNS cache, restart your computer and check for the problem.
8. Reset the Network Settings
Is there still no improvement in Battle.net download speed? Probably there’s something wrong with your current network settings.
You can fix this by resetting the network settings. Here’s how:
- Open the Settings menu, and selectNetwork & Internet from the left panel.
- ChooseAdvanced network settings, and then selectNetwork reset.
- Click theReset now button.

- ClickYes to the prompt that appears to confirm your selection.
Improve Your Battle.net Download Speed
Nobody loves to wait for several hours to download their favorite games on Battle.net. Fortunately, you can fix the slow download speed on Battle.net by following the above fixes.
But in the worst-case scenario, if you’re still facing the problem, then the problem may be off your computer and lie within your network. As such, make sure your network is running as well as it should be.
Also read:
- [New] Smartphone Photographers' Must-Have App List
- [Updated] 2024 Approved Step-by-Step Screenshot Procedures for HP Devices
- [Updated] In 2024, Echoes in the Digital Abyss Understanding VR, AR, and MR
- A Detailed VPNa Fake GPS Location Free Review On Tecno Spark Go (2023) | Dr.fone
- A Guide Honor 70 Lite 5G Wireless and Wired Screen Mirroring | Dr.fone
- Discovering Hidden Patterns in Data Usage Through Windows' DiskUsage Command
- Essential Non-Windows Apps For Modern Computing
- In 2024, Getting the Pokemon Go GPS Signal Not Found 11 Error in Poco C55 | Dr.fone
- In 2024, How To Do Tecno Pop 8 Screen Sharing | Dr.fone
- In 2024, How To Remove or Bypass Knox Enrollment Service On Samsung Galaxy Z Fold 5
- In 2024, Shadow Broadcasters Master the Art of Anonymous Livestreaming on Instagram
- Mastering Desktop Art: Windows 10/11 Tutorials
- Mastering Windows: Fix Loaded LOL Screens
- Sidestep Mobility Center, Stay In Full Screen
- Solutions for Dealing with Immutable Energy States in Windows 11
- Title: Elevating Battle.net Network Performance on Windows
- Author: Richard
- Created at : 2024-09-28 18:17:20
- Updated at : 2024-10-03 18:53:21
- Link: https://win11-tips.techidaily.com/elevating-battlenet-network-performance-on-windows/
- License: This work is licensed under CC BY-NC-SA 4.0.