
Eliminate Automatic Gaming Suggestions in Win11

Eliminate Automatic Gaming Suggestions in Win11
Windows can display a lot of information when you perform a search. For some users, this is great. For others, they may find that they’re getting information they don’t need, such as recommendations for games to play when they don’t even play games.
Let’s look at how we can disable the “games for you” recommendation on Windows 11.
Disclaimer: This post includes affiliate links
If you click on a link and make a purchase, I may receive a commission at no extra cost to you.
Why Do I See a “Games for You” Recommendation?
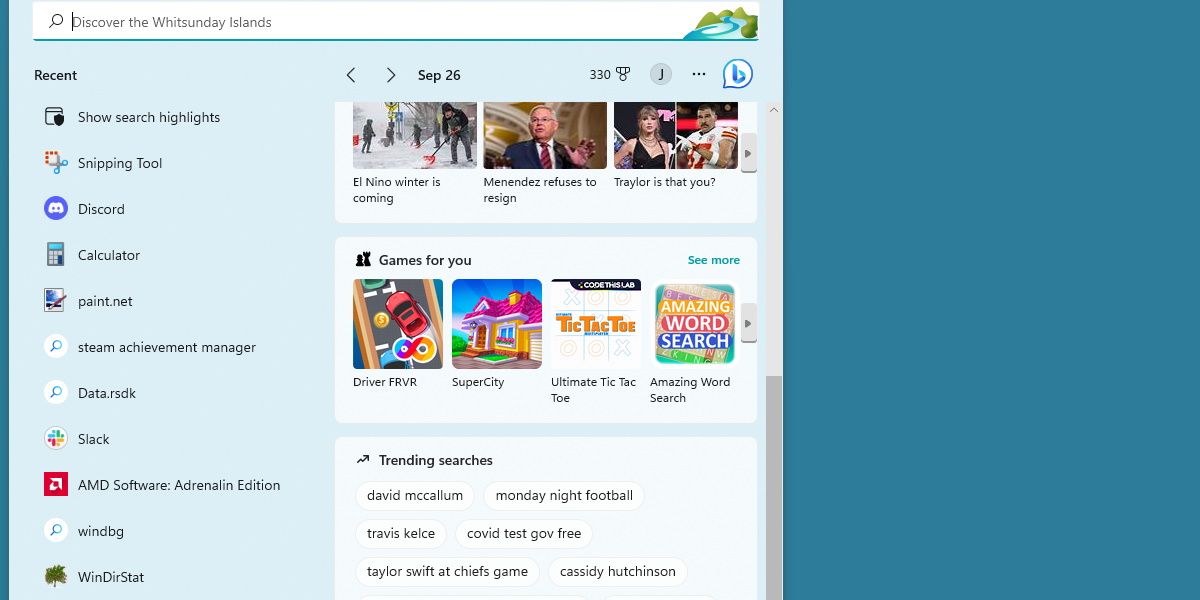
Anything that appears in a search that isn’t related to what you’re searching for is because of a feature called Search Highlights. This includes trending news, trending videos, and trending searches.
While trending news articles are helpful to see at a glance, it’s arguable whether you’re getting much out of being recommended videos. If you’re not a gamer, it doesn’t make sense to see games you can download.
Luckily, there’s a way to disable this feature.
How to Toggle Off Search Highlights and Remove the “Games for You” Recommendations
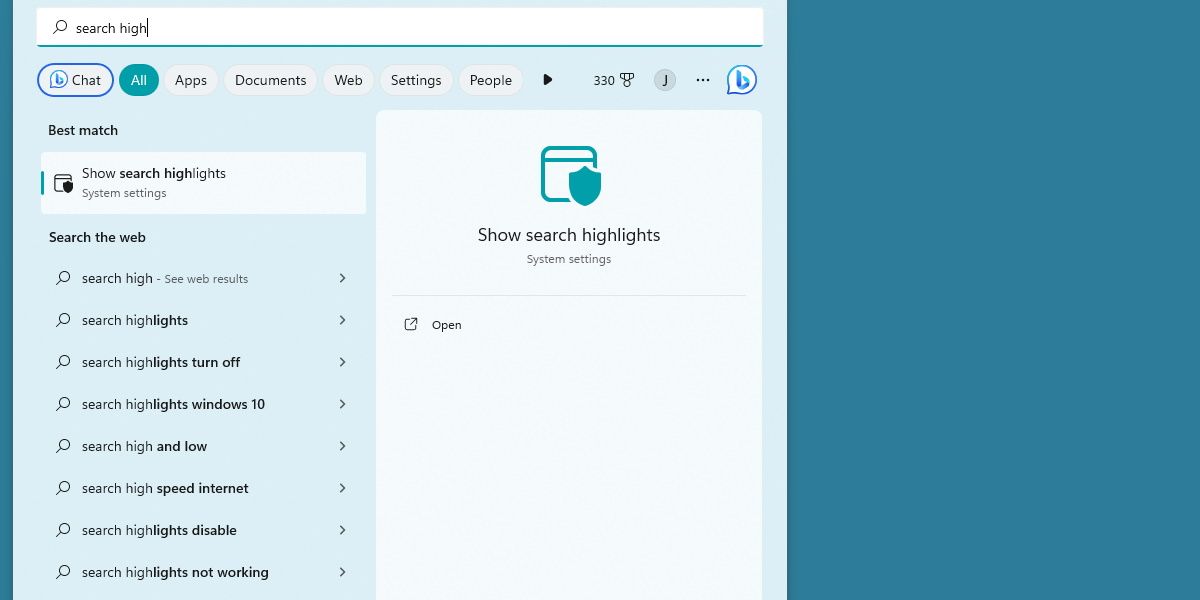
Turning this feature off is straightforward. Open up your start menu, search for Search Highlights, and click on the result.
If you scroll all the way down on this page, you’ll see an option titled Show Search Highlights. Switch this to off. There are other methods to disable Search Highlights , but this is the quickest one.
Restart your system, and the Games for You section will be gone.
Will Doing This Turn Off Other Ads?
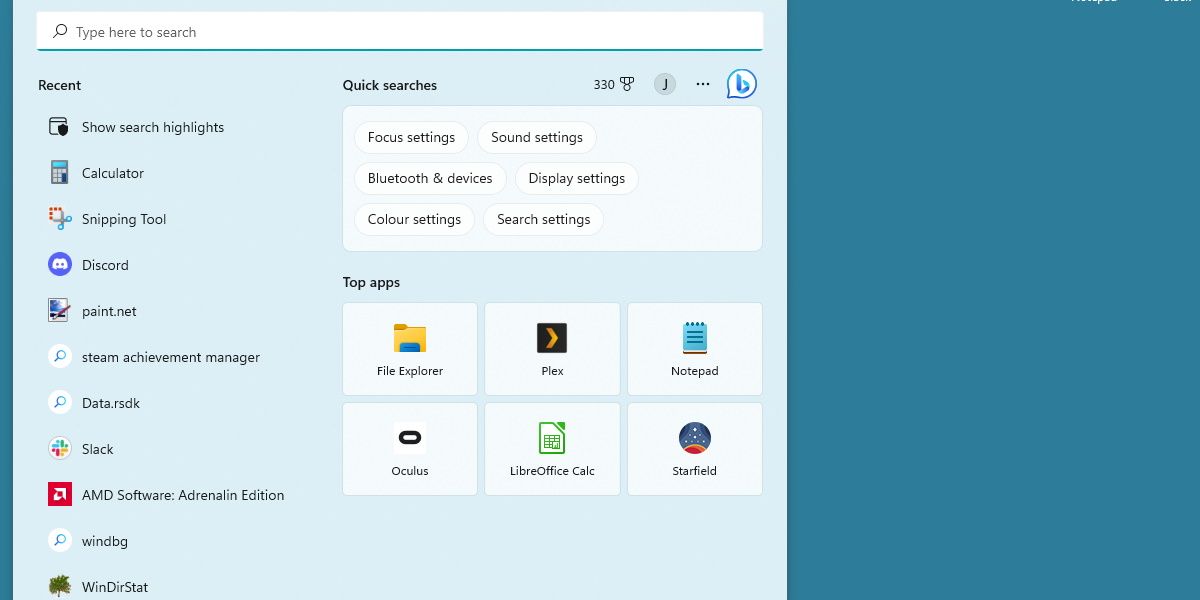
Yes. Switching off this feature will disable all the search highlights mentioned before. You won’t be suggested videos or shown trending news articles.
This might be desirable if you want a cleaner search menu, but some users might enjoy the news section, but not have any use for the games section.
Unfortunately, there’s no way to disable individual sections. Search Highlights is an all-in-one package.
Remove Redundant Information on Windows
For users who want less clutter on their screen, it’s great that we’re able to quickly turn search highlights off. For users who appreciate search highlights, but might not care for games, it’s disappointing that it’s an all-or-nothing setting. Hopefully, Microsoft will make this feature more modular in the future.
Let’s look at how we can disable the “games for you” recommendation on Windows 11.
Also read:
- [New] In 2024, Diving Into Video Quality DSLR vs Mirrorless Cameras
- [New] Top 8 Social Tools to Skyrocket Your Likes on Facebook
- [Updated] Every Creator's Guide to YouTube Revenue
- [Updated] Revolutionize Social Sagas – No Cost for Online & Mobile Excellence for 2024
- A Practical Approach to Using & Revoking Windows Terminal Focus
- Avoidance Tactics: Removing OneDrive in File Explorer Window
- Complete Chronological Guide: The Ultimate Way to Experience James Bond Films
- Effortless Transformation of MTS to MOV Videos Using Windows Software Tools
- Fixing Windows 11 Mail: Tips for Resolving HTML Code Displays in Emails
- How to Swiftly Clear Windows' Cached Data
- How to Tackle the Windows Exception Breaking Point Issue
- In 2024, How to Fix when Apple Account Locked From iPhone 12 Pro?
- In 2024, Unlocking FCPX Potential A Deep Dive Into XML Files
- Step-by-Step Solutions for When Your SteelSeries Arctis 7 Mic Fails to Work
- Steps to Reactivate Deactivated Windows Email Rule Settings
- Tackling 'Error 1152: Temporary File Extract Failure'
- Title: Eliminate Automatic Gaming Suggestions in Win11
- Author: Richard
- Created at : 2024-10-13 12:29:01
- Updated at : 2024-10-14 16:39:38
- Link: https://win11-tips.techidaily.com/eliminate-automatic-gaming-suggestions-in-win11/
- License: This work is licensed under CC BY-NC-SA 4.0.