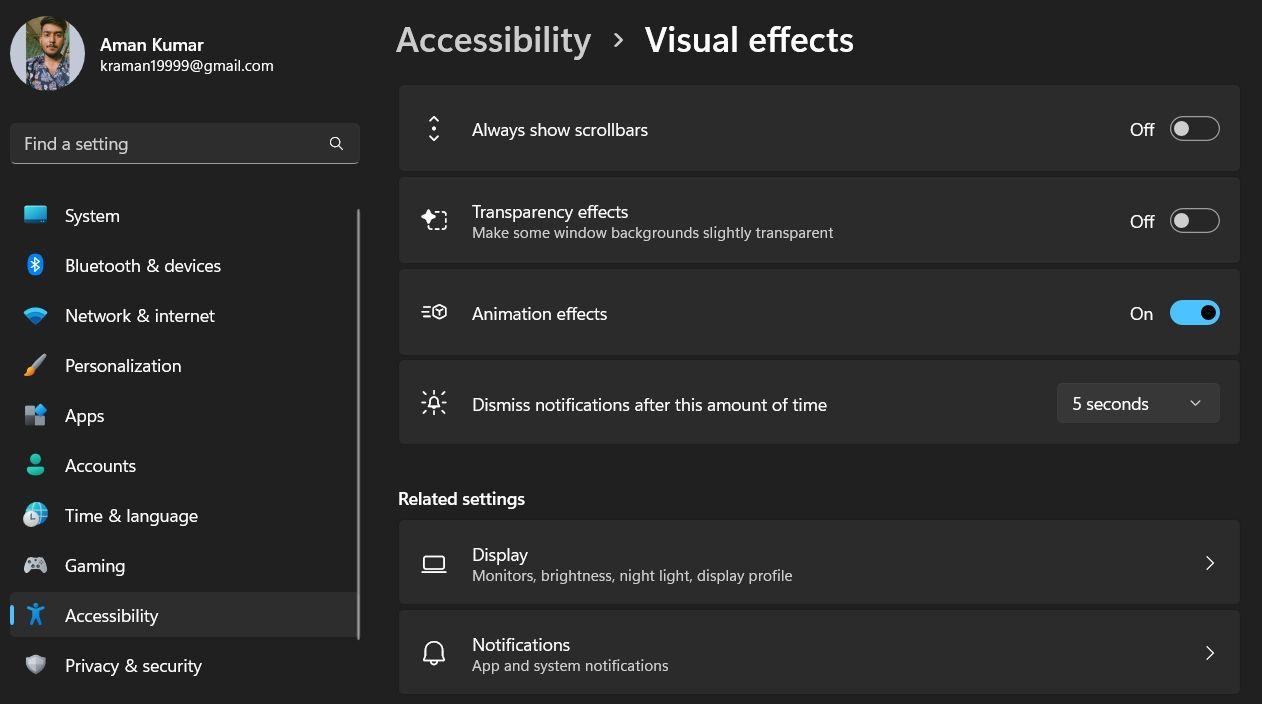Eliminate Delayed Defense in Star Wars Battlefront 2

Eliminate Delayed Defense in Star Wars Battlefront 2
The mouse is a key element when playing shooter games on a PC, and we cannot imagine playing one without it. Sometimes, you may notice that your mouse pointer will lag while playing Star Wars Battlefront 2 (or just “Battlefront 2”). This is irrespective of which type of mouse you are using.
As such, if you find your mouse lagging while playing Battlefront 2, here are eight troubleshooting steps that will help you get your mouse back on track.
Disclaimer: This post includes affiliate links
If you click on a link and make a purchase, I may receive a commission at no extra cost to you.
Why Is the Mouse Lagging in Battlefront 2?
A laggy or stuttering mouse can completely hinder your Battlefront 2 experience on Windows. There are a handful of reasons that could cause it. But among them, the primary culprits are:
- There’s something wrong with the USB hub you are using to connect the mouse to the computer.
- The issue can result due to a conflict between Battlefront 2 and third-party software installed on your computer.
- You may also face the problem if the mouse pointer trails feature is enabled.
Regardless of what’s causing the problem, you can quickly fix a laggy mouse by following the below fixes.
1. Eliminate Any Hardware Issues
First of all, ensure that your mouse isn’t to blame. Sometimes, a mouse may not work properly if it is connected to your computer via a USB hub. Connect the mouse directly to a different USB port of your computer and check if it fixes the issue.
If the problem continues, connect your external mouse to another computer and check if you still experience lag while accessing applications. A low battery level on a wireless mouse can also be behind this issue.
2. Check for a Third-party Software Conflict
Sometimes, a third-party app installed on your computer can cause the mouse to malfunction. You can narrow down the conflicting software by performing a clean boot. If you’re not sure how to do that, check outhow to perform a clean boot on Windows 11 .
In the Clean Boot state, Windows boots with only the essential set of drivers and programs. Start the system in clean boot and play Battlefront 2 to check if the mouse continues to lag.
Once you determine the problem is being caused due to third-party software, identify and uninstall the program to eliminate the problem. To begin with, disable third-party startup apps on your computer, as covered inhow to disable start-up apps in Windows . This includes customization tools, mods, and gaming overlays.
Disable all the programs one by one to narrow down the problematic app and then uninstall it to see if that helps you fix the mouse lag problem in Battlefront 2.
3. Turn Off the Mouse Pointer Trails Feature
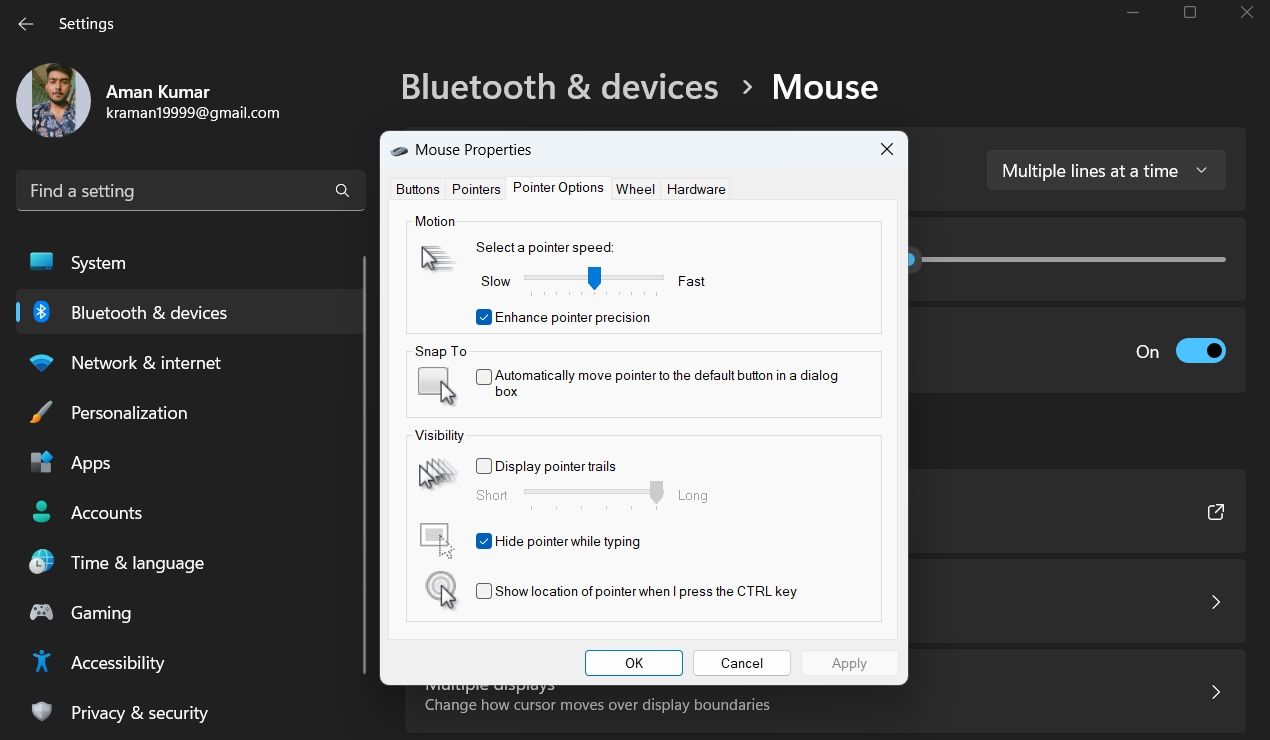
Mouse pointer trail is an accessibility feature using which you can quickly track the cursor as you move it around your computer screen. However, it adds a glitchy effect, making you feel that the cursor is stuttering.
The solution, in this case, is to disable the pointer trail feature. Here’s how:
- Open the Settings menu by pressingWin + I hotkeys.
- Choose theAccessibility option at the left panel.
- Under theVision section, select theMouse pointer and touch.
- SelectMouse underRelated settings.
- ChooseAdditional mouse settings.
- Switch to thePointer Options tab.
- In theVisibility section, uncheck theDisplay pointer trails box.
- ClickApply and thenOK to save the changes.
4. Disable Mouse Acceleration in Windows
The mouse acceleration feature helps in making the inputs smoother. To be specific, this feature controls how fast the mouse moves across the screen.
You can disable this feature to fix the mouse lag issue in Battlefront 2. Here’s how:
- Open the Run dialog box (seehow to open Run ), typemain.cpl and clickOK . It’ll open theMouse Properties.
- Switch to thePointer Options tab.
- In theMotion section, uncheck theEnhance pointer precision.
- Click Apply > OK.
That’s it. Restart your computer and check if the problem continues. If yes, try the next solution on the list.
5 . Disable Overlays
An overlay usually lets you quickly capture gameplay and chat with your friends. But sometimes, it can also be the reason why the mouse is lagging in Battlefront 2.
Its quite likely that AMD Radeon or Nvidia GeForce Experience overlay feature is enabled on your computer if you own one of their graphics cards.
Also, check the game launcher you are using to play Battlefront 2. For instance, if you have installed the game via Origin, make sure its overlay is disabled.
Launch the game and check for the issue. If you still experience the mouse lag, then you can re-enable the overlays, but chances are it will eliminate the problem.
6. Turn Off the Windows Transparency Effect
A buggy graphics driver can interfere with your computer’s visual effect feature, causing the mouse lag in Battlefront 2. To fix this, you will have to disable the transparency effect in the settings menu. Here’s how to do it:
- Open the Settings menu (seehow to open Settings ) and choose the Accessibility option.
- ChooseVisual effects.
- Disable the toggle next toTransparency effects.

Close the settings menu, launch the game and check for the issue.
7. Download the Latest Graphics Driver Update
If disabling the transparency effect wasn’t helpful, try downloading the latest graphics driver update on your computer. Newer versions of the driver are often the best way to eliminate any bug or issue in a computer.
Todownload the latest graphics driver updates on Windows , follow the below instructions:
- Press theWin + X hotkeys to open thePower menu.
- ChooseDevice Manager from the menu list.
- Expand theDisplay adapters option by double-clicking on it.
- Right-click on the installed graphics driver andUpdate driver from the context menu.

- In the window that pops up, click theSearch automatically for drivers option.
Windows will now look for and download any available driver update.
8. Reinstall Battlefront 2
Are you still facing the problem? If yes, then you’re left with no other option than to reinstall Battlefront 2.
First, uninstall Battlefront 2. If your copy of Battlefront 2 came from an online game library (like Steam), you usually need to uninstall it through the library client. If not, follow the steps inhow to uninstall apps in Winfows 11 to get rid of it. Once it’s gone, reinstall the game and test for the issue.
Play Battlefront 2 Without Any Mouse Lag
The laggy mouse is always annoying, especially while playing intense games like Battlefront 2. There are various reasons that can be responsible for the issue. Thankfully, you can fix mouse lag in Battlefront 2 by following the above fixes.
Meanwhile, you might be interested to know how to reduce lag in online gaming.
Also read:
- Best Poco X5 Pro Pattern Lock Removal Tools Remove Android Pattern Lock Without Losing Data
- How to Spy on Text Messages from Computer & Xiaomi Civi 3 Disney 100th Anniversary Edition | Dr.fone
- In 2024, Complete Tutorial to Use GPS Joystick to Fake GPS Location On Samsung Galaxy A23 5G | Dr.fone
- New In 2024, What to Use Instead of VirtualDub Best Video Editing Tools
- Prioritize Protection: Activating TPM and Secure Boot Before W11 Update
- Rectifying Broken System Defragmenter Execution
- Restore Missing App Icon on ZTE Nubia Flip 5G Step-by-Step Solutions | Dr.fone
- Troubleshooting Installer Failures on Older Windows Versions
- Unraveling Media Maker Tool Error X.90017 On Windows
- Title: Eliminate Delayed Defense in Star Wars Battlefront 2
- Author: Richard
- Created at : 2024-12-04 19:35:09
- Updated at : 2024-12-06 23:23:46
- Link: https://win11-tips.techidaily.com/eliminate-delayed-defense-in-star-wars-battlefront-2/
- License: This work is licensed under CC BY-NC-SA 4.0.