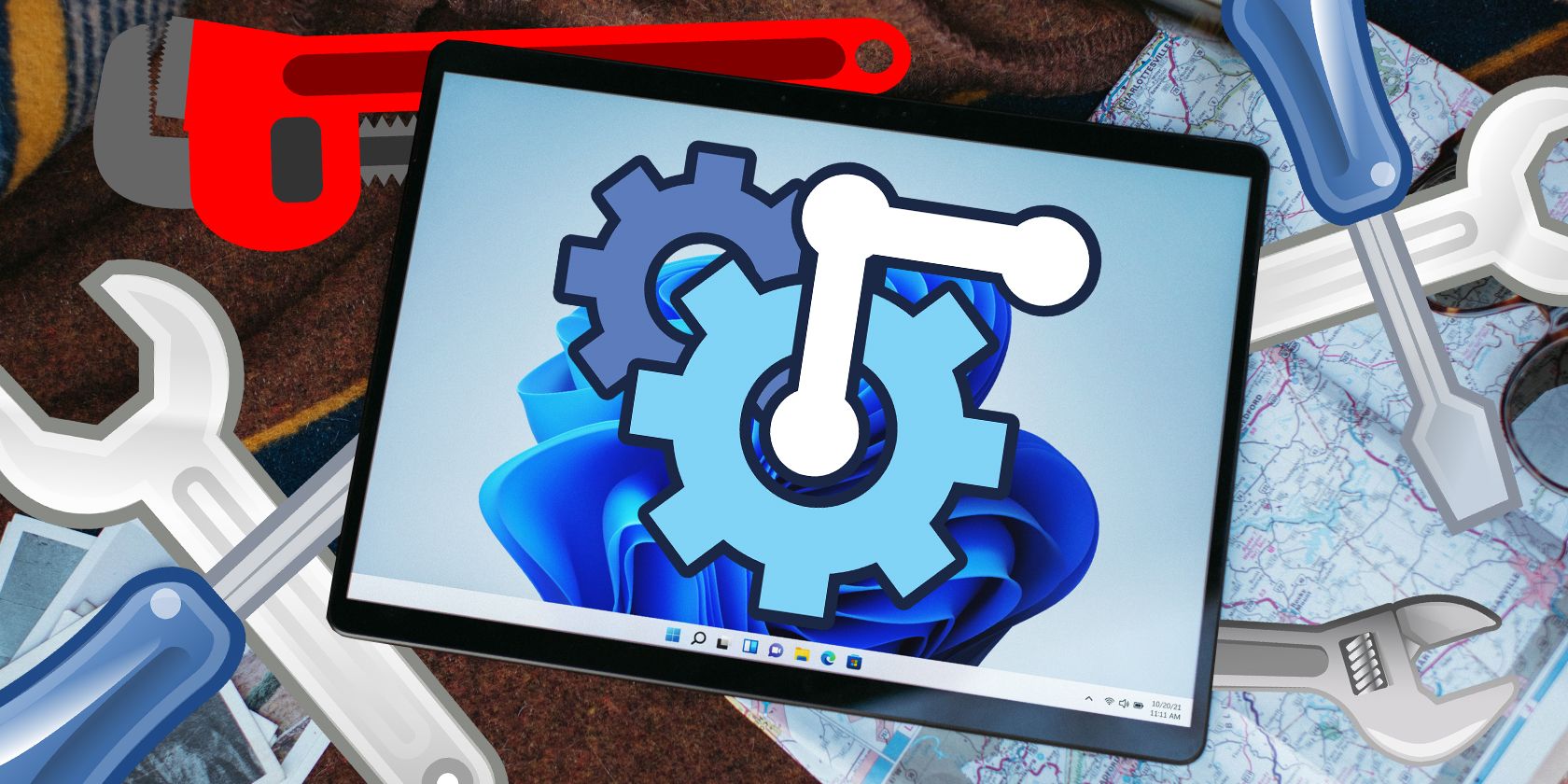
Eliminating Error Code: 0X80300024 on Windows XP

Eliminating Error Code: 0X80300024 on Windows XP
The error 0x80300024 occurs during the Windows installation process and indicates issues with the selected installation location. It suggests that the installation process failed due to problems with the chosen location.
Below, we talk about the different causes of this problem, followed by the solutions that can help you fix the problem for good.
Why Are You Facing the Installation Error 0x80300024 on Windows?
If you are facing the installation error 0x80300024 in Windows, it might be due to one or more of the following reasons:
- External devices: In several cases, the issue occurs because of the additional hard drives or USB devices connected to your computer. They might interfere with the installation process, leading to the error.
- Incorrect disk format: Your targeted drive might not be formatted with a compatible file system. Additionally, the drive you are trying to install Windows on must be the first priority in your boot order and if that is not the case in your situation, you are likely to run into installation errors.
- A corrupted partition: The partitions in the targeted drive might also be corrupted, which is preventing you from installing Windows. In some cases, it can also be triggered if there is a mismatch between the partition style of the target drive and the installation media.
- Corrupted installation media: If the USB drive or DVD with the Windows installation files is corrupt or has missing files, the installation process can fail and display the error 0x80300024.
- A faulty hard drive: In some cases, the issue can be with the hard drive itself, which is leading to the installation error.
These common issues can lead to the error, but there may be other causes as well. However, the following fixes should help you resolve the problem easily, regardless of the underlying cause.
1. Start With These Preliminary Fixes

Before we move on to any complex troubleshooting methods, we recommend starting with these basic, yet effective solutions:
- Remove external peripherals: Disconnect any unnecessary hardware connected to your computer. This especially includes any additional hard drives and USB devices, as they can interfere with the installation process, triggering the error.
- Try a different USB port: The current port you are using might be defective, which is contributing to the error. It is worth considering switching to a different USB port and repeating the action that was triggering the error.
- Verify the installation media: If possible, make sure that the USB drive or DVD you are using for the installation is not corrupted. You can check this by using a different USB drive/DVD.
- Free disk space: The target disk must have sufficient free space to support the installation. If you are running low on disk space, we recommend deleting unnecessary files from the partition or resizing your disk. Our guide on the different ways to free up disk space in Windows discusses the step-by-step instructions for doing it in detail.
These fixes will help you rule out the common hardware issues that might be causing the problem. If none of these help, move to the next solutions below.
2. Modify the Boot Order

If the target drive is not prioritized as the first boot device, the installation process may attempt to boot from another drive, which can lead to installation issues. If this scenario is applicable, ensuring that the target drive is at the top of the boot order can allow the system to initiate the setup process smoothly, reducing the chances of encountering the 0x80300024 error.
Here is how you can modify the boot order in Windows:
- Start your device and access the BIOS.
- Once you are in the BIOS, head over to the boot order/configuration settings.
- Adjust the boot order by placing the target drive at the top of the list.
- Choose UEFI as the boot mode and exit BIOS.
You can now perform the installation process again and check if the issue is resolved. To re-adjust the boot order, simply follow the steps we have listed above again and place your desired drive at the top of the list.
3. Clean the Installation Disk
The system might also not be able to recognize and access the target drive due to partition table corruption, which is causing the problem. To fix such issues, you can use the Diskpart command-line tool, which works by cleaning the disk and creating a new partition table, eliminating any corrupt or incompatible partition information in the process.
To get started, identify the system partition. Once that is done, here is all that you need to do:
- Press the Win + R keys together to open Run.
- Type “cmd” in Run and click Ctrl + Shift + Enter to launch Command Prompt as an administrator.
- Click Yes in the User Account Control prompt.
- Once you are inside the Command Prompt, type the command below and hit Enter to execute it:
Diskpart

- Next, execute this command to view all the partitions:
List disk
- Now, proceed with this command, followed by the number of your system partition:
Select Disk
- Once done, clean the partition using the following command:
Clean
After the command executes, you can close the Command Prompt and check if the issue is resolved.
4. Update Your BIOS
You can also try to update your BIOS firmware to fix any related bugs and incompatibility issues that might be leading to the problem.
In case both the system and hardware-related fixes have not worked for you, it is time to check if the issue is within the hard drive itself. This can be done by switching to a different hard drive and retrying the installation process.
Enjoy a Smooth Installation Process
Installation errors are no fun but fortunately, they aren’t impossible to fix. Hopefully, the solutions we have listed above will help you resolve the installation error 0x80300024 in no time. If the issue persists, it is best to seek professional assistance from the official Microsoft support team.
Below, we talk about the different causes of this problem, followed by the solutions that can help you fix the problem for good.
- Title: Eliminating Error Code: 0X80300024 on Windows XP
- Author: Richard
- Created at : 2024-08-16 02:21:26
- Updated at : 2024-08-17 02:21:26
- Link: https://win11-tips.techidaily.com/eliminating-error-code-0x80300024-on-windows-xp/
- License: This work is licensed under CC BY-NC-SA 4.0.


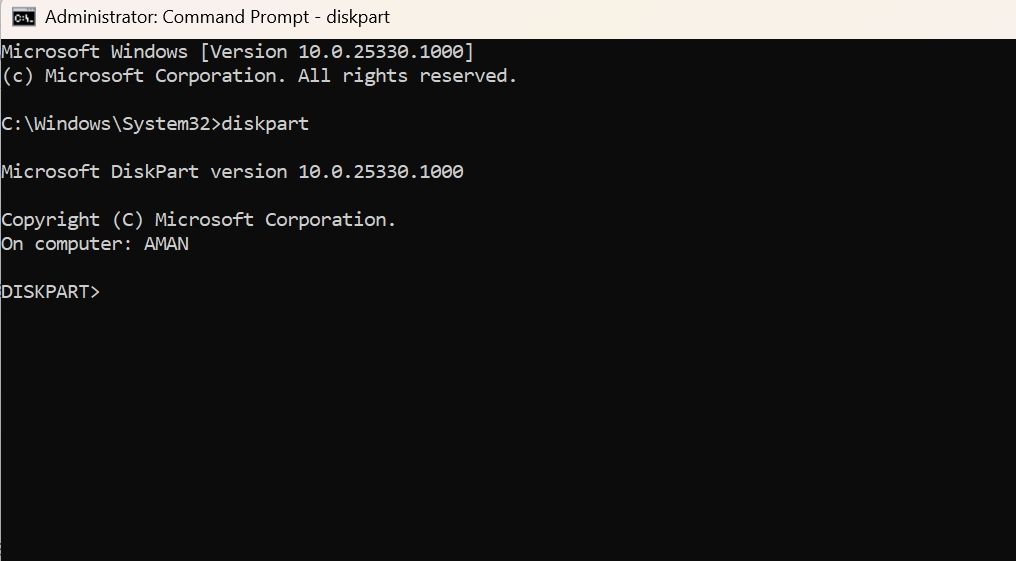

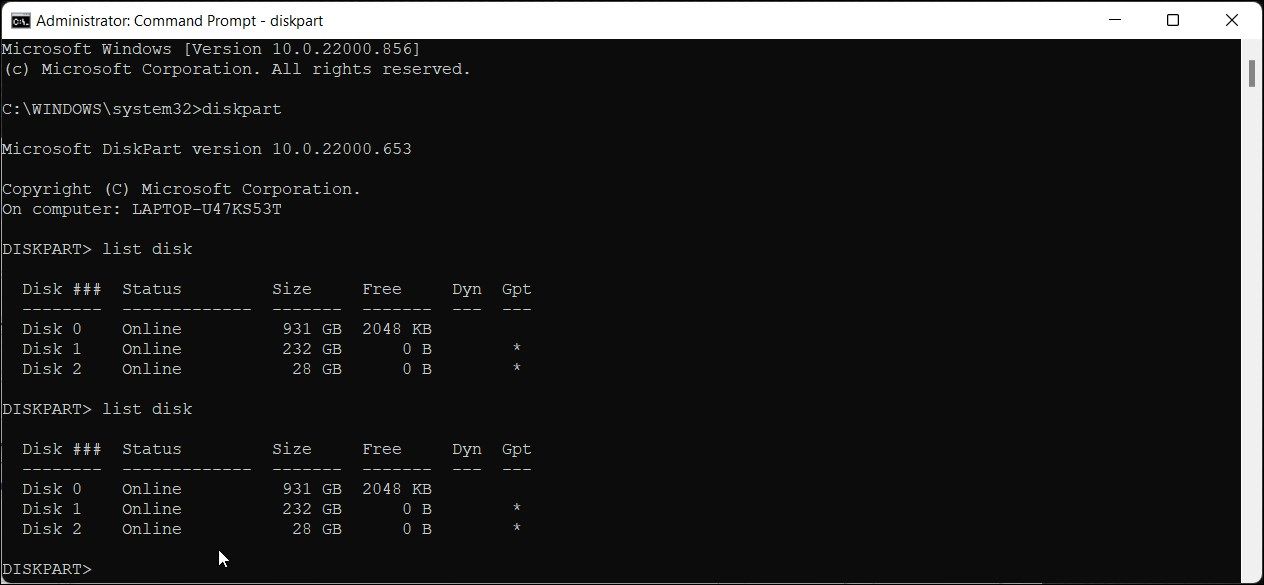
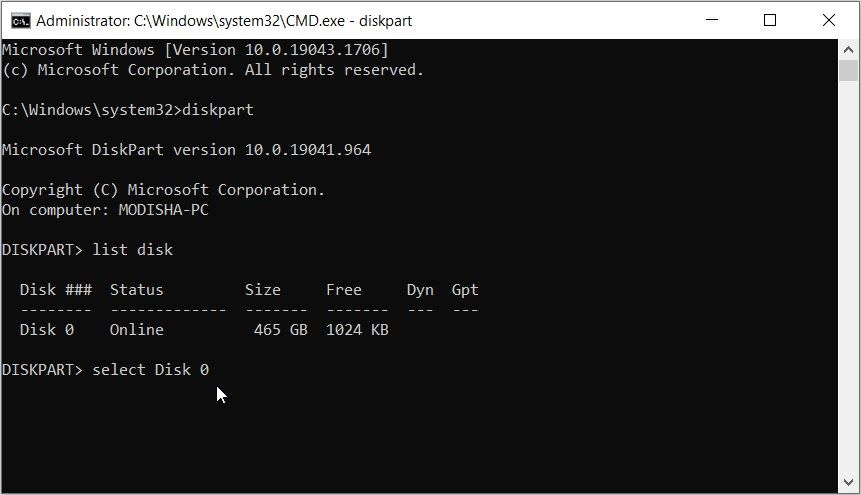
 Jutoh is an ebook creator for Epub, Kindle and more. It’s fast, runs on Windows, Mac, and Linux, comes with a cover design editor, and allows book variations to be created with alternate text, style sheets and cover designs.
Jutoh is an ebook creator for Epub, Kindle and more. It’s fast, runs on Windows, Mac, and Linux, comes with a cover design editor, and allows book variations to be created with alternate text, style sheets and cover designs.