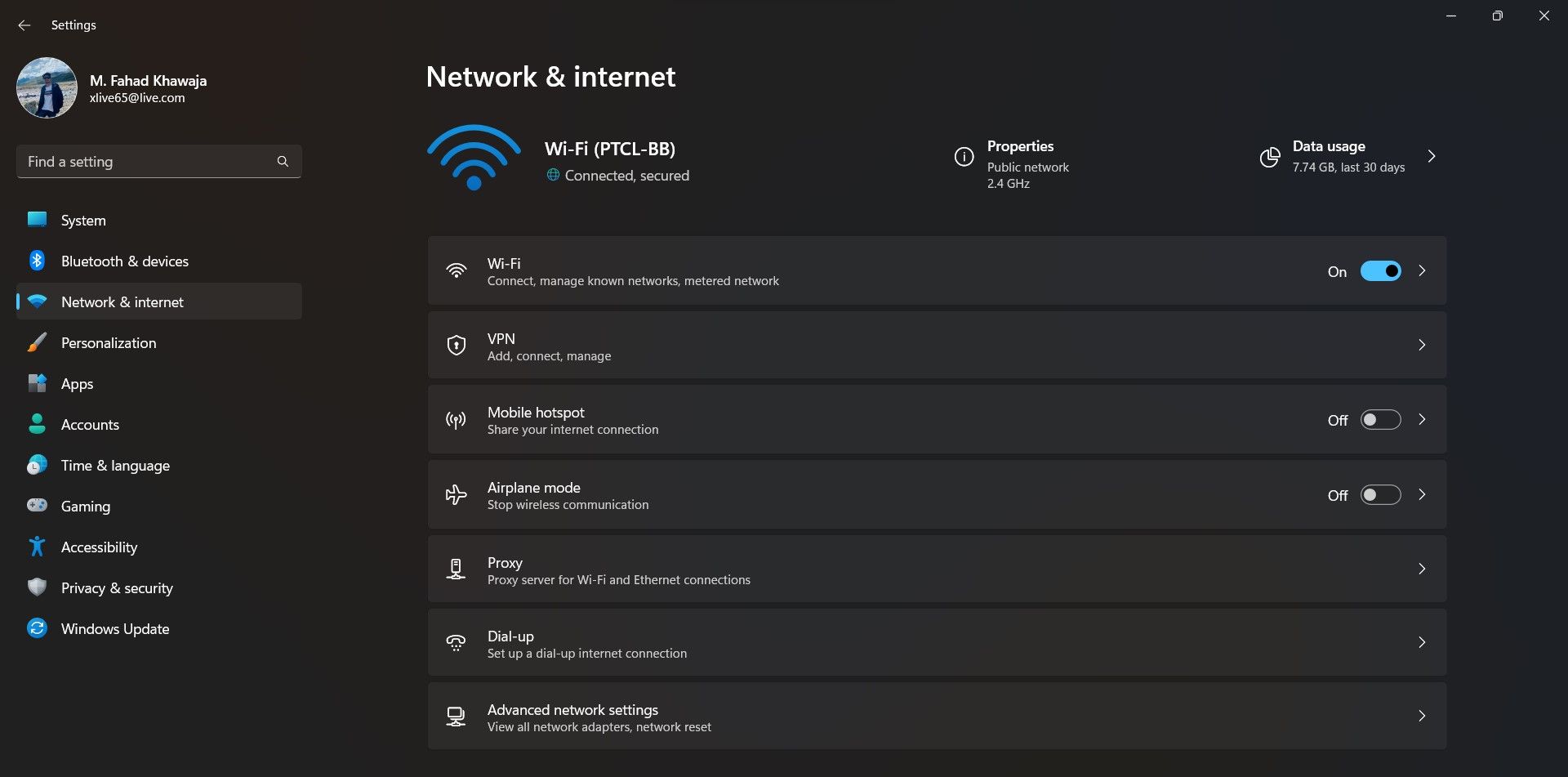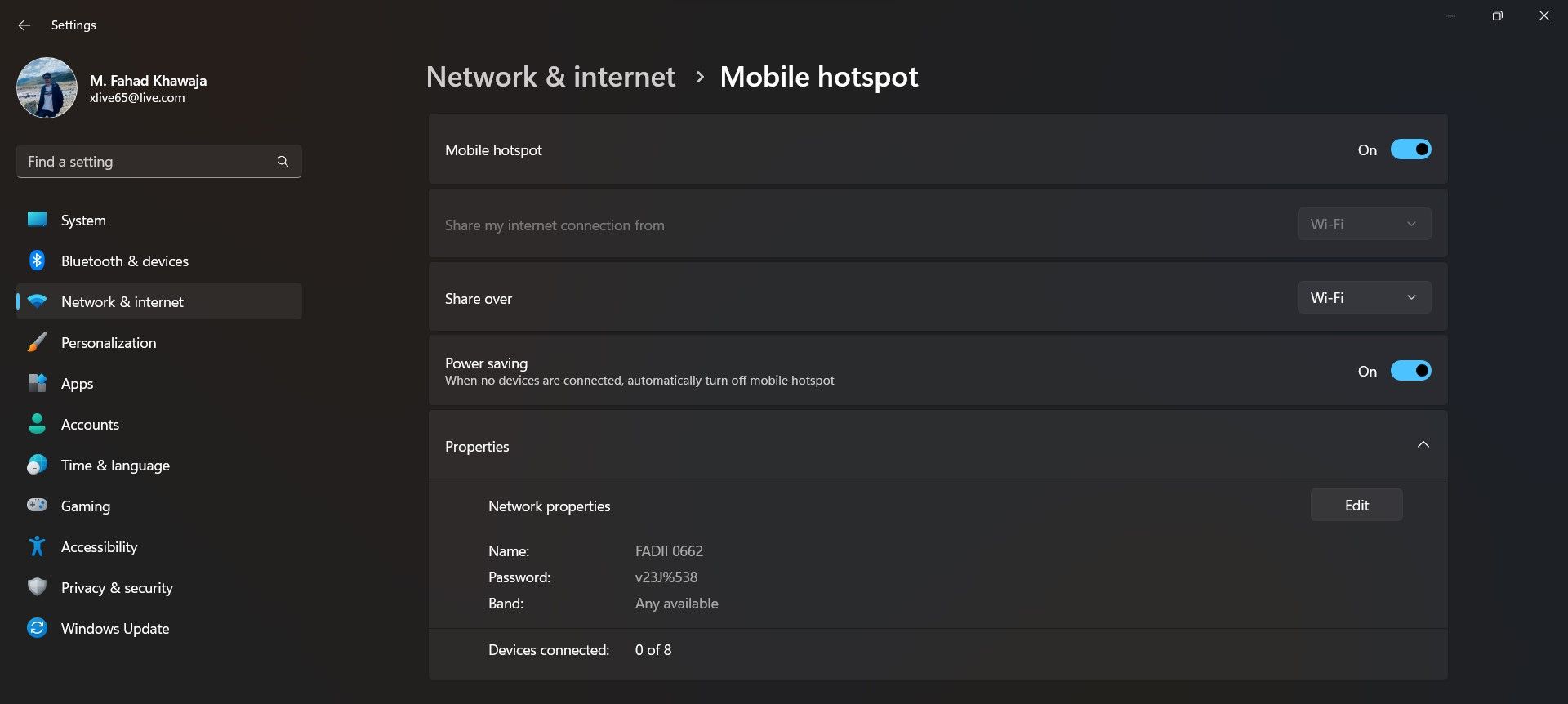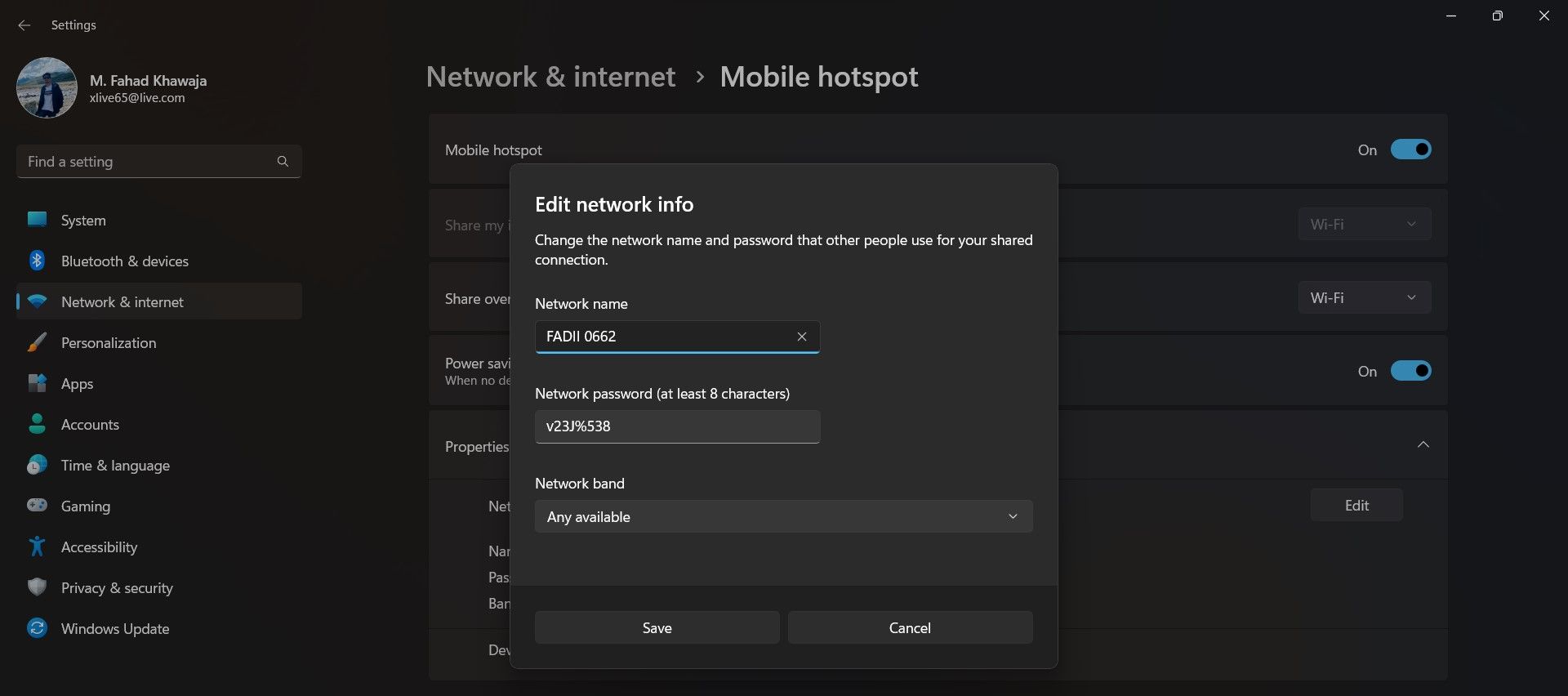Empower Your PC: Configure Mobile Connectivity with Win 11

Empower Your PC: Configure Mobile Connectivity with Win 11
In today’s digital age, almost everything we do on our devices depends on being connected to the internet. If you’re unable to get online from your primary device for some reason or another, you’ll want to try connecting through a device already connected to the internet.
Mobile hotspots allow a device to share its internet connection with other nearby devices. If your Windows 11 device is connected to the internet, you can let nearby smartphones, tablets, and laptops connect to the internet through your machine. Read on as we guide you through setting up a mobile hotspot on Windows 11.
Disclaimer: This post includes affiliate links
If you click on a link and make a purchase, I may receive a commission at no extra cost to you.
How to Enable the Mobile Hotspot on Windows 11
Windows 11 makes it very easy to configure amobile hotspot and share your internet with other devices. To enable mobile hotspot on your Windows 11 device:
- Launch theSettings app from theStart menu.
- From the sidebar, selectNetwork & internet and then select theMobile hotspot tab.

- Toggle theMobile hotspot switch toOn.
- From theShare my internet connection from dropdown, select your preferred option (WiFi or Ethernet)

Your hotspot is now ready to be connected to.
How to Change the Mobile Hotspot Settings on Windows 11
You can configure your Windows 11 mobile hotspot to have a different name, password, or whether users connect via WiFi or Bluetooth. Here’s how you can configure the Windows 11 mobile hotspot:
- To set whether other devices will connect viaBluetooth orWifi, select the required option from theShare over dropdown. If you choose Bluetooth, you’ll have to make sure both devices are paired with each other.
- To change the hotspot name or password, click on theEdit button underProperties . Enter the newNetwork name andNetwork password, and click onSave to confirm your changes.

Connecting to a Windows 11 Mobile Hotspot, Made Easy
Once you’ve set up the mobile hotspot on your Windows 11 device, you can use it to connect another device to the internet. Turn on Wifi from the device you want to use the internet on, select the hotspot network name, enter the password, and you’re ready to use the internet via a Windows 11 mobile hotspot.
Also read:
- [New] Boost Your Brand Visibility with Top Hashtag Strategies for 2024
- [New] In 2024, Expertly Selected Best 9 Video Conference Apps for Cross-Platform Use
- [New] WebCam Tech Unveiled Best Recording Practices for 2024
- [Updated] 2024 Approved Analyzing Why Your Facebook Doesn't Suggest Movies
- [Updated] Unlocking YouTube's Potential Subscriber Triumph Tactics
- 2024 Approved ShareX Dissected Professional Views & Counterparts
- 2024 Approved Sharpen Your Streams Top 5 Video Enhancers
- 2024 Approved Your Visual Impact Journey Begins with Our 50 FREE Banners
- Fixing Empty Folder Alerts for Windows Users
- How to Fix the “Forbidden: You Don’t Have Permission to Access / On This Server” Error on Windows
- In 2024, Mastering Clip Composition Blending Modes Techniques
- In 2024, Why Your WhatsApp Live Location is Not Updating and How to Fix on your Lava Yuva 2 | Dr.fone
- Mastering System Security: Turning On Controlled Access in Windows 11
- Maximize Your Pin Gallery Space in Windows 11
- Top 20 Essential CMD Tricks for Beginners
- Transform Your Documents: Innovative Text Edits with Snipt Tool
- Transform Your Gaming: Mastering PlayStation 1 Titles on WIN with Duckstation's Tips
- Troubleshooting a Faulty Windows 'Enter' Keysystem
- Windows Folder Confluence: Techniques for Users
- Title: Empower Your PC: Configure Mobile Connectivity with Win 11
- Author: Richard
- Created at : 2024-11-11 18:40:05
- Updated at : 2024-11-17 19:05:18
- Link: https://win11-tips.techidaily.com/empower-your-pc-configure-mobile-connectivity-with-win-11/
- License: This work is licensed under CC BY-NC-SA 4.0.