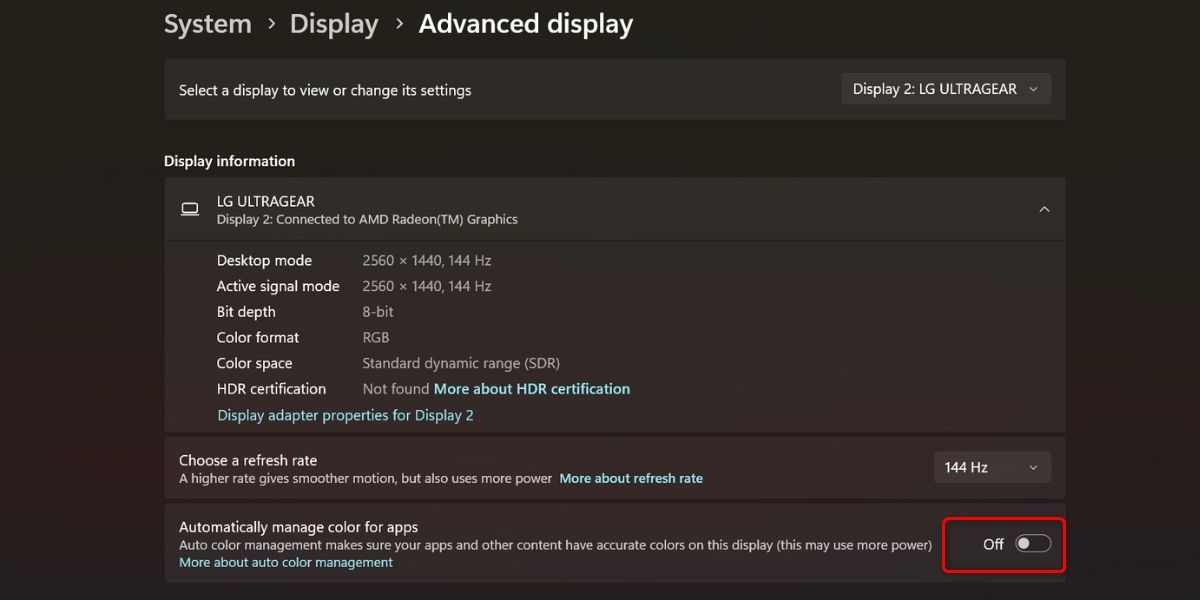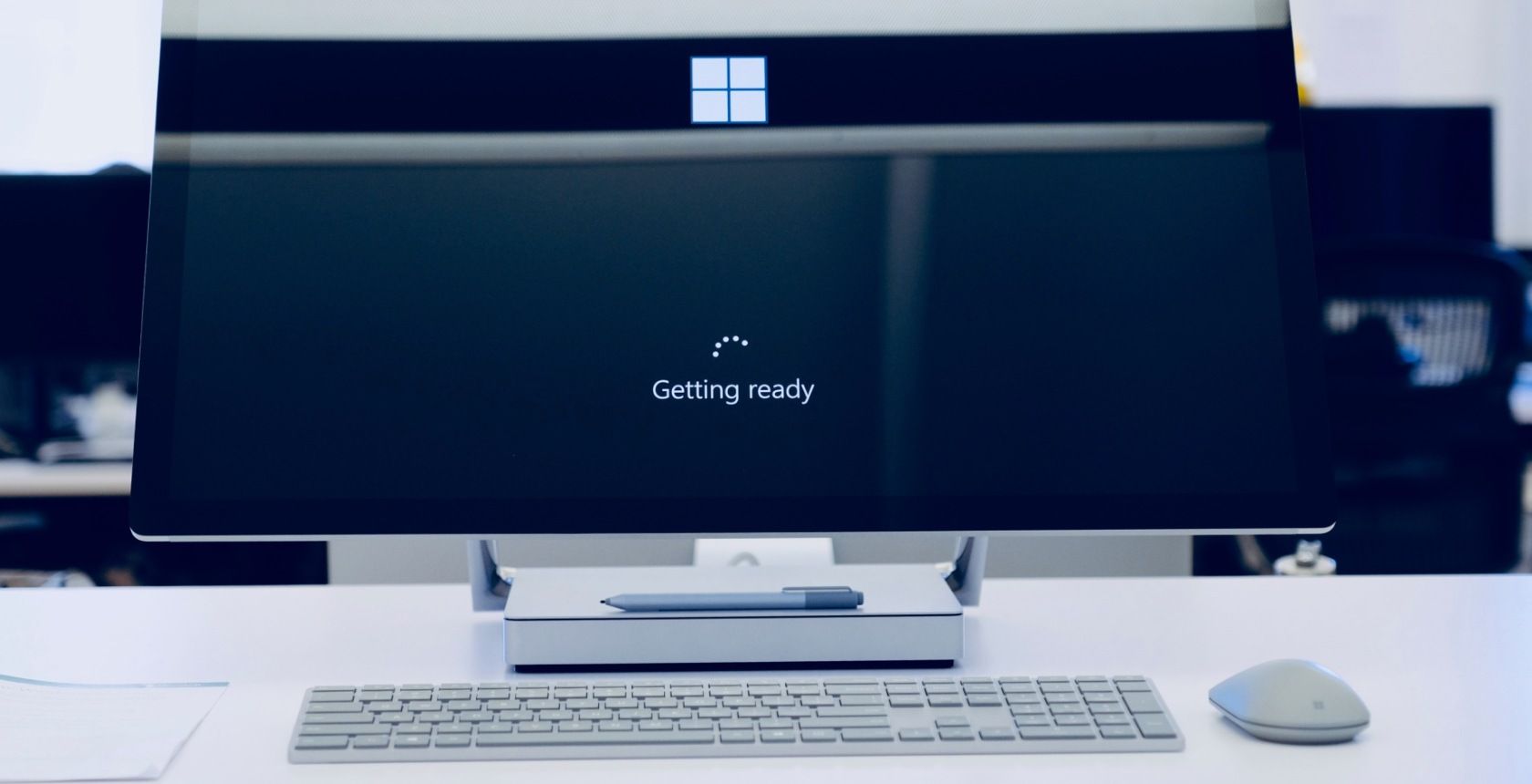
Enable Auto-Color Customization for Windows 11 Software

Enable Auto-Color Customization for Windows 11 Software
Auto Color Management is a new Windows feature that improves the digital image color quality and makes them appear more natural. It’s almost like having an exclusive onsite color specialist right at your fingertips.
This remarkable tool has been made available in Windows 11’s 25309 build, but if you don’t have this version yet, you can use a third-party application called ViveTool instead. Read this guide to learn how to enable Auto Color Management for apps in Windows 11.
Disclaimer: This post includes affiliate links
If you click on a link and make a purchase, I may receive a commission at no extra cost to you.
How to Enable Auto Color Management for Apps in Windows 11
The Auto Color Management feature is currently in beta testing. It is only available in Windows Insider builds 25309 and above. If you want to enable this feature on your system, you will first need to update to the latest Canary channel build and then download ViVeTool from the GitHub page .
Now open the Command Prompt with administrative rights. If you need help, see our detailed tutorial on how to run the Command Prompt as an administrator .
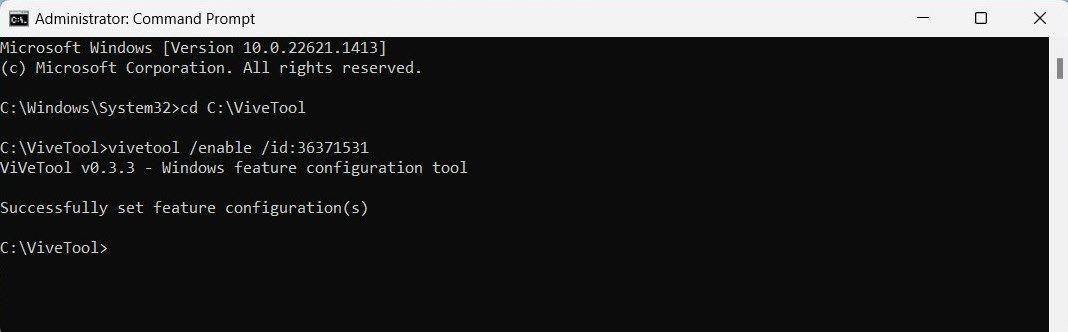
Once you’re in the Command Prompt window, run the following command:
Cd C:\Path
In the above command line, remember to change Path with the actual path of the folder containing ViveTool. For example, if you have extracted the zip file into the C drive folder with the name ViveTool, then your command should read cd C:\ViveTool.
Now run the following command to enable Auto Color Management for apps in Windows 11:
vivetool /enable /id:36371531
Once you execute the command, you will be prompted with a message that says “Successfully set feature configuration(s)”. After that, restart your computer and follow these steps:
- Press Win + I to open the Settings menu .
- Then navigate to System > Display.
- Scroll down to Related settings and click Advanced display.

- Next, turn on the toggle for Automatically manage color for apps.
Windows Settings Now Includes Auto Color Management
With the release of Windows Insider builds 25309, you will get a new feature called Auto Color Management feature in your Windows settings. You can use it for multiple activities such as photo editing and graphic design.
Also read:
- [New] Chromatic Ingenuity From Concept to Creation
- [Updated] Integrating Creative Filters in Zoom Calls
- [Updated] Mastering GIFs Transforming Vimeo Videos Into Animated Graphics
- Fixing Open Issues: Windows 11'S Mail & Calendar Hiccup
- Getting the Pokemon Go GPS Signal Not Found 11 Error in Vivo Y28 5G | Dr.fone
- Navigating a New Era: The Windows 11 + Android Second Screen Fusion
- Navigating Split Display Glitches
- Overcoming the Device Hang Error: X887A0006 on Windows 11
- Solutions for Avoiding Invisible Displays in PC Gaming
- Strategic Approach: Eradicate Screen Lines in Computers and Notebooks
- Unlock Clear Sounds in Windows 11 via Action Center's Mixer Feature
- Title: Enable Auto-Color Customization for Windows 11 Software
- Author: Richard
- Created at : 2024-11-24 17:38:37
- Updated at : 2024-11-27 16:57:59
- Link: https://win11-tips.techidaily.com/enable-auto-color-customization-for-windows-11-software/
- License: This work is licensed under CC BY-NC-SA 4.0.