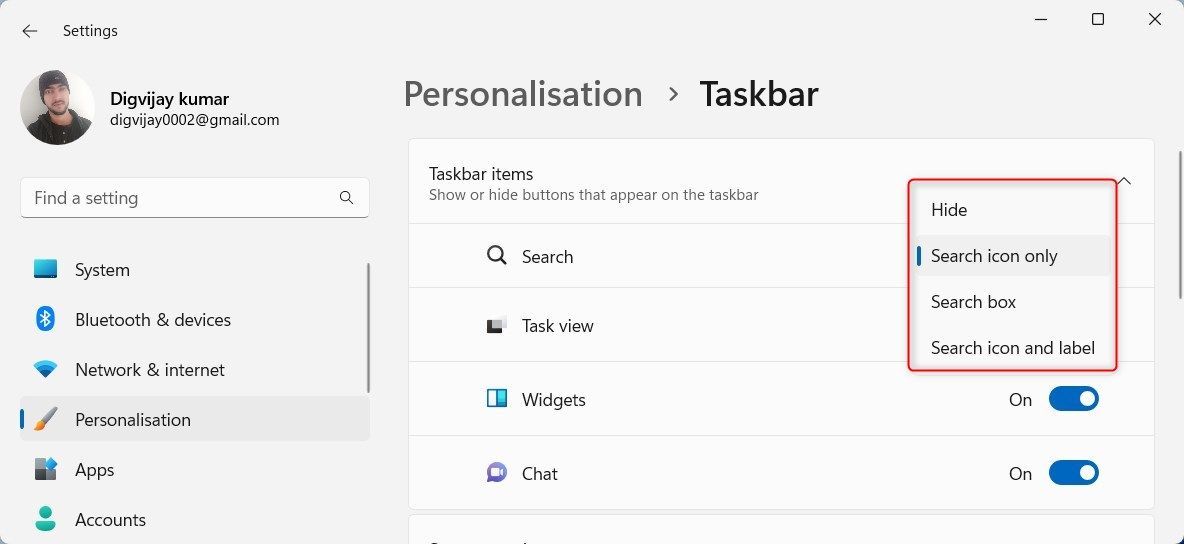Enabling Concealed Search Sentry Within Windows 11 Taskbar

Enabling Concealed Search Sentry Within Windows 11 Taskbar
Microsoft has added a search option to the taskbar that lets you customize the search box’s appearance. At the time of writing, the feature is hidden by default, but ViveTool can enable it for you.
This guide will show you how to add the newer taskbar search on a Windows 11 PC.
Disclaimer: This post includes affiliate links
If you click on a link and make a purchase, I may receive a commission at no extra cost to you.
How to Add the Hidden Taskbar Search on Windows 11
To enable the new search box on your system’s taskbar, make sure you’re on the Windows latest version. For this, open Settings (seehow to open Windows Settings for steps) and then selectWindows Update > Check for updates . If you find any pending updates here, download and install them.
Once you’re done,download ViveTool from the GitHub page . After downloading the zip file, extract the contents into the folderC:/ViVeTool .
Now follow our guide onhow to open the Command Prompt as an administrator to get the tool open. In the Command Prompt window, type the following command and hitEnter :
cd C:\ViVeTool
Copy and paste the following command and pressEnter to add the new Search box on your taskbar:
vivetool /enable /id:39072097 /variant:2
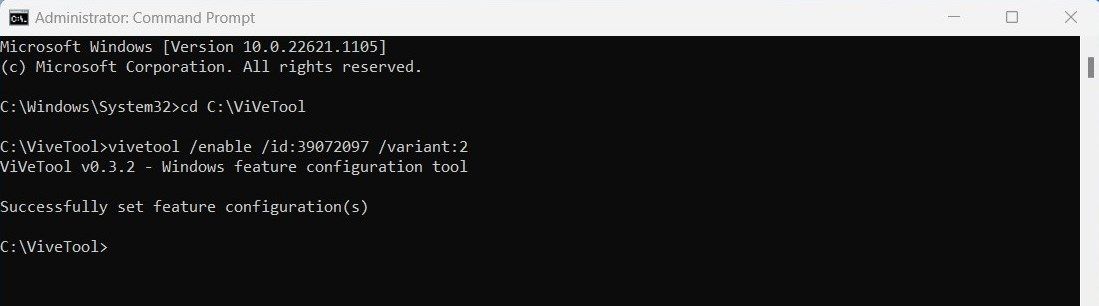
After running the command, your computer will display a message saying “Successfully set feature configuration (s)”. In order to make the changes effective, restart your computer and then follow these steps:
Click onSettings > Personalisation > Taskbar .

Next to the Search option, you will see a drop-down menu. Click on it and select the kind of outlook you prefer.
If you don’t need a search box in the taskbar, simply selectHide , and the box will disappear.
If you want to disable this new search feature for any reason, execute the following command in the Command Prompt:
vivetool /disable /id:39072097 /variant:2
A New Search Box, Added to the Windows Taskbar
With the release of Windows 11 build 25227, you can enable a new search box on the taskbar. After reading this tutorial, you should be able to change your taskbar on Windows 11.
Also read:
- [New] 2024 Approved Unlicensed Legal Tracks Downloads for Gaming
- [Updated] Cutting-Edge Framing Apps for Stunning Images
- 2024 Approved Mastering Metaverse Life Your Ultimate Device List
- Essential Tools for Every Videographer's Kit for 2024
- Handling uTorrent Installation Issues on Windows-Based Laptops/Tablets
- Mastering Local Group Policies for Power Users, Windows 11
- Passare Dal Codec 3GPP Al Container M4A Senza Costi Utilizzando Il Servizio Web Di Movavi
- Resolving Technical Hiccups During Your GotoMeetings: Expert Tips and Solutions
- Revamp Windows 10/11 UI with Portable Menu Tools
- Solutions for Zero Error - Absence of Hypervisor on Sandbox
- Tackling Unsync'd Sticky Notes in Win11
- Unravel Keyboard Knot: How to Rectify Non-Functional Combinations and Shortcuts in Windows OS
- World of Quietness Broken – Solutions for Sound Problems in WoW
- Title: Enabling Concealed Search Sentry Within Windows 11 Taskbar
- Author: Richard
- Created at : 2025-02-28 02:33:15
- Updated at : 2025-03-05 00:22:47
- Link: https://win11-tips.techidaily.com/enabling-concealed-search-sentry-within-windows-11-taskbar/
- License: This work is licensed under CC BY-NC-SA 4.0.