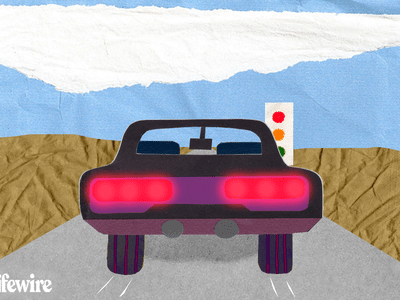
Enabling Seamless Execution of Power Users Commands

Enabling Seamless Execution of Power Users Commands
Windows offers a Run as administrator option that allows users to run applications and programs with administrator privileges. You can also use it to troubleshoot computer issues. But what if this feature malfunctions, depriving you of administrator rights?
That’s where this guide comes into play. So, let’s look at what you can do to fix Run as administrator not working on Windows.
What Causes Run as Administrator Not Working?
Before you start fixing things, you must understand what causes this issue. In general, you may experience Run as administrator not working due to the following reasons:
- Group Policy or User Account Control (UAC) blocks the application or program you’re trying to run.
- The user account associated with your device isn’t an administrator account and therefore doesn’t have the necessary privileges.
- Corrupt system files or registry entries could prevent you from running administrator programs.
- Malware infection on your computer could disrupt the feature.
Now that you know the potential causes of this issue, let’s look at ways to fix it.
## 1\. Restart Your ComputerIf you’re having trouble running applications with administrative privileges, restarting your computer will likely solve the issue. This simple solution flushes out any temporary issues and puts the system in its default state.
2. Check Your Account Type
Not all user accounts are equal. To run programs with administrative privileges, you must have an administrator account. So, head to the Control Panel and check your account type . If it’s not labeled as an administrator account, switch to a different one or create a new account.
3. Check User Account Control Settings
The Windows User Account Control (UAC) prevents malicious programs from installing on your computer. This security feature can stop you from using elevated privileges.
To ensure the issue isn’t related to UAC, head to the Control Panel and check your User Account Settings. If it is set to the highest level, bring it down to the default. Here’s how to do it:
- Press Win + S simultaneously to open the search box.
- Type Control Panel in the search box and press Enter. This will open the Control Panel window.
- View items by Large icons in the Control Panel and click on User Accounts.
- In the right pane, click on Change User Account Control settings. Doing this will open the User Account Control Settings window.
- Here you’ll see a slider with four options: Always notify, Default, Notify me only when applications try to make changes to my computer, and Never notify.

- Drag the slider to Default, then click OK. It will set your UAC to the default level and enable you to run applications with elevated privileges.
Now, close the window and restart your PC. After that, try running the application with the Run as administrator feature and see if it works.
4. Change Group Policy Settings
Is the Run as administrator function not working despite trying the suggestions above? It’s likely that group policy settings block the feature. To fix this, head to the Local Group Policy Editor and check the settings.
Here’s what you need to do:
- Press Win + R simultaneously to open the Run dialogue box.
- Type gpedit.msc in the text field and press Enter. This will open the Local Group Policy Editor window on your computer screen.
- From the left navigation panel, go to the following path:
Computer Configuration > Windows Settings > Security Settings > Local Policies > Security Options - In the right pane, you’ll see a list of different security options. Scroll to the bottom and double-click on the User Account Control: Run all administrators in Admin Approval Mode policy.


- Doing this will open another window. Here, select the Disabled option and click Apply > OK.

- Close the Local Group Policy Editor and restart your computer.
After restarting, try running a program with elevated privileges. It should work now. Don’t forget to re-enable the Admin Approval Mode setting once you’re finished troubleshooting.
5. Clean up the Context Menu
When you right-click on a program or file, you often see the Run as administrator option in the context menu. If it’s missing, you should look at your context menu entries for clutter.
This solution involves editing the Windows registry. A single mistake can cause serious problems. So proceed cautiously and create a registry backup before applying any changes.
Follow these steps to clean up the context menu:
- Press Win + R on your keyboard to open the Run command.
- Type regedit in the text field and press Enter. Doing this will open the Windows Registry Editor.
- If the UAC window pops up, click Yes to grant administrative privileges.
- In the Registry Editor window, navigate to the following path:
Computer\HKEY_CLASSES_ROOT*\shellex\ContextMenuHandlers - Next, expand the ContextMenuHandlers folder and look for any suspicious entries. If you find any, delete them.

- Now exit the Registry Editor and restart your computer.
Once your computer reboots, you will see the Run as administrator option in the context menu. Try running a program with elevated privileges and see if it works.
6. Try Some Generic Fixes
Besides the fixes mentioned above, some generic solutions work in any situation. Try these out if you’re still having issues running applications with elevated privileges:
- Repair Corrupted System Files : It restores your computer’s corrupted and missing system files. Use them to repair the root cause of the issue.
- Perform a Clean Boot : When you start Windows in a clean boot state, the operating system will only run essential services and programs. It identifies any third-party software causing the issue.
- Create a New Administrator User Account : If all else fails, try creating a new administrator user account and logging in. This ascertains if your existing account is corrupted or not.
Troubleshooting Run as Administrator on Windows
We hope this guide helped you solve the Run as administrator not working on Windows issue. Despite the prevalence of this problem, it’s relatively easy to fix if you know what to do.
If none of the troubleshooting steps worked, try running a system scan using an advanced antivirus program. Some malicious programs prevent you from running as an administrator. A complete system scan should find and remove any malicious software on your computer, so you can start using it again.
That’s where this guide comes into play. So, let’s look at what you can do to fix Run as administrator not working on Windows.
- Title: Enabling Seamless Execution of Power Users Commands
- Author: Richard
- Created at : 2024-08-16 02:24:19
- Updated at : 2024-08-17 02:24:19
- Link: https://win11-tips.techidaily.com/enabling-seamless-execution-of-power-users-commands/
- License: This work is licensed under CC BY-NC-SA 4.0.
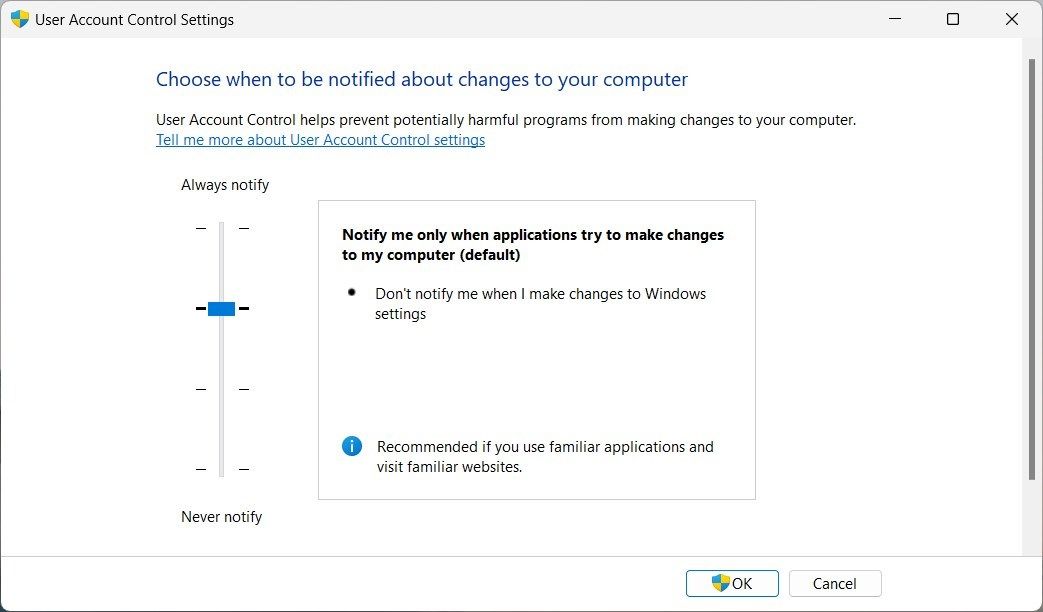

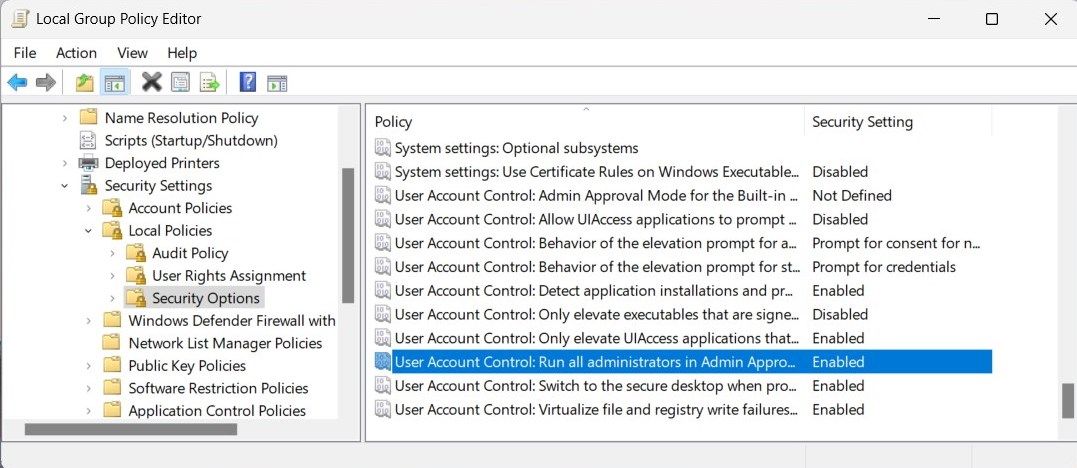

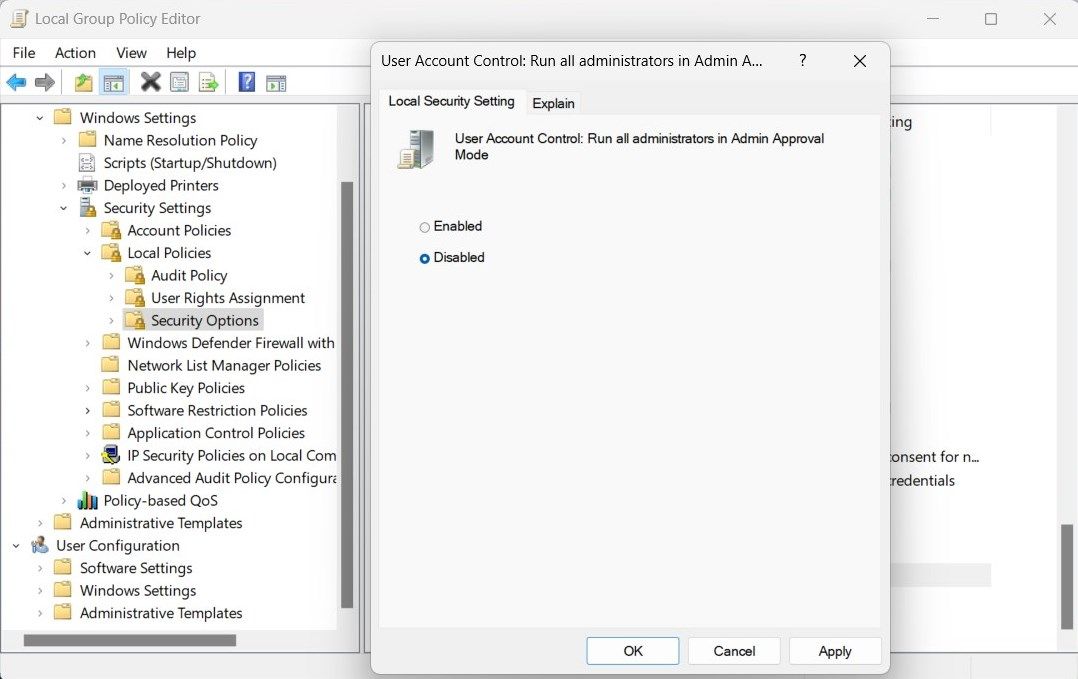
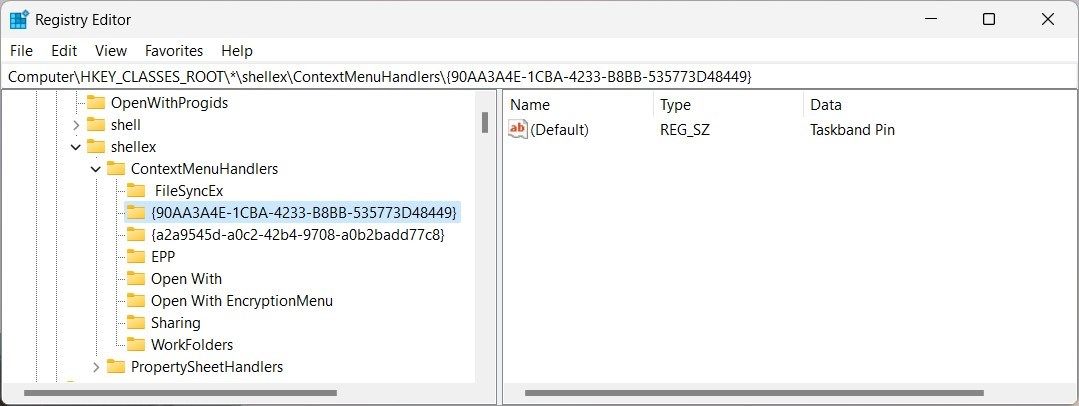
 SwifDoo PDF 2-Year Plan
SwifDoo PDF 2-Year Plan