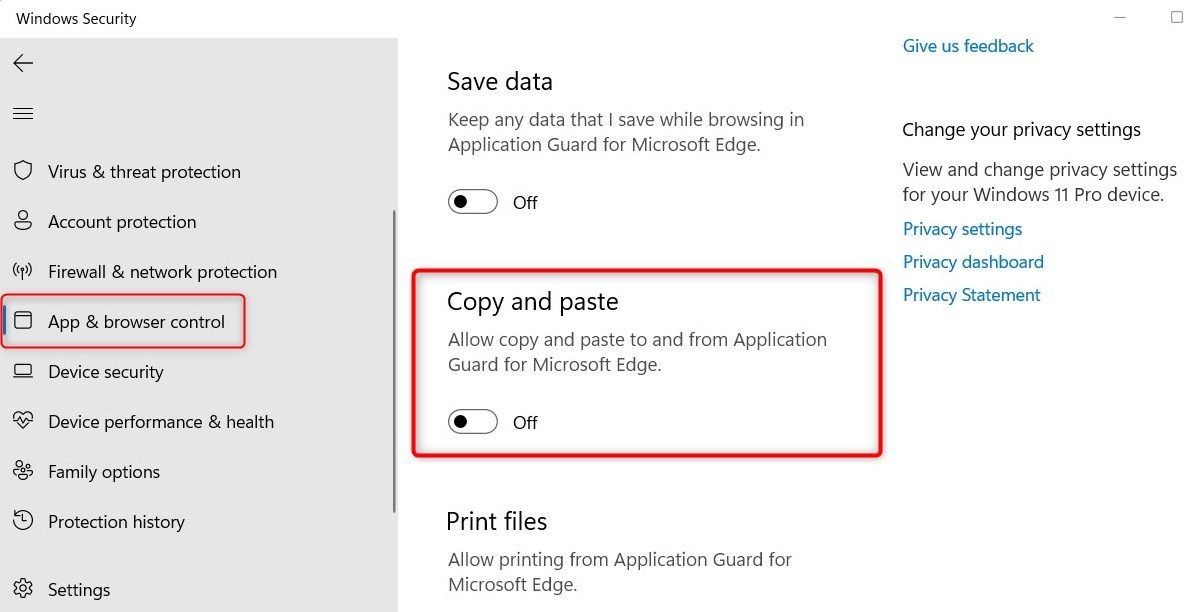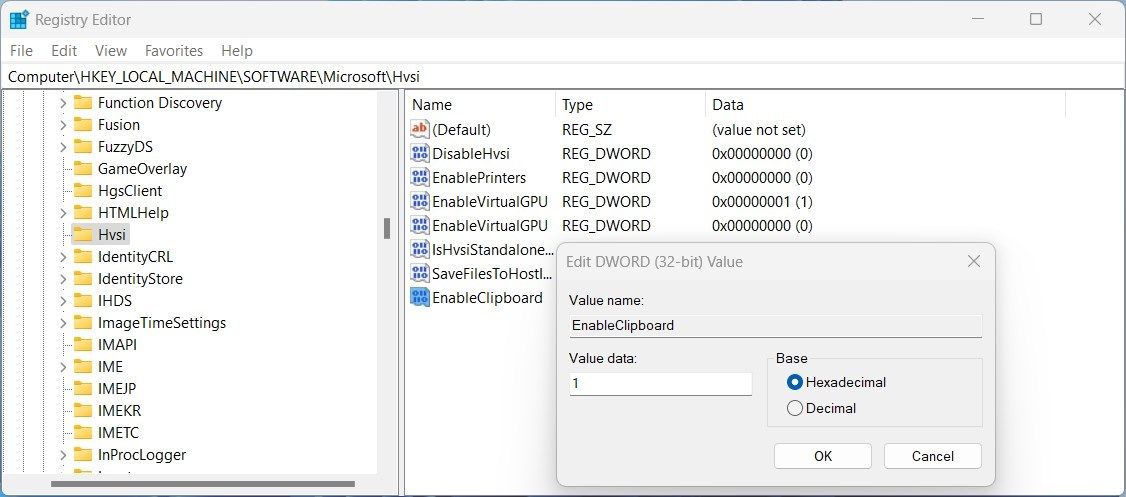Enabling Secure Data Movement in Microsoft Edge Shield for W11

Enabling Secure Data Movement in Microsoft Edge Shield for W11
Looking to improve the security of your device? Microsoft Edge’s Application Guard feature is an ideal solution, as it creates a virtualized atmosphere and blocks malicious websites. However, copy and paste functionality is disabled by default in this setting for extra precautionary measures.
If you would like to switch on copy and paste within Application Guard for Edge on Windows 11, then this guide will assist you in doing so.
1. How to Enable Copy and Paste via Windows Settings
To enable copy and paste in Application Guard for Edge, follow the steps below:
- Right-click on Start and selectSettings from the menu list. For more information, check out our guide onhow to open the Settings window .
- SelectPrivacy & security from the left pane.
- Then click theWindows Security option on the right-hand side.
- On the following screen, selectApp & browser control .
- Go to the Isolated browsing section and click the link “Change Applications Guard settings.”

- Search for theCopy and paste option, then click the toggle to enable it.

- The UAC prompt will appear on the screen. ClickYes to continue.
Once you’ve completed the steps, restart your computer for the changes to work. Now, you can securely transfer data between a virtualized environment and your device without any worries about security risks - malicious websites and applications will be blocked even with this setting enabled.
If you ever need to disable copy and paste in Application Guard for Edge, you can follow the same steps mentioned above. Just be sure to toggle off the Copy and Paste setting from the Isolated browsing menu instead.
2. How to Enable Copy and Paste Using Registry Editor
The Windows Registry is another method you can use to copy and paste within Application Guard for Edge on your Windows 11 PC. But, please be aware that editing the registry can have severe consequences if done incorrectly. To be safe,back up the registry data before you begin making any changes.
Follow these steps to enable copy and paste using the Windows Registry Editor:
PressWin + R on your keyboard to open the Run dialog box.
Type “regedit” in the text box and press the Enter key.
If UAC prompts appear on the screen, clickYes to confirm your action.
In the Registry Editor window, navigate to the following location:
Computer\HKEY_LOCAL_MACHINE\SOFTWARE\Microsoft\HvsiIf you don’t find the Hvsi key there, you will need to create it. To do this, right-click on Microsoft and selectNew > Key .
In the box that appears, give it the nameHvsi , and then hit Enter to save the file.
Now right-click onHvsi and selectNew > DWORD (32-bit) Value .

PutEnableClipboard as the name for the new DWORD key, then press Enter.
Click twice on the newly created DWORD key to open a pop-up window.
Be sure theHexadecimal base is selected, and set the Value data to1 .

Finally, clickOK to save your changes.
Once you’ve completed the steps, close any running applications and restart your computer
If you’d like to turn off this feature, just repeat the aforementioned steps, but set the Value data to0 and clickOK . That’s all it takes for your changes to be put into effect!
Now that you’ve read the above steps, you should have a clear understanding of how to enable and disable copy and paste within Application Guard for Edge on Windows 11.
Copy and Paste Now Works With Edge Application Guard
With Application Guard for Edge, your device can remain secure while browsing the web. Unfortunately, certain functionalities such as copy and paste are disabled by default - but don’t worry! This guide will explain two methods to activate them quickly and easily.
Also read:
- [Updated] 2024 Approved Immerse in Imagery – Top 10 Sticker Apps for Apple/Android Users
- 2024 Approved Elevating Your Content's Reach Without Breaching Laws
- Brightness Boost for Windows 11: Control Your PC's Glow
- In 2024, How to Transfer Text Messages from Xiaomi Redmi Note 12 Pro+ 5G to New Phone | Dr.fone
- In 2024, Quick Tips Effective Inshot for PC/Laptop Videos
- Insight Into the Functionality of Windows Component Services
- Mastering Mobile Zoom: A Step-by-Step Guide to Enlarging Images on Your Android Device
- Navigating Challenges: A Guide to Fixing Your Manager Tool in Windows 11
- Navigating Cooling Policies in Microsoft's OS Environment
- Scambiare Immagini Da iPhone Al Tuo PC Senza Cavo: Metodi Rapidi Ed Efficaci
- Securing Your Data: A Step-by-Step Guide to File Encryption on Windows - Tech Tips with YL
- The Guide for Outdated PCs on Their Way to Windows 11
- Turning Tides Creative Methods to Flip Your YouTube Video for 2024
- Understanding Facebook's Privacy Policy for Downloads
- Unlocking Adobe's Secrets: MS Store Version Acquisition
- Winning Against Zero X Eight Oh Three One F Failures in Mail Apps
- Title: Enabling Secure Data Movement in Microsoft Edge Shield for W11
- Author: Richard
- Created at : 2025-01-09 21:47:54
- Updated at : 2025-01-12 16:52:00
- Link: https://win11-tips.techidaily.com/enabling-secure-data-movement-in-microsoft-edge-shield-for-w11/
- License: This work is licensed under CC BY-NC-SA 4.0.