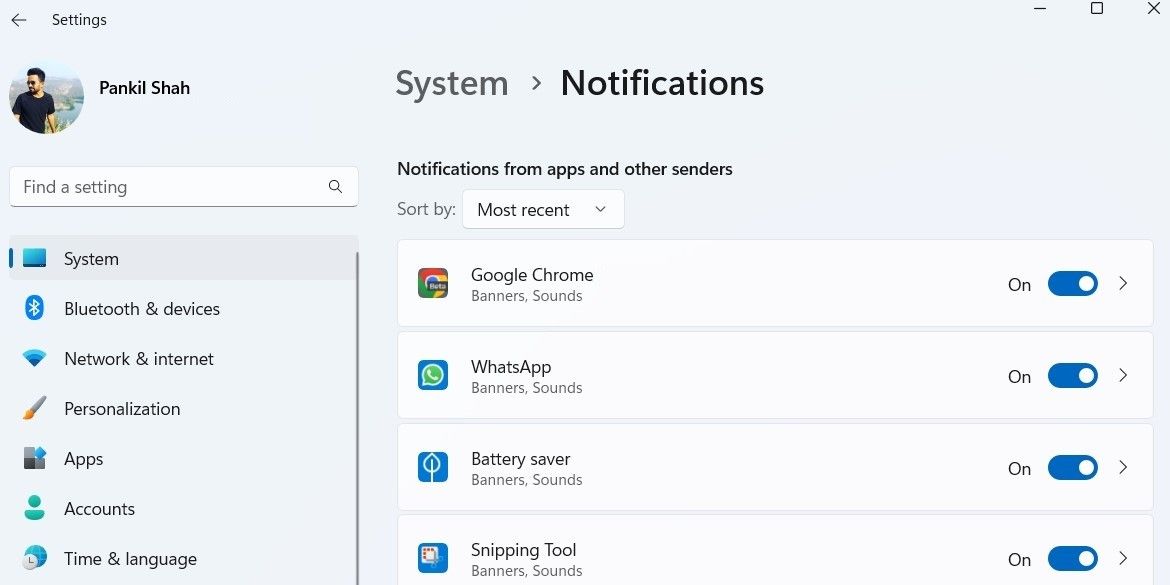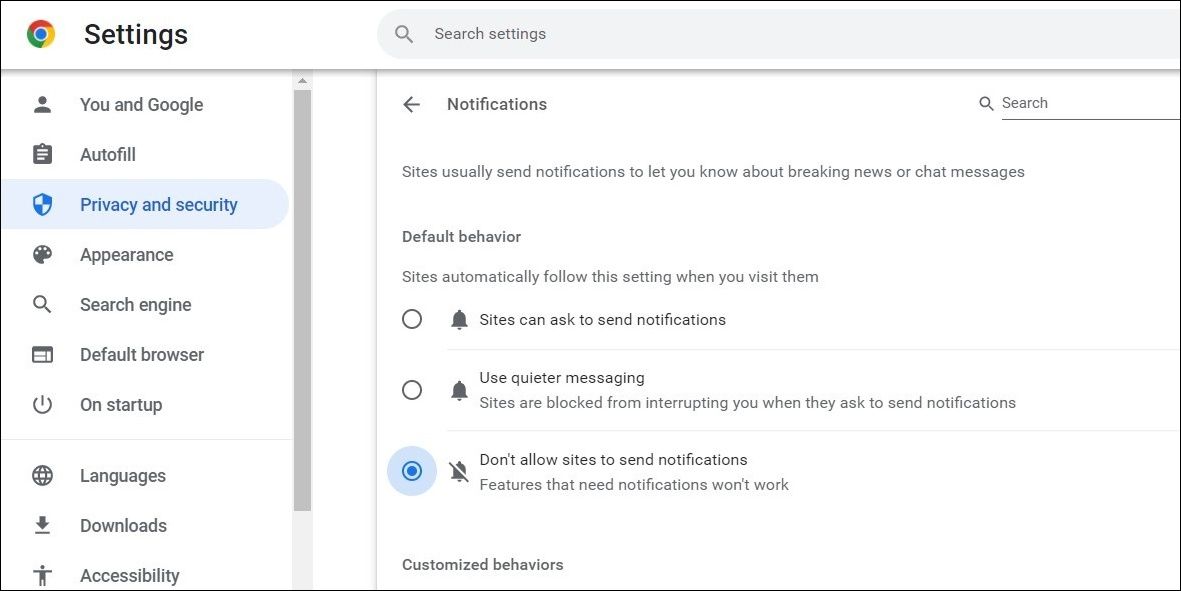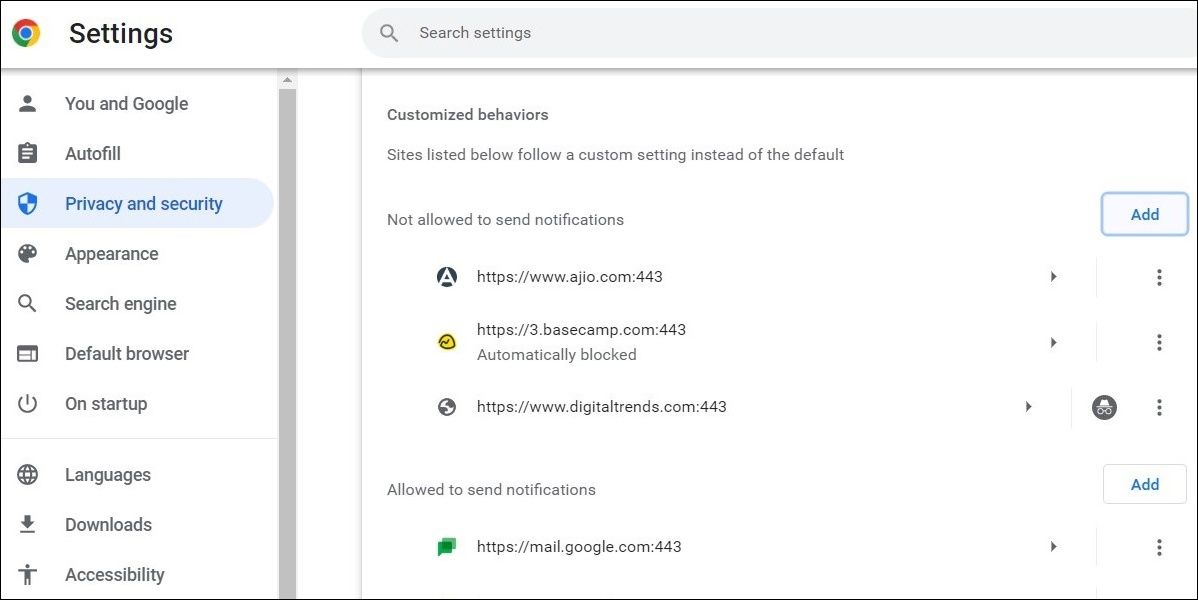Ending Chrome Notifications on Your PC (Windows)

Ending Chrome Notifications on Your PC (Windows)
Although Google Chrome notifications keep you up to date on the latest news, emails, messages, and more, irrelevant notifications from websites can get annoying very fast.
Thankfully, it’s quite easy to disable Google Chrome notifications on Windows. You can either block Chrome notifications for a few specific websites or turn them off entirely. In this post, we’ll show you how to do both.
Disclaimer: This post includes affiliate links
If you click on a link and make a purchase, I may receive a commission at no extra cost to you.
How to Turn Off Google Chrome Notifications From Windows Settings
The Windows Settings app lets you enable ordisable notifications for each of your apps separately. If you do not want to receive any notifications from Google Chrome, you can disable its notification permission on Windows. Here’s how you can go about it.
- Open the Start menu and click the gear icon or use theWin + I keyboard shortcut tolaunch the Settings app .
- Navigate toSystem > Notifications .
- Scroll down to theNotifications from apps and other senders section.
- LocateGoogle Chrome on the app list and disable the toggle next to it.

Alternatively, you can change the way Chrome notifications appear on your Windows PC. You can disable notification banners, mute the alert sound, or stop them from showing up on the lock screen. To learn more about this, check our guide onhow to customize notifications on Windows .
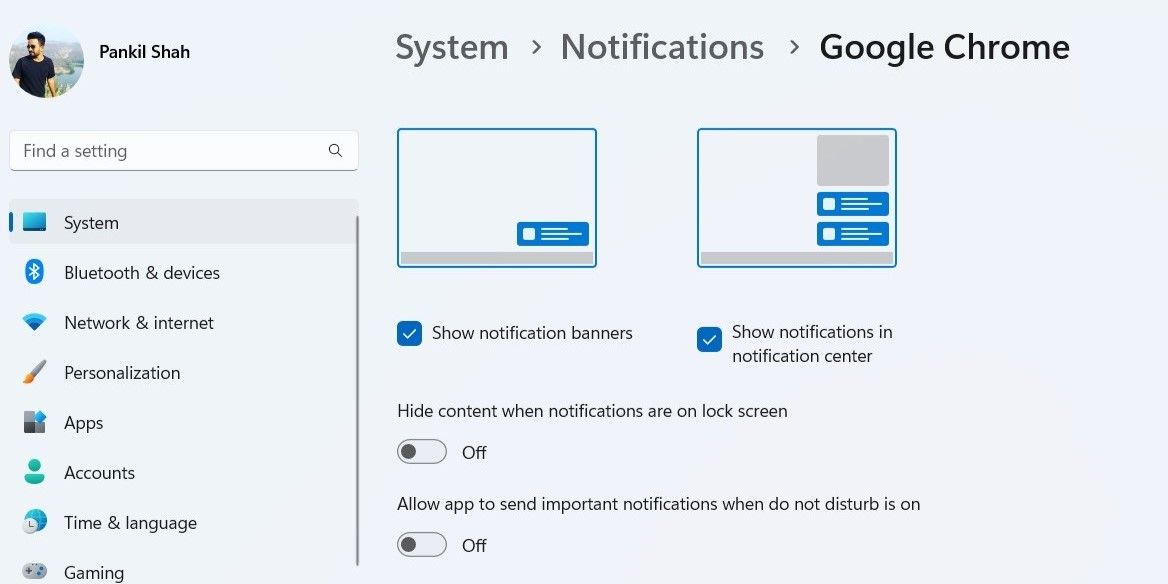
How to Turn Off Notifications in Google Chrome
You can also enable or disable Google Chrome notifications from its settings menu. Here are the steps for the same.
- Open Google Chrome using the search menu.
- Click thethree-dot menu icon in the top right corner and selectSettings from the list.
- Select thePrivacy and security tab from the left sidebar.
- SelectSite settings from the right pane.
- Scroll down to thePermissions section and click onNotifications .
- UnderDefault behavior , selectDon’t allow sites to send notifications to disable Chrome notifications.

How to Turn Off Notifications for Specific Sites in Google Chrome
Not all notifications are useless. If you don’t wish to disable Google Chrome notifications entirely, you can disable them for specific websites. To do so, open Google Chrome and navigate to the website for which you want to disable notifications. Click thepadlock icon on the left of the website URL at the top. Then, toggle off the switch next toNotifications .
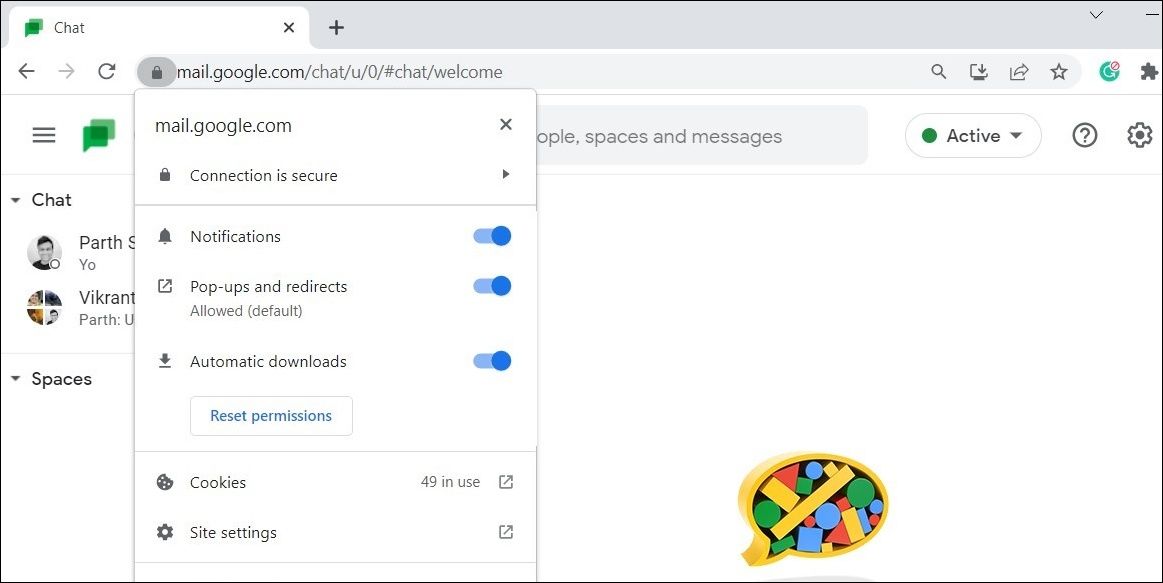
The method outlined above is ideal if you only want to disable notifications for one or two websites. However, if you want to turn off Chrome notifications for several websites, you can visit the notifications section in Chrome settings. Here are the steps you need to follow.
- Open Google Chrome on your PC.
- Click themenu icon in the top right corner to openSettings .
- Navigate to Privacy and security > Site Settings > Notifications .
- Click theAdd button next toNot allowed to send notifications .
- Enter the URL of the website for which you want to turn off notifications and click onAdd .

Once you complete the above steps, the website will appear under theNot allowed to send notifications section.
If you’ve previously enabled notifications for any sites, you’ll find them under theAllowed to send notifications section. To disable notifications for those websites, click thethree-dot menu icon next to the website URL and selectBlock .
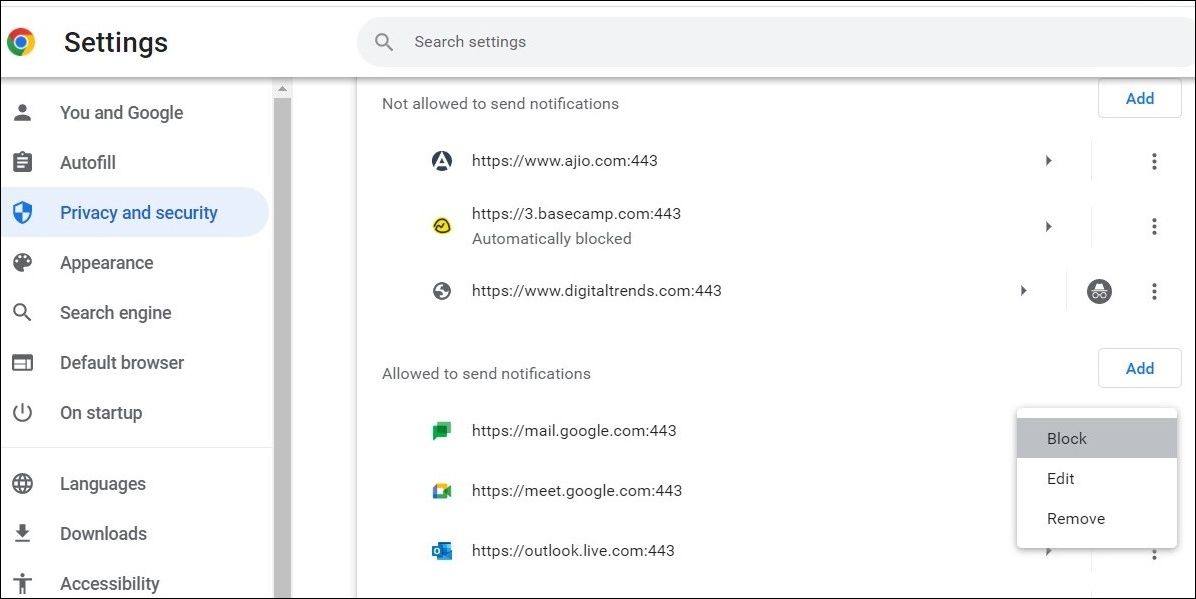
Disabling Google Chrome Notifications on Windows
Although Google Chrome notifications are supposed to be helpful, a sea of notifications from websites can be irritating. As we just saw, you’ve several options for disabling Chrome notifications on Windows.
Like Google Chrome, other apps on your Windows computer can also annoy you with constant notifications. If you don’t want to be bothered by those notifications, you can use Focus Assist on Windows to silence them.
Also read:
- [New] 2024 Approved Unseen Pathways to Friend Finder Excellence
- [Updated] 2024 Approved Perfect Playback Overcoming Mutes on LinkedIn Video Posts
- [Updated] Professional Packing for Personal Filmmaking for 2024
- 2024 Approved Exquisite Edits Selecting Superior Framing Software
- Change Location on Yik Yak For your Apple iPhone 8 Plus to Enjoy More Fun | Dr.fone
- Essential Fixes: No-Start Windows VMs & VMware Error
- Free Video Flipper Tools Top 10 Picks for Rotating Footage
- Masterclass The Elite Group of Top 10 Free Artistic YouTube Platforms for 2024
- Peak CPU and Memory Load Trackers
- Reviving a Non-Responsive Xbox on Your PC
- Strategies to Reverse Sticky Note Misalignment in Win11
- Transformación Wav a Mp3: Proceso Libre De Gatos Y De Alta Fidelidad Online
- Unveiling the Impact of Eradicating Windows 11'S Taskbar Chatting Functionality.
- Unveiling Windows 11’S Foundation: An Analysis of Its Registry Data
- Windows 11 Boot Optimization: Managing Startup Items
- WinxVideo AI電子相片與音頻的高效編輯解
- Workaround for Not Being Ready to Switch To Win11
- Title: Ending Chrome Notifications on Your PC (Windows)
- Author: Richard
- Created at : 2024-10-18 04:19:57
- Updated at : 2024-10-20 19:20:59
- Link: https://win11-tips.techidaily.com/ending-chrome-notifications-on-your-pc-windows/
- License: This work is licensed under CC BY-NC-SA 4.0.