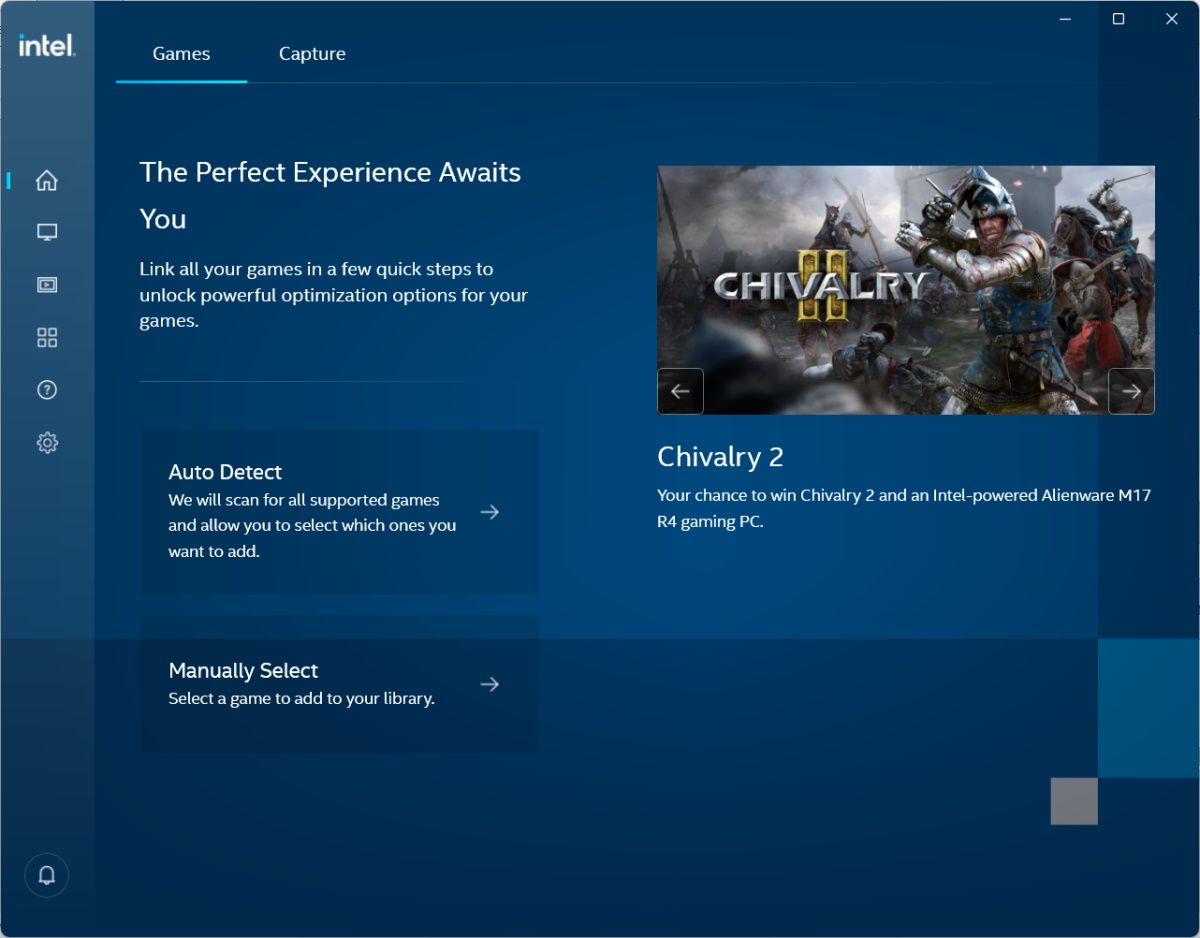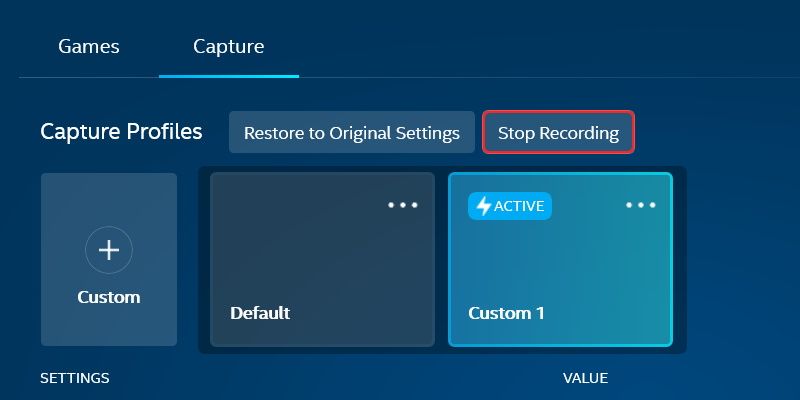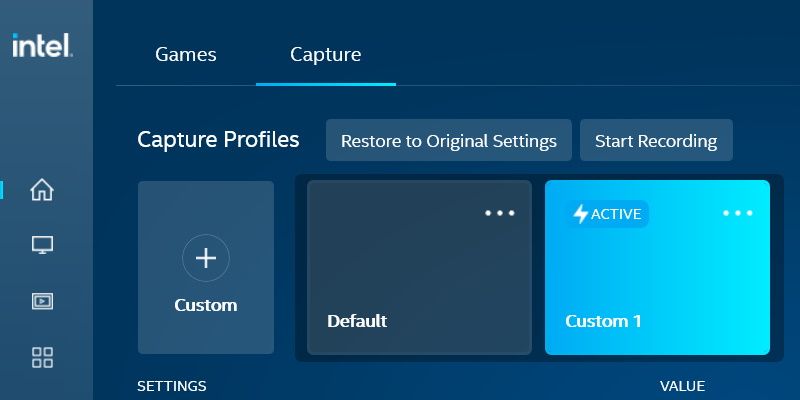Enhance Your Gaming Experience: Using Intel Graphics Hub

Enhance Your Gaming Experience: Using Intel Graphics Hub
Want to relive your awesome gaming moments over and over again or share them with your friends? While you can use the Xbox Game Bar on Windows to record gameplay, you can also use the Intel Graphics Command Center if you like. It’s quite easy to do, and we’re going to show you how.
How Do I Record Gameplay With the Intel Graphics Command Center on Windows?
If you’re still new to this app, it’s a good idea to first learnhow to add games to the Intel Graphics Command Center for better performance . Once you’re familiar with the Intel Graphics Command Center, you can follow the steps below to capture gameplay with it:
- Launch the game you want to capture the gameplay from on your Windows PC.
- Launch Intel Graphics Command Center. If you don’t already have it, you can go to the Microsoft Store to download and install theIntel Graphics Command Center .

- In Intel Graphics Command Center, select theCapture tab in the top menu.
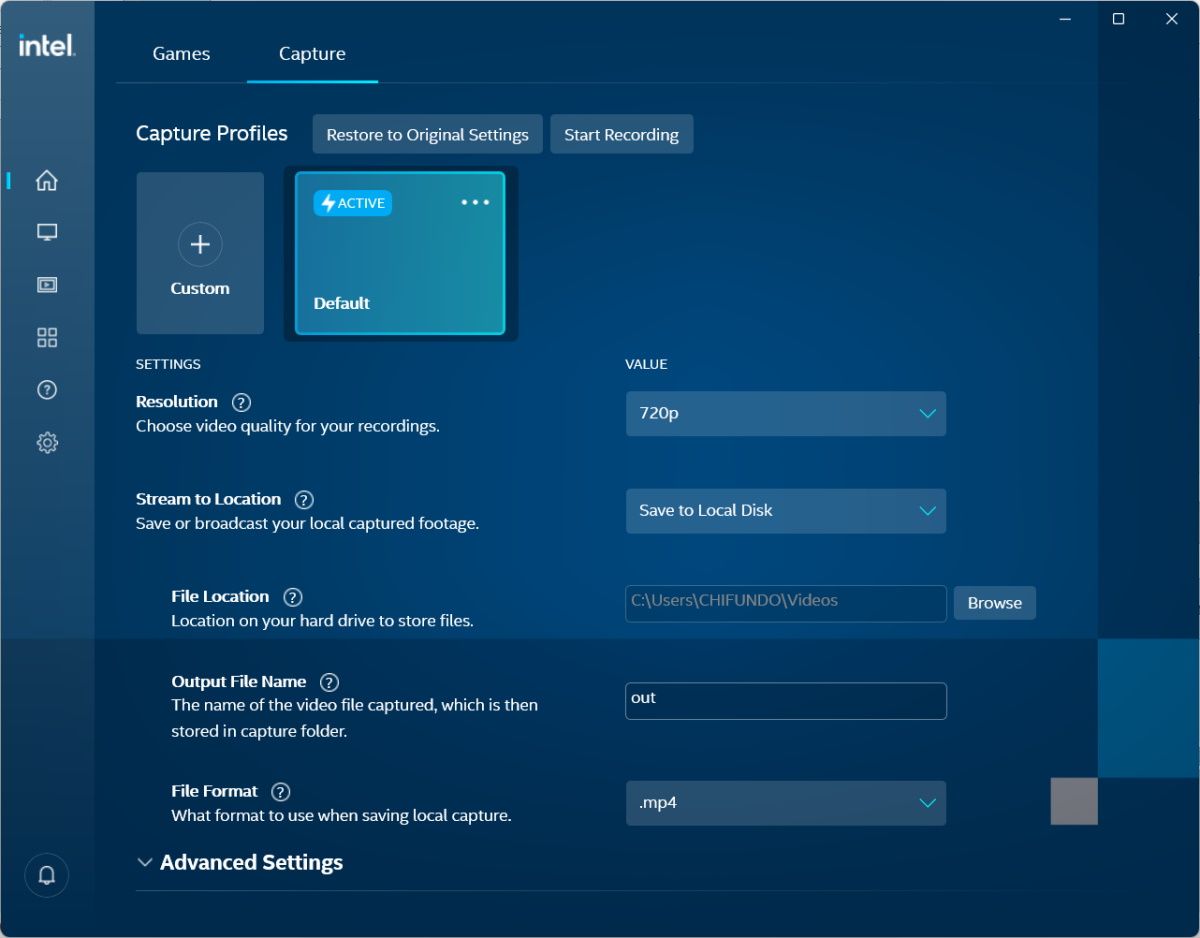
4. You will find that there’s a default capture profile already created for you, and you can start recording right away. However, you can also adjust theResolution ,Output File Name , andFile Format before beginning the capture session. Also, leave theStream to Location option atSave to Local Disk at this time.
- Once you’re ready, click theStart Recording button – it’s below the top menu next to theCapture Profiles heading.
- Play your game and do some cool things worth recording.
- When you’re done recording, click theStop Recording button – it will be right where theStart Recording button was.

Your gameplay video will be saved to your computer. Now you can share the video with others. And for more ways to record video on your PC, take a look at our guide on thebest recording apps for Windows .
How to Create a Custom Capture Profile in Intel Graphics Command Center
You’re not stuck with the default profile when capturing gameplay on Intel Graphics Command Center. You can create a custom profile to, for example, use one for saving your captures to your computer and another for streaming to Twitch.
You can stream the gameplay to your Twitch channel by changing theStream to Location toStream and then entering your Twitch stream key in theStreaming URL text box.
To create a custom profile, follow the steps below:
- Launch Intel Graphics Command Center and click on theCapture tab at the top.
- ClickCustom (the plus sign) below theCapture Profiles heading. The new profile will appear on the far right as a card, and it will have a generic name likeCustom 1 .

- You can rename the custom profile by clicking thethree horizontal dots in the top right corner of the card and selectingRename .
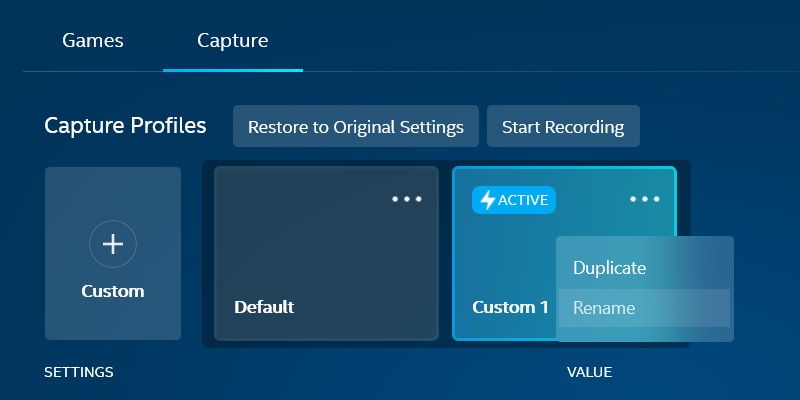
4. Tweak theResolution ,Save to Location ,Output File Name , andFile Format options to your liking.
Now your custom profile is ready to go.
It’s All About Capturing Awesome Gaming Moments on Windows
There’s no shortage of ways to record video game footage on Windows, and Intel Graphics Command Center is one of them. You can set it up the way you like and even create multiple capture profiles to save or stream gameplay in different ways. As you can see, it’s not that hard to do.
Also read:
- [Updated] 2024 Approved Best of the Best Curated List of Spectacular Offline iOS Titles
- Android No-Cost Video Capture Tool for 2024
- Fixing Xbox Glitches in Windows with Ease
- In 2024, Universal Unlock Pattern for Vivo V29
- In 2024, Video Mastery Posting on Snapchat From Twitter Revealed
- Mastering the Art of Fixing Unsuccessful Discord Updates
- Restoring Voice Features: Xbox & Windows Interaction
- Solving Game Crashes: Effective Solutions for Stability in 'Back 4 Blood'
- Tackling Continuous Freezes - Resolving 'Watch Dogs: Legion' Malfunctions for Windows Users
- The Art of RetroGame Revival Through RetroArch’s Shader Capabilities
- The Metaverse Journey Begins Exploring 6 Engrossing Instances for 2024
- Updated 2024 Approved Final Cut Pro for Beginners Rotating and Flipping Clips Like a Pro
- Winning at Warfare: Maximize Your Frame Rate
- Title: Enhance Your Gaming Experience: Using Intel Graphics Hub
- Author: Richard
- Created at : 2024-12-15 18:25:32
- Updated at : 2024-12-21 18:51:07
- Link: https://win11-tips.techidaily.com/enhance-your-gaming-experience-using-intel-graphics-hub/
- License: This work is licensed under CC BY-NC-SA 4.0.