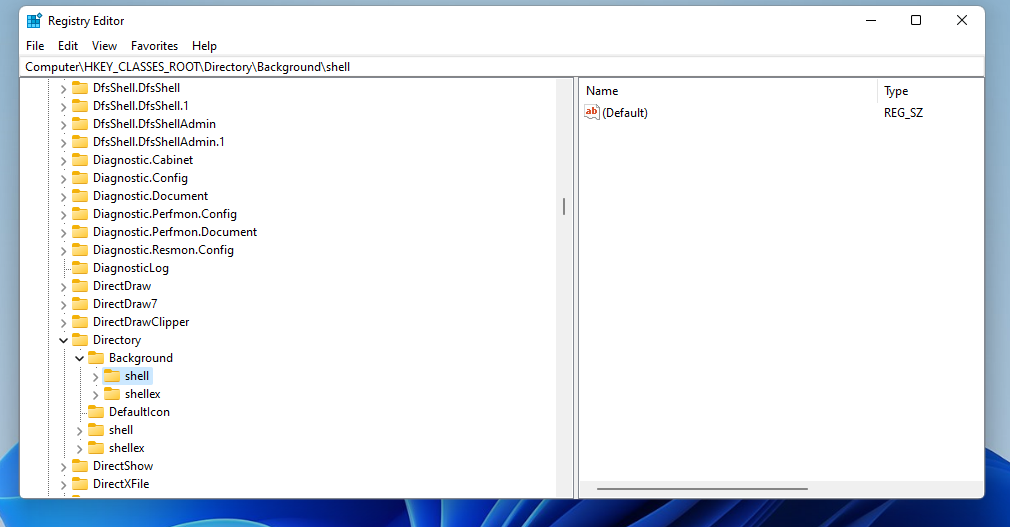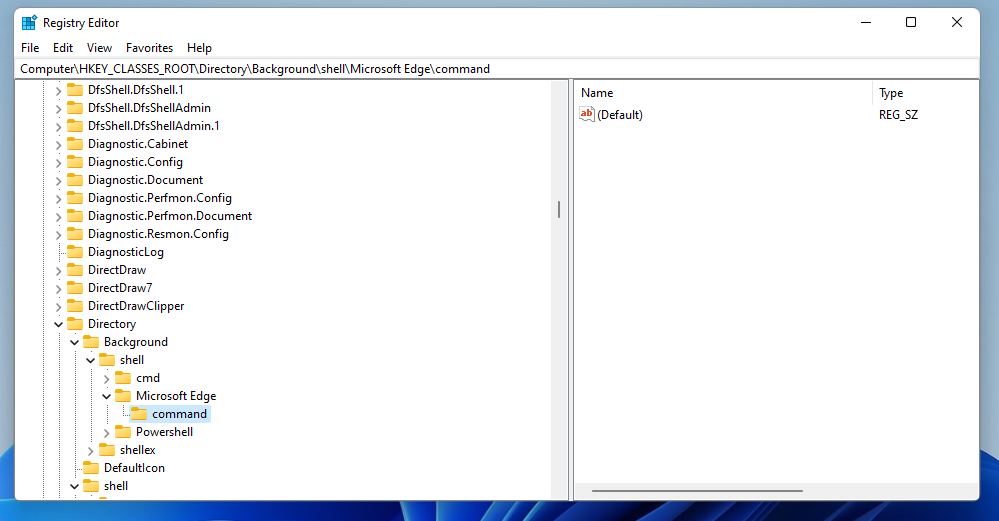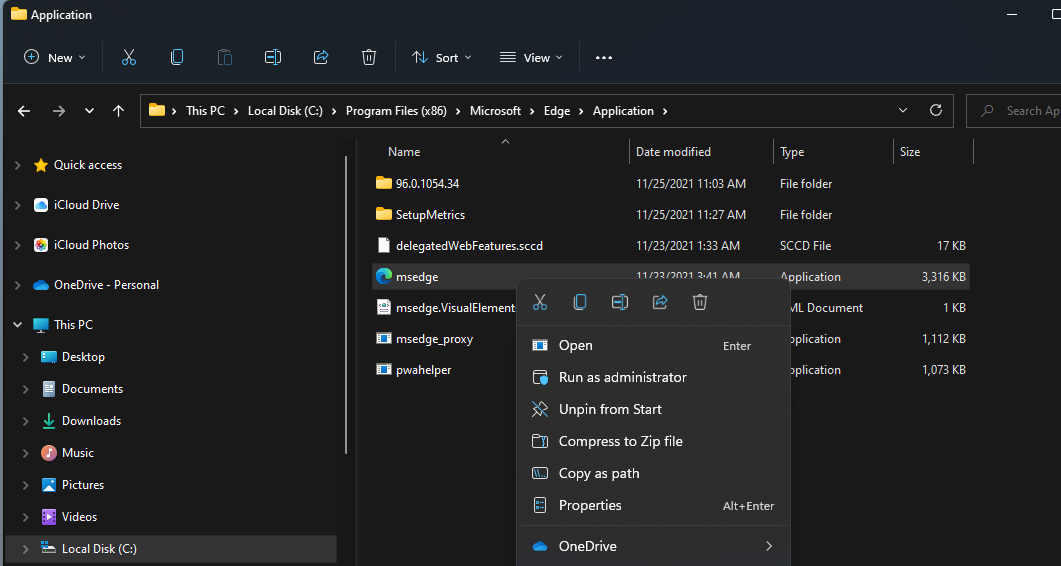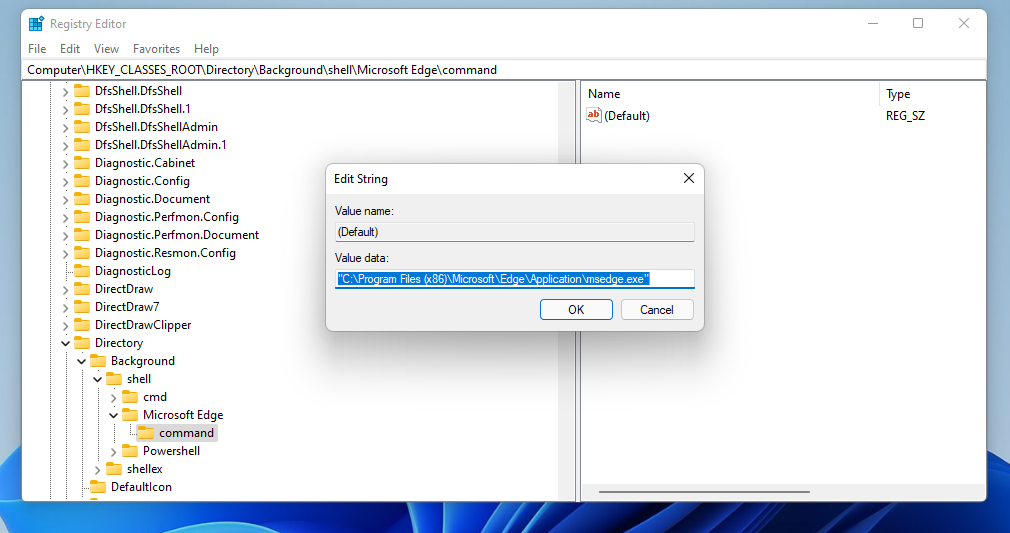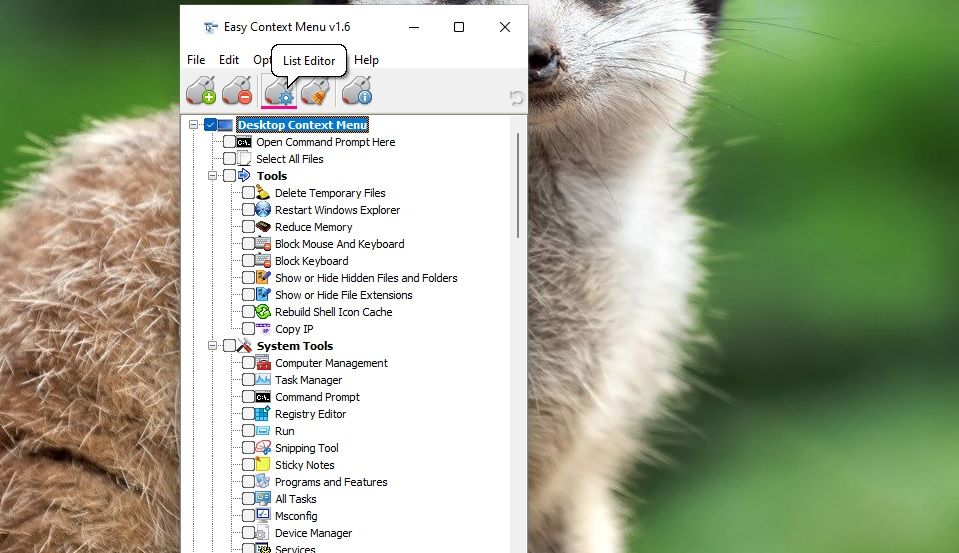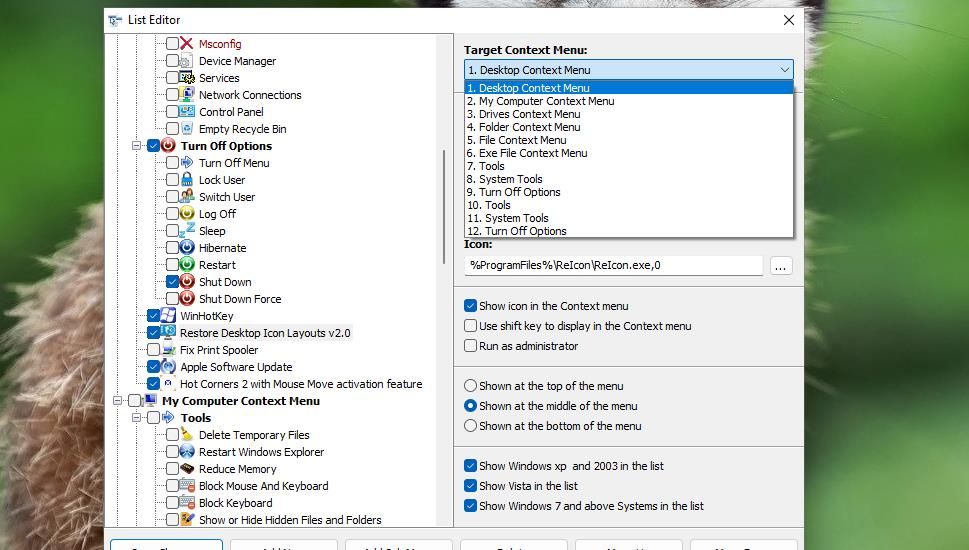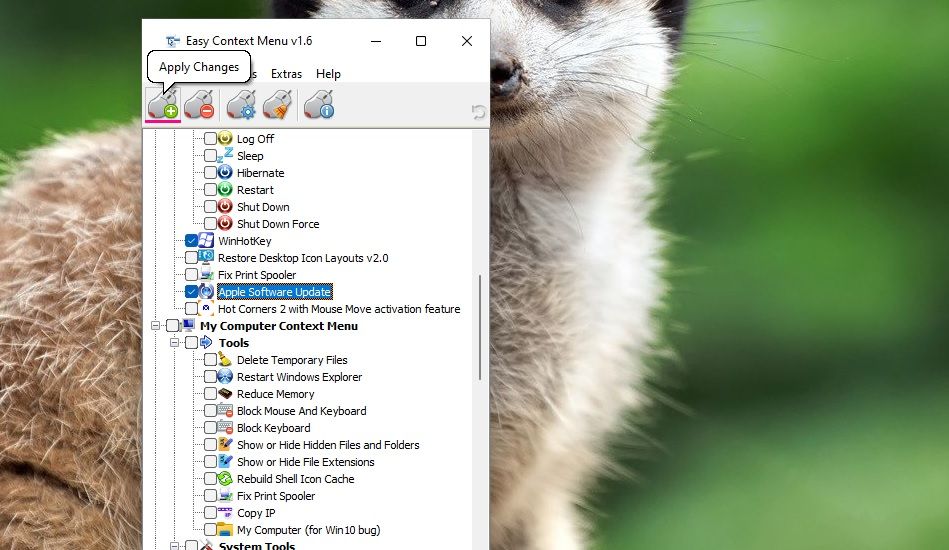Enhanced Workflow: Smartly Add App Buttons in Win11 Interface

Enhanced Workflow: Smartly Add App Buttons in Win11 Interface
Context menus are the backbone of Windows—they’re the little menus you see when you right-click the mouse on something. And while Windows 11 has brought in a new context menu for your desktop, there still aren’t any native customization options for it. For example, Windows 11 doesn’t include any built-in setting that enables you to add custom software shortcuts to that menu.
Nevertheless, you can still add program shortcuts to the desktop context menu in Windows 11 by editing the registry. By doing so, you can replace desktop shortcut icons with context menu ones.
How to Add an Edge Shortcut to the Desktop Context Menu
As Microsoft Edge is the default browser included with Windows 11, that’s a software package you’ll all have to set up a context menu shortcut for. So, we’ll add an Edge shortcut to the desktop context menu for the sake of an example. This is how you can add a shortcut for that browser to the desktop context menu with a simple tweak to the Windows registry :
- First, right-click the Start button on the taskbar and select Run.
- Enter regedit in the Open box within Run’s window.
- Click OK to launch the Registry Editor .
- Then navigate to the Computer > HKEY_CLASSES_ROOT > Directory > Background > shell registry key path.

- Right-click the shell key to select New and Key on the context menu.
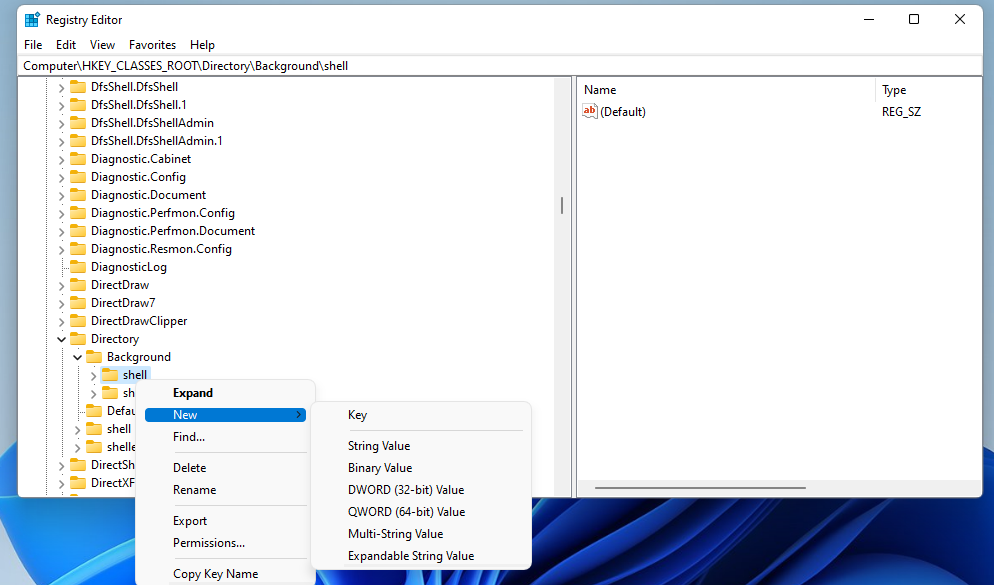
Input Edge as the new registry key’s title.
Right-click your Edge key and select the New > Key options again.
Enter command to be the new subkey’s name.

Click File Explorer’s taskbar button.
Open Edge’s folder, which has this default path: C:\Program Files (x86)\Microsoft\Edge\Application.
Right-click msedge.exe there to select the Copy as path option shown directly below.

Then return to the Registry Editor, and select the new command key you added.
Double-click (Default) for the command key on the right side of the window.
Press the Ctrl + V hotkey to paste the copied Edge path within the Value data box.

Click OK to confirm.
Now you can try out your new Edge context menu shortcut. Right-click the desktop and select Show more options to view the classic menu. Then select Edge there to open that browser.
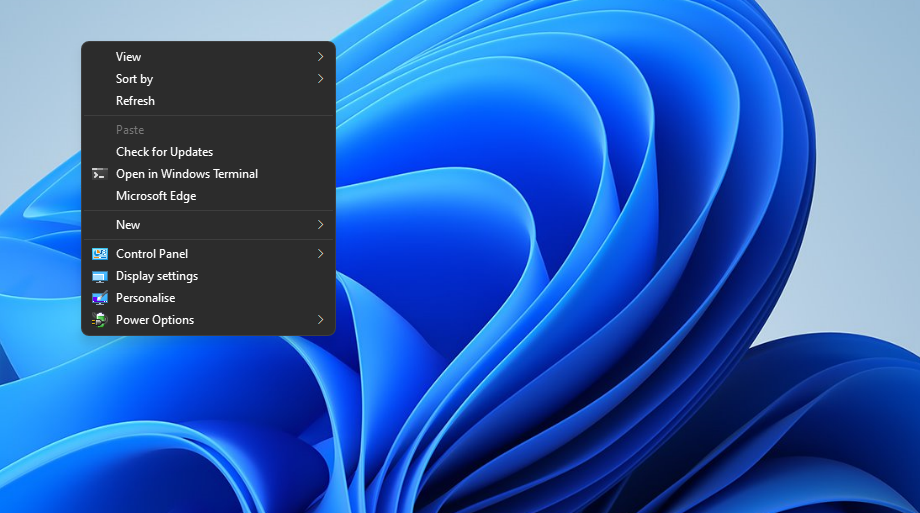
If you prefer, you can bring up the classic context menu in Windows 11 with a handy keyboard shortcut. Press the Shift + F10 hotkey to open the menu instead. Then select your software shortcuts from there.
How to Add Your Own Shortcuts to the Windows 11 Context Menu
You can add a shortcut for whatever software you’d like in a similar way to adding Edge. To do this, you need to change the name of the primary registry key to match the name of the software it’s for. Then, open the program’s folder in File Explorer to copy its full path, and paste it in the Value data box for the command subkey’s (Default) string.
To remove one of your software context menu shortcuts, you’ll need to open the key for it in the Registry Editor. Then right-click its primary key to select a Delete option. Select Yes to confirm and erase.
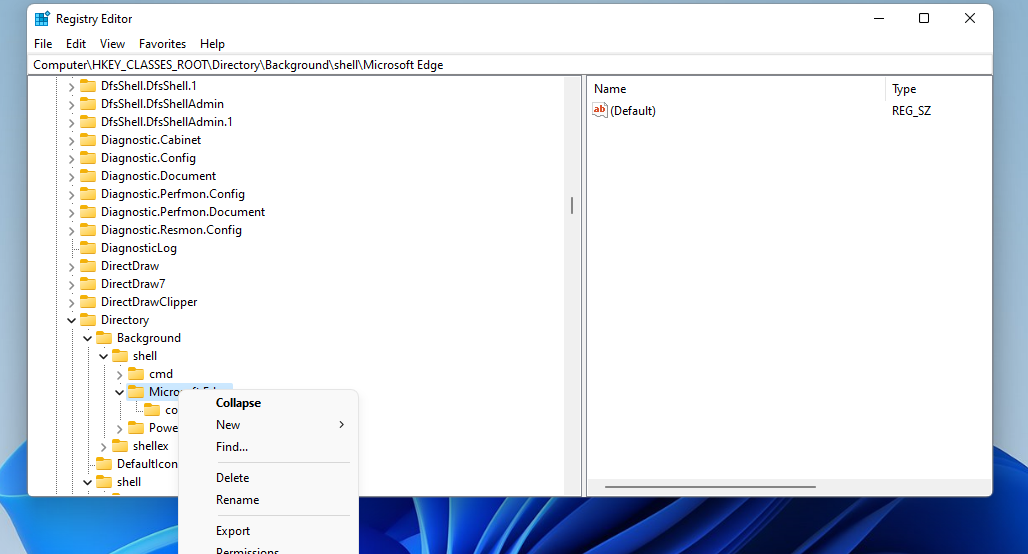
This registry tweak also works much the same in Windows 10 and earlier Microsoft desktop platforms. So, this isn’t just a Windows 11 trick. As Windows 10 has a classic context menu by default, you don’t need to click Show more options on that menu to select the shortcut.
How to Add Program Shortcuts to the Context Menu With Easy Context Menu
If you prefer not to manually edit the registry, add program shortcuts to the desktop’s context menu with Easy Context Menu. Easy Context Menu is a freeware third-party app for customizing context menus in Windows 11/10. It enables you to add and remove shortcuts to and from the context menu. This is how you can add shortcuts for opening programs to Windows 11’s context menu with that software:
- Open this Easy Context Menu page in a web browser and download the app.
- Extract the ec_menu ZIP archive with a method in this article about unzipping ZIP files in Windows 11 .
- Open the extracted ec_menu folder and double-click the EcMenu_x64 file to open Easy Context Menu.
- Click the List Editor button.

- Press the Add new button.
- Select the application (EXE) file for a program to add to the context menu and click Open.
- Next, select Desktop Context Menu on the Target Context Menu drop-down menu for the shortcut.

- Click the Show at bottom of the menu radio button.
- Press the Save changes button.
- Select the checkbox for the program shortcut in the Easy Context Menu window.
- Click the Apply Changes button on the Easy Context Menu window.

Now you’ve added a new program shortcut to the classic context menu in Windows 11. Bring up the classic context menu by right-clicking anywhere on the desktop and selecting Show more options. Then select the new software shortcut, which will be somewhere near the bottom of the classic menu.
You can remove that shortcut and other options from the right-click menu with Easy Context Menu. To do so, click the ContextMenu Cleaner button; deselect the checkbox for the software shortcut to disable it on the context menu (you can still restore it later). Then click Refresh to save the context menu changes.
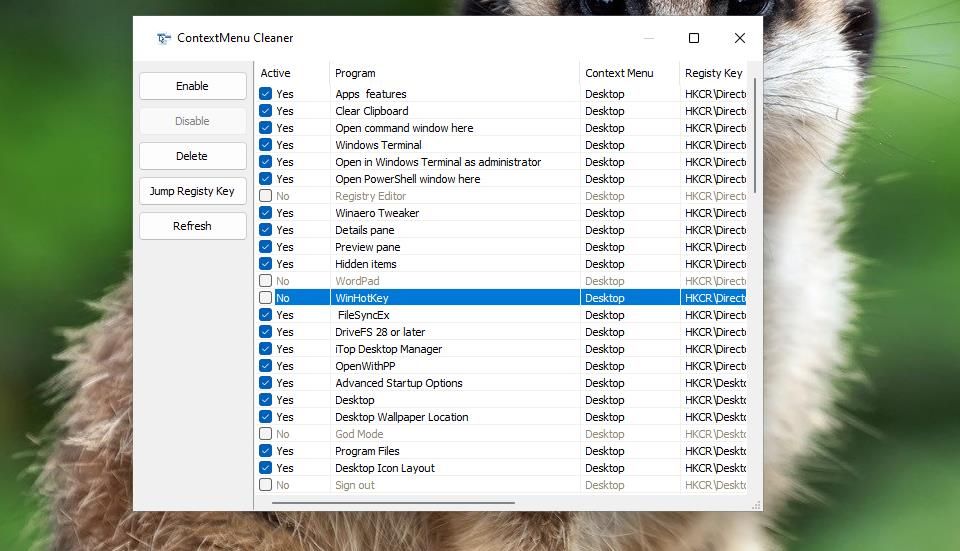
There’s also much more you can add to the desktop’s right-click menu with Easy Context Menu than software shortcuts. Easy Context Menu includes many other checkboxes for adding various tools and turn-off options to the right-click menu. Select some of the checkboxes for system tools and turn-off options, and click Apply Changes to add handy shortcuts for accessing utilities and shutting down Windows to the context menu.
Make the Most Out of Windows 11’s Context Menu
Now you can add program shortcuts to the context menu instead of flooding your desktop wallpaper or taskbar with them. That’s a great alternative place to add shortcuts because they don’t clutter your desktop. Keep your Windows 11 desktop clean and tidy by adding more shortcuts to the context menu instead.
Nevertheless, you can still add program shortcuts to the desktop context menu in Windows 11 by editing the registry. By doing so, you can replace desktop shortcut icons with context menu ones.
Also read:
- [New] A Step-by-Step Guide to Enhancing Your YouTube Content Post-Uploading for 2024
- [New] Jake Paul's YouTube Success Story for 2024
- A Comprehensive Walkthrough: Keeping Your PC's CPU Drivers Updated Under Windows
- Breaking Down the Bottom Line Podcast Startup Costs for 2024
- Declutter Your PC with the Power of AutoDeletion in WINOS
- Easy Guide: Setting Up the USS Defiant Add-On in Kodi Using Preset Options
- Eradicating Blue Screen Error XC0000142
- Halt Discord’s System Launch and Auto-Update Mechanism
- In 2024, Impassioned Orator Review - Revision Hexadecimal Eight
- Keeping Your Custom Configurations Intact with NVIDIA in Win11
- Kodi Streamer's Dream: Comprehensive TitanBinge Integration Manual for Ultimate Viewing Experience
- Mastering Fixes for Non-Syncing in Microsoft To-Do
- Novel Talk Points for Daily Videos for 2024
- Strategies for WinMedia Tool Fault X.8007043C
- Superior Selection of Free, High-Definition Software for Both OS's for 2024
- Top Tracks, Year's Best Plays, Ultimate List, and Pioneers of Sound.
- Uncover the Invisible: Find Missing Controls in Win11 Settings
- Unveiling Windows 11 Speaker: Ones and Zeros to Stories
- Win11 Slideshow Magic: 7 Easy No-Install Tricks
- Title: Enhanced Workflow: Smartly Add App Buttons in Win11 Interface
- Author: Richard
- Created at : 2024-12-19 22:06:14
- Updated at : 2024-12-21 20:52:26
- Link: https://win11-tips.techidaily.com/enhanced-workflow-smartly-add-app-buttons-in-win11-interface/
- License: This work is licensed under CC BY-NC-SA 4.0.