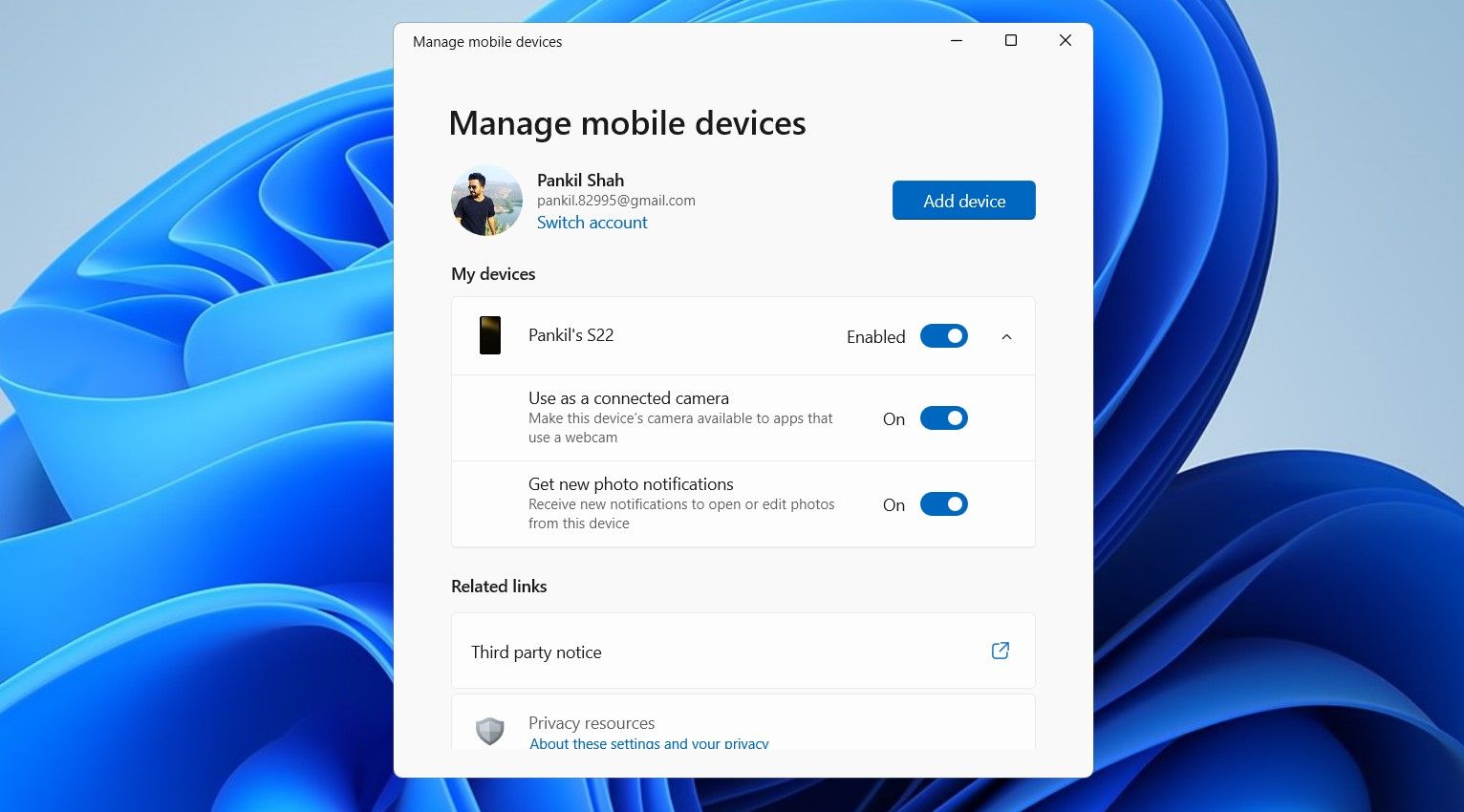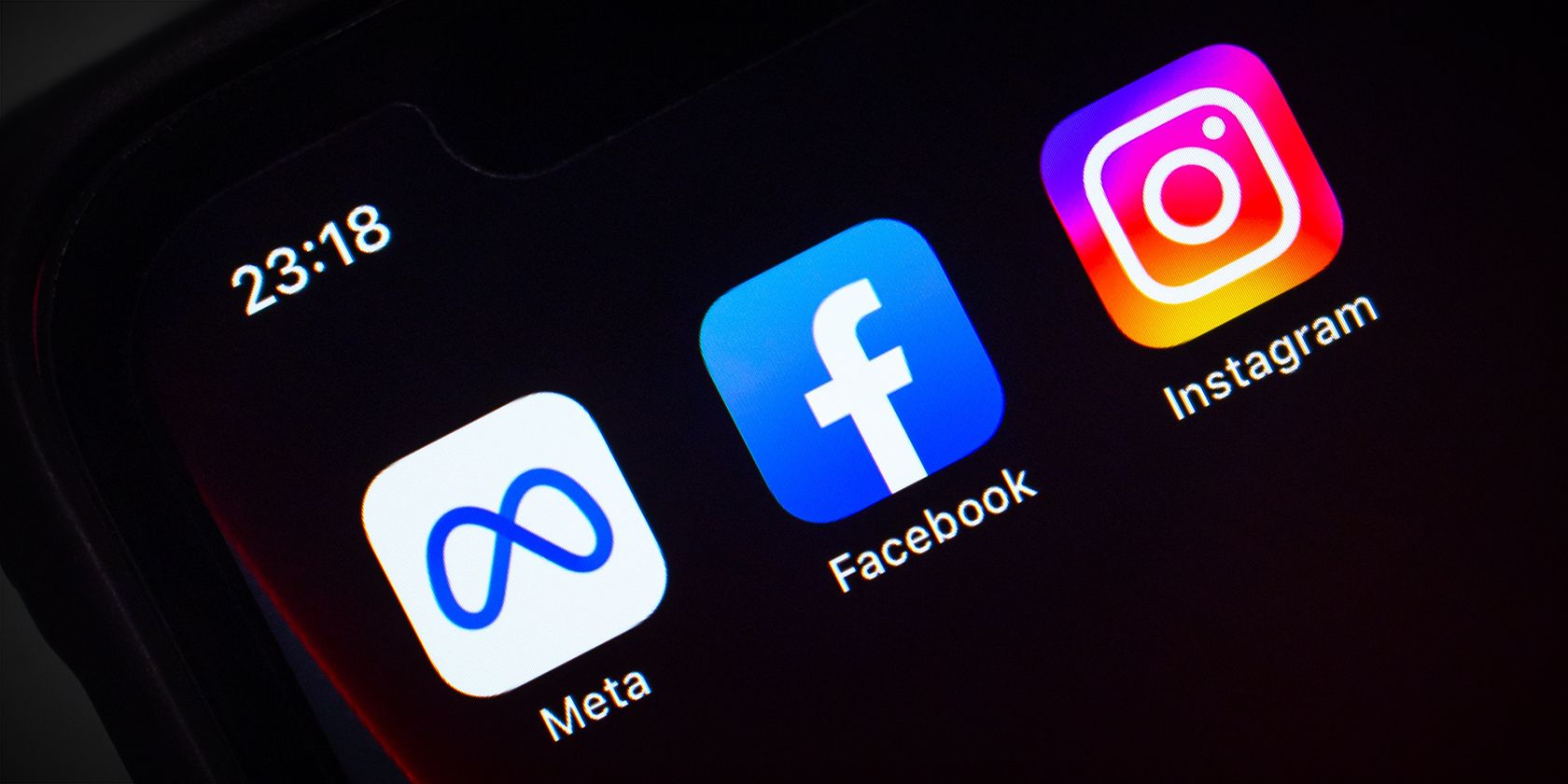
Enhancing PC Connectivity: Using Android Phones in Windows 11

Enhancing PC Connectivity: Using Android Phones in Windows 11
Key Takeaways
- You can use Microsoft’s Phone Link app to turn your Android phone into a webcam for your Windows 11 PC.
- This feature is currently exclusive to computers running insider builds of Windows 11.
- You can switch between the front and rear cameras and apply various effects such as background blur, auto-framing, soft focus, and HDR.
Not satisfied with the webcam on your Windows 11 computer or don’t have one at all? There’s no need to worry, as you can use your Android phone’s front or rear camera as a webcam on your Windows 11 PC with the help of Microsoft’s Phone Link app. Let’s see how.
What You Need to Use an Android Phone as a Webcam on Windows 11
Before we start, let’s go over some prerequisites for using your Android phone as a webcam on Windows 11.
- Currently, only Windows 11 computers running the Release Preview, Dev, or Canary build of the Windows Insider Program are supported.
- The latest version of the Link to Windows app on both your phone and computer.
- Your phone must be running Android 9.0 or higher. Not sure which version your phone is on? Check out how to tell which version of Android you have and find out.
How to Configure Windows 11 to Use Your Android’s Camera as a Webcam
To start, you need to set up the Phone Link app on your Windows 11 PC and connect it to the Android phone you want to use as a webcam. Once you’ve done that, follow these steps to allow Windows 11 to wirelessly use your Android phone’s camera as a webcam:
- Press Win + I to open the Settings app.
- Head to Bluetooth & devices > Mobile devices.
- Click the Manage devices button.
- Under the My devices section, enable the toggle next to Use as a connected camera.

How to Use Your Android Phone as a Webcam on Windows 11
Once everything is set up, you can start using your Android phone as a webcam in any app on your Windows 11 PC. You can also test the camera output in Windows by opening the Settings app and navigating to Bluetooth & devices > Camera > Windows Virtual Camera.
You should now see your phone’s camera feed on Windows. This will also open a tiny window on your computer, allowing you to switch between the front and rear cameras or pause video. From the same window, you can apply various effects such as background blur, auto-framing, soft focus, and HDR.
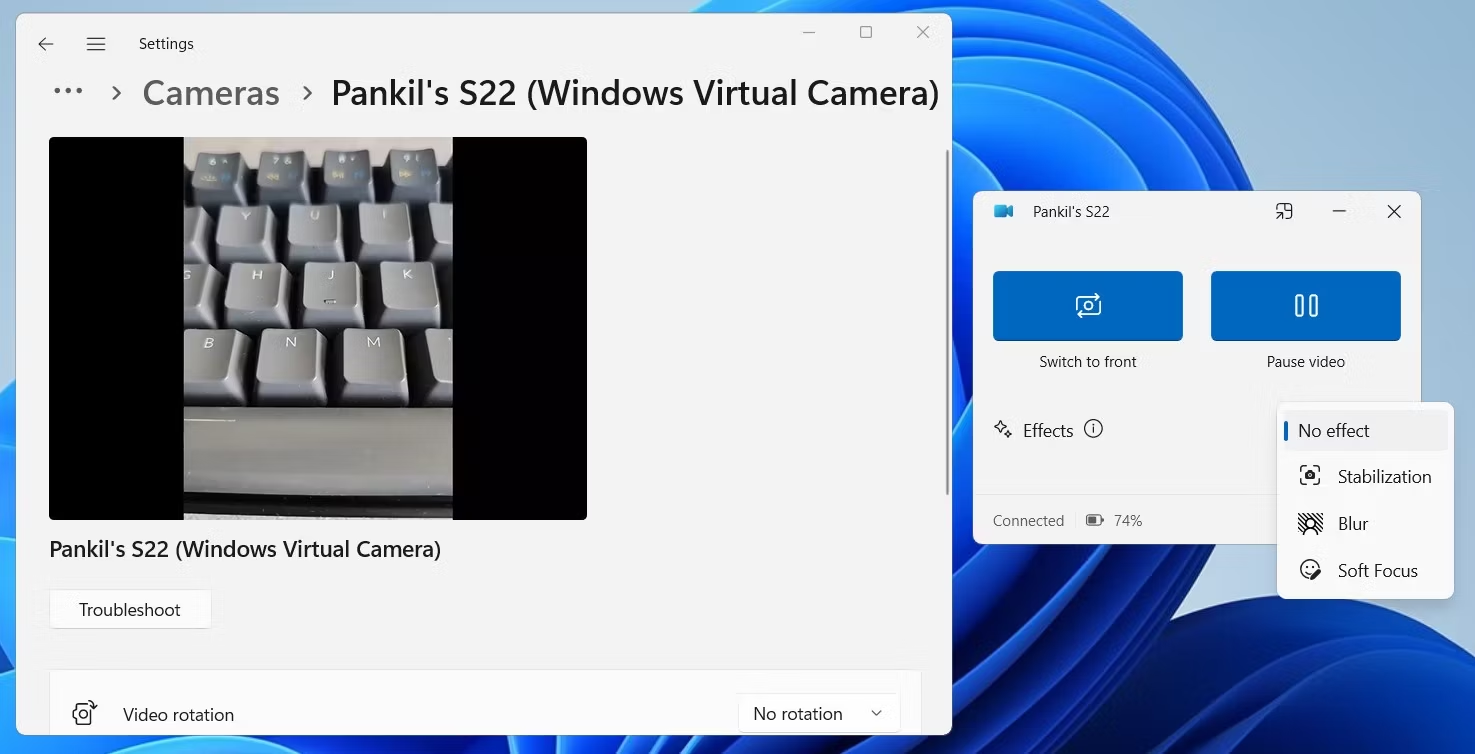
Similar camera controls will also appear on your Android, along with a notification that reads “Your camera is connected,” indicating that your camera is being used. It’s worth noting that if you lock your Android phone manually or receive a phone call while using it as a webcam, the camera feed will pause automatically.
Close
You can use your Android as a webcam in any video conferencing app, like Microsoft Teams, Google Meet, Zoom, and others. Once you’re done using your phone as a webcam, simply close the camera controls window and select Disconnect to confirm.
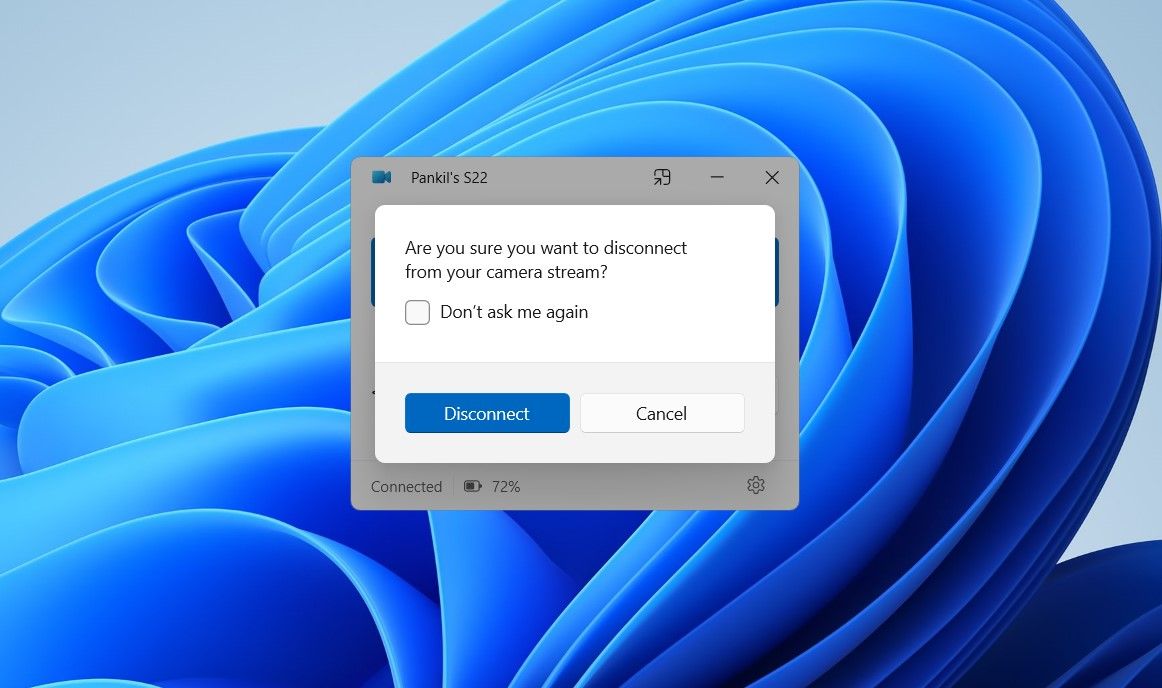
In our experience, the camera performance was excellent across different applications, and there was no lag despite the wireless connection. Once you’ve set up the feature, using your Android device as a webcam is as straightforward as changing the default camera device in your video conferencing application, provided both devices are connected through Phone Link.
How Does This Compare to Apple’s Continuity Camera Feature?
At first glance, Microsoft’s new feature allowing the use of an Android device as a webcam on Windows seems quite similar to Apple’s Continuity Camera feature. However, there are some notable differences.
For instance, you can’t use your Android phone’s microphone for communication, unlike an iPhone on a Mac. However, the good news is that you don’t need to lock your Android phone while using it as a webcam on Windows. This means that you can continue to use apps on your phone without interrupting the camera feed, something which is not possible when using an iPhone as a webcam on a Mac.
Not satisfied with the webcam on your Windows 11 computer or don’t have one at all? There’s no need to worry, as you can use your Android phone’s front or rear camera as a webcam on your Windows 11 PC with the help of Microsoft’s Phone Link app. Let’s see how.
Also read:
- [New] In 2024, Zippy Zeal in Zoom-Outs Adding Text Movement on Stories
- [Updated] 10 Best Online Video Call (Free to Use)
- [Updated] Boosting Videos The Best 5 Tech Aids
- [Updated] Unleashing Potential A Guide for Solitary Showrunners for 2024
- 1. Acer Unveils Affordable Chromebook Plus at $399 - Top Choice for Cost-Conscious Buyers
- Deciphering the Dilemmas of Windows' Power-Saving Standby
- Evaluate If Your Computer Meets Windows 11 Requirements
- Exceptional Endurance: Discovering the Moto G Power's Impressive Battery Capabilities
- Fixing Failed CCleaner Scans in Windows 11
- Guide to Reestablishing Non-Working CCleaner in Win10/11 PCs
- In 2024, How to Change Location on TikTok to See More Content On your Vivo S17t | Dr.fone
- Is Your Camera Not Showing in Windows' Device Manager? Here's How to Fix It
- Libra 2022: Your Personal Horoscope | Free Book
- Manipulating Windows 11 Shutdown Interval when Jobs Are Pending
- Peeling Back the Layers 10 Realities About Instagram Reels
- Premier Screenshots Software for Linux Users for 2024
- Quick Stop to Automatic Windows and Office Updates
- Restoring an Absent Printer: Windows Solutions
- Strategic Note Spotting in Win Desktop
- Title: Enhancing PC Connectivity: Using Android Phones in Windows 11
- Author: Richard
- Created at : 2024-12-14 16:19:10
- Updated at : 2024-12-22 00:02:50
- Link: https://win11-tips.techidaily.com/enhancing-pc-connectivity-using-android-phones-in-windows-11/
- License: This work is licensed under CC BY-NC-SA 4.0.