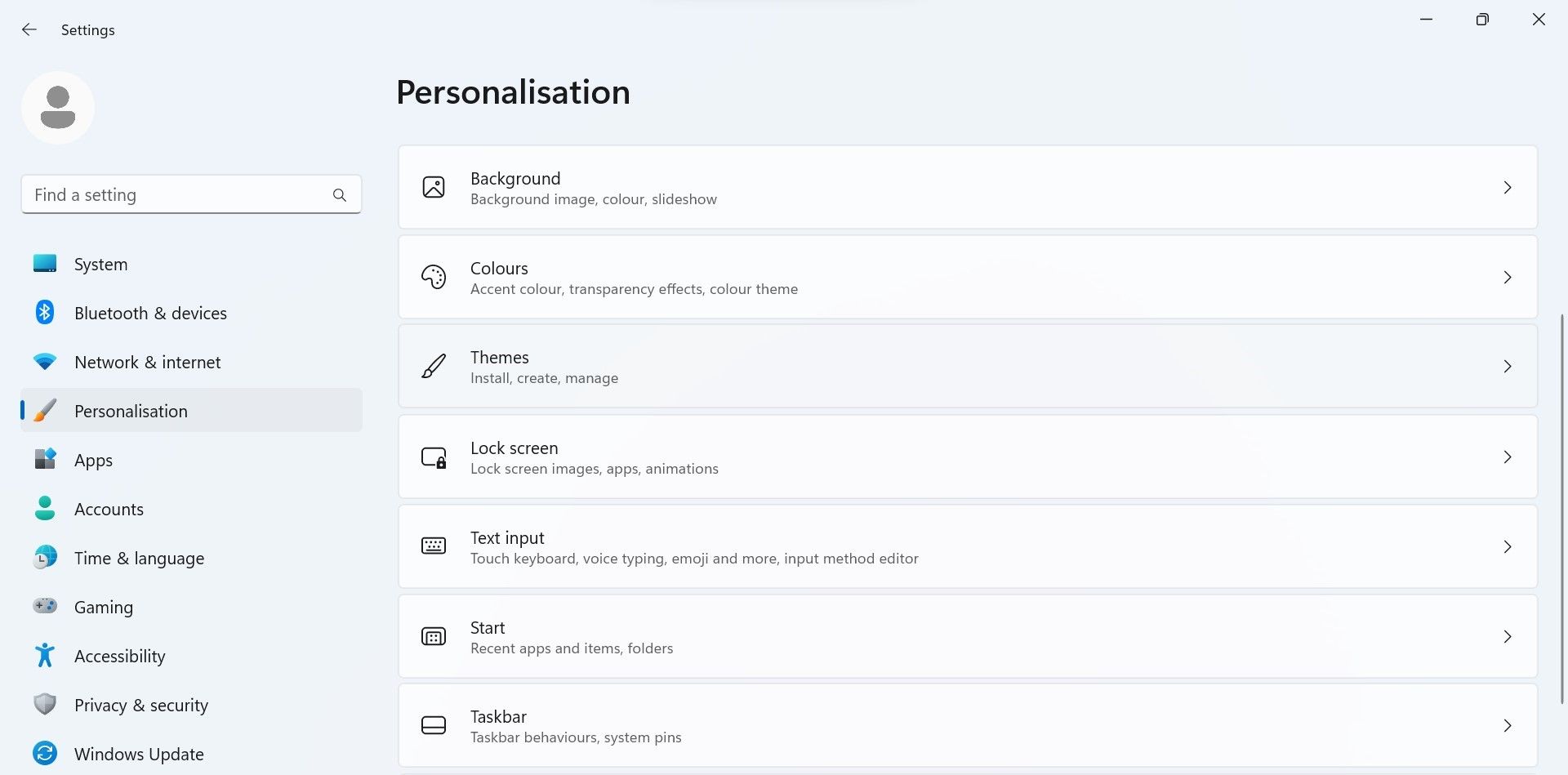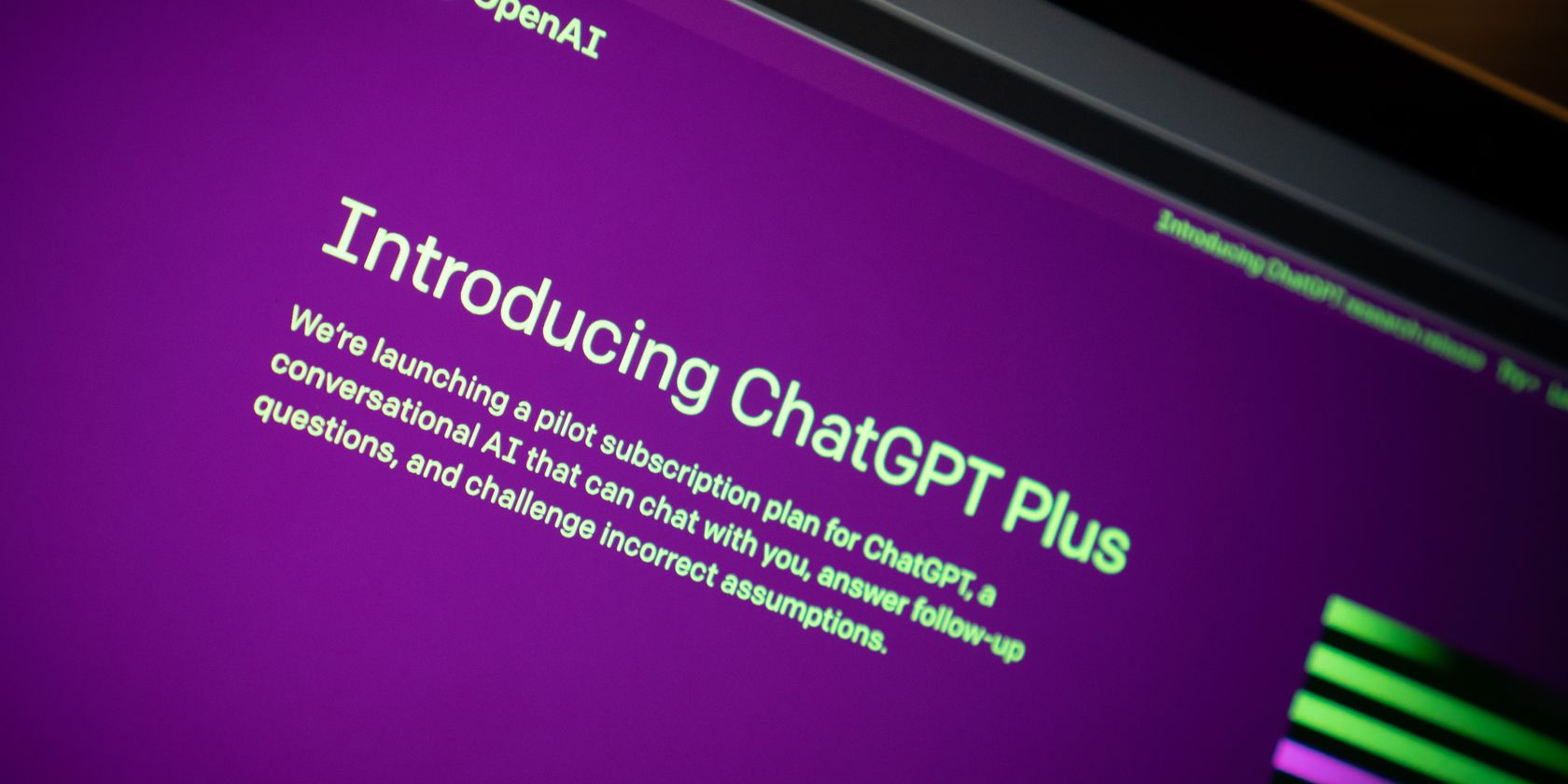
Enhancing System Aesthetics: Affixing 'This PC' Icon

Enhancing System Aesthetics: Affixing ‘This PC’ Icon
“This PC” on Windows is a handy folder that lets you quickly access all the drives. From it, you can manage your entire system. However, it isn’t readily available on the desktop most of the time. This is why accessing it through File Explorer can feel tiresome, especially if you need to access it ten times a day.
If accessing the “This PC” folder from File Explorer feels cumbersome, here’s how you can move it directly to your desktop.
Disclaimer: This post includes affiliate links
If you click on a link and make a purchase, I may receive a commission at no extra cost to you.
How to Add the “This PC” Icon to Your Windows Desktop
To add the “This PC” icon to your Windows 11 desktop, follow these steps:
- Right-click on the WindowsStart button and openSettings .
- Navigate to thePersonalization tab in the left sidebar.
- Go toThemes in the right pane.

- Click onDesktop icon settings underRelated settings .

- In theDesktop Icon Settings window, check the box besideComputer .
- Then, click onApply and hitOK .

That’s all. Following the above steps will add the “This PC” icon to your desktop. If you wish to remove the icon again, follow the same steps outlined above, but this time uncheck the box besideComputer (that you checked), clickApply , and hitOK .
![]()
Similar to how we have added the “This PC” icon, you canadd other icons to your desktop in Windows , such as Recycle Bin, Network, and Control Panel.
Don’t restore the icon settings after making this change. This will reverse our recent change, and the “This PC” icon will again disappear.
Easily Add the “This PC” Icon to Your Desktop
Windows 11 doesn’t display the “This PC” icon on the desktop by default, so we have to add it manually. Hopefully, the above steps will help you add this icon to your desktop and make accessing your drives much more straightforward. Taking this step will significantly enhance your productivity. If you decide to clean up your desktop in the future, follow the same steps and disable it again.
Also read:
- [Updated] In 2024, Legitimate Strategies to Amass Over a Million YouTube Views
- [Updated] In 2024, Pro Cameras Showdown GoPro Max VS Hero 11 Comparison
- [Updated] Navigating YouTube's Landscape A Beginner's Primer
- [Updated] Pinnacle Spotlight Tapes
- [Updated] Sightline Synopsis Study
- 2024 Approved Essential Guide to Selecting Top Displays for Your Xbox Series X Games
- 2024'S Ultimate Selection of MagSafe Battery Packs: In-Depth Analysis and Ratings From Industry Authorities | ZDNET
- Alienware's M18 Gaming Laptop Slays Competition, Grab Your Limited Labor Day Sale at 30% Off | Discover the Secrets on ZDNet
- Creating a Windows 11 Wi-Fi Hotspot: A Step-by-Step Guide
- Demystifying Windows Memory Writing Failure
- Direct Drive Downloads: Streamlined Access to Dropbox and Google Drive
- Downloading SamFw FRP Tool 3.0 for Huawei Nova Y71
- Effortless Entry Into Common Windows Shares
- Optimize Task Handling on Windows with Advanced Utilities
- Permanent File Disposal: Customize Win10/11' Writable Trash Can
- Revamp Mail, Calendar on Windows Using Chosen Images
- Systematic Approach to Fixing Error 0X800700E1 on Windows 11 PCs
- Title: Enhancing System Aesthetics: Affixing 'This PC' Icon
- Author: Richard
- Created at : 2024-11-25 16:42:11
- Updated at : 2024-11-27 16:37:57
- Link: https://win11-tips.techidaily.com/enhancing-system-aesthetics-affixing-this-pc-icon/
- License: This work is licensed under CC BY-NC-SA 4.0.