Enlarging Your Desktop's Taskbar Symbols in W11

Enlarging Your Desktop’s Taskbar Symbols in W11
Taskbar icons on Windows 11 are rendered at 24x24 but are natively at 32x32. This means that the icons are downscaled, and can result in blurry icons or other unpleasant visuals.
Let’s have a look at how to resize these icons back to their native 32x32 size on Windows.
Disclaimer: This post includes affiliate links
If you click on a link and make a purchase, I may receive a commission at no extra cost to you.
Why You Should Resize the Taskbar Icons
![]()
At sufficiently high enough resolutions, these downscaled icons can appear blurry or aliased. While you can mitigate this issue by setting custom taskbar icons on Windows , you’re still restricted to the predefined icon size requirements Windows 11 has.
As such, a 32x32 icon will always be resized down to 24x24 to appear on the taskbar. By permanently resizing these icons, you can do away with the blurriness while retaining the native Windows 11 icons.
How to Resize Windows 11 Taskbar Icons Using Windhawk
![]()
The easiest way to resize the Windows 11 Taskbar Icons is by using a program called Windhawk.
Windhawk allows for a number of different quality-of-life Windows 11 modifications. To start, head over to the Windhawk website to download and install the program.
Once it is installed, run the program and seek out the Explore button.
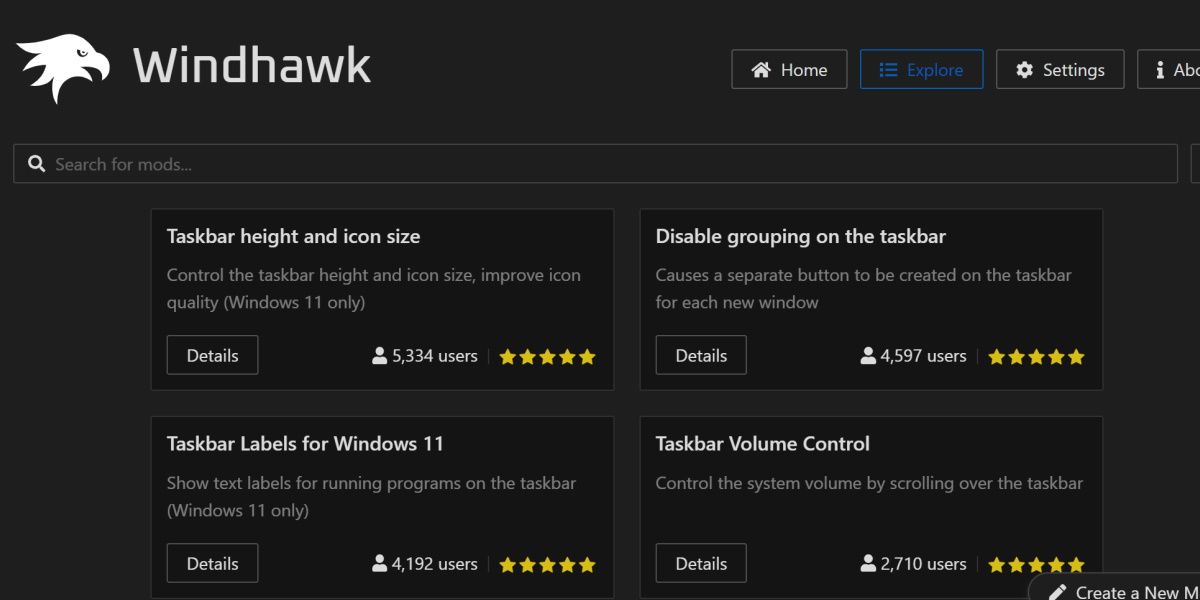
From here, search for the mod titled Taskbar height and icon size. Click on this and hit the Install button.
The installation will take a moment. Once it’s finalized, you should see the Windhawk modification on the home screen of the app. You may not see the changes to your taskbar immediately. If so, go ahead and either restart Windows File Explorer or the whole operating system.
A Flexible Taskbar With Icons You Can Change
Windows users have been modifying the Windows taskbar for as long as Windows has been around. This is just one of many little fixes a user might desire if they notice the problem.
If you didn’t notice the blurry icons before, you might want to go ahead and apply this fix now that you do. If this is something that’s always bothered you, rest assured that you can now fix it easily.
Let’s have a look at how to resize these icons back to their native 32x32 size on Windows.
Also read:
- [New] Cutting the Clutter Stopping Instagram Followers for 2024
- [Updated] How High FPS Impacts Slow Motion Movie Quality
- [Updated] In 2024, Professional Window Capturer - Version 11
- Ensuring Security in Free Apps for Windows OS
- Harmonize Windows and Android: 6 Syncing Apps to Elevate Your Experience
- How to Make Picture in Picture Video on macOS Sierra for 2024
- In 2024, Catch or Beat Sleeping Snorlax on Pokemon Go For Nubia Z50S Pro | Dr.fone
- In 2024, Top Windows 8 Tools for Flawless Display Captures
- Quick Access Tip: Push Gmail to Top of Windows Desktop
- Replaying Rarieties: Retro Gaming in DOSBox-X
- Simplify Your Tasks with Notetaking Techniques for W11/W10
- The Six Essentials for Restoring Frozen Menu Functions
- Troubleshoot Your Twitch Viewing: A Guide with 7 Key Fixes for Loading Problems
- Unleashing Potential in Virtual Collaboration Platforms for 2024
- Unveiling Disk Management Secrets: Insightful Guide (Win 10/11)
- Unveiling Silent Workers: Stopping Windows Apps
- Windows Revenue Strategies for Microsoft's Profits
- Title: Enlarging Your Desktop's Taskbar Symbols in W11
- Author: Richard
- Created at : 2024-10-03 00:25:15
- Updated at : 2024-10-03 19:04:48
- Link: https://win11-tips.techidaily.com/enlarging-your-desktops-taskbar-symbols-in-w11/
- License: This work is licensed under CC BY-NC-SA 4.0.