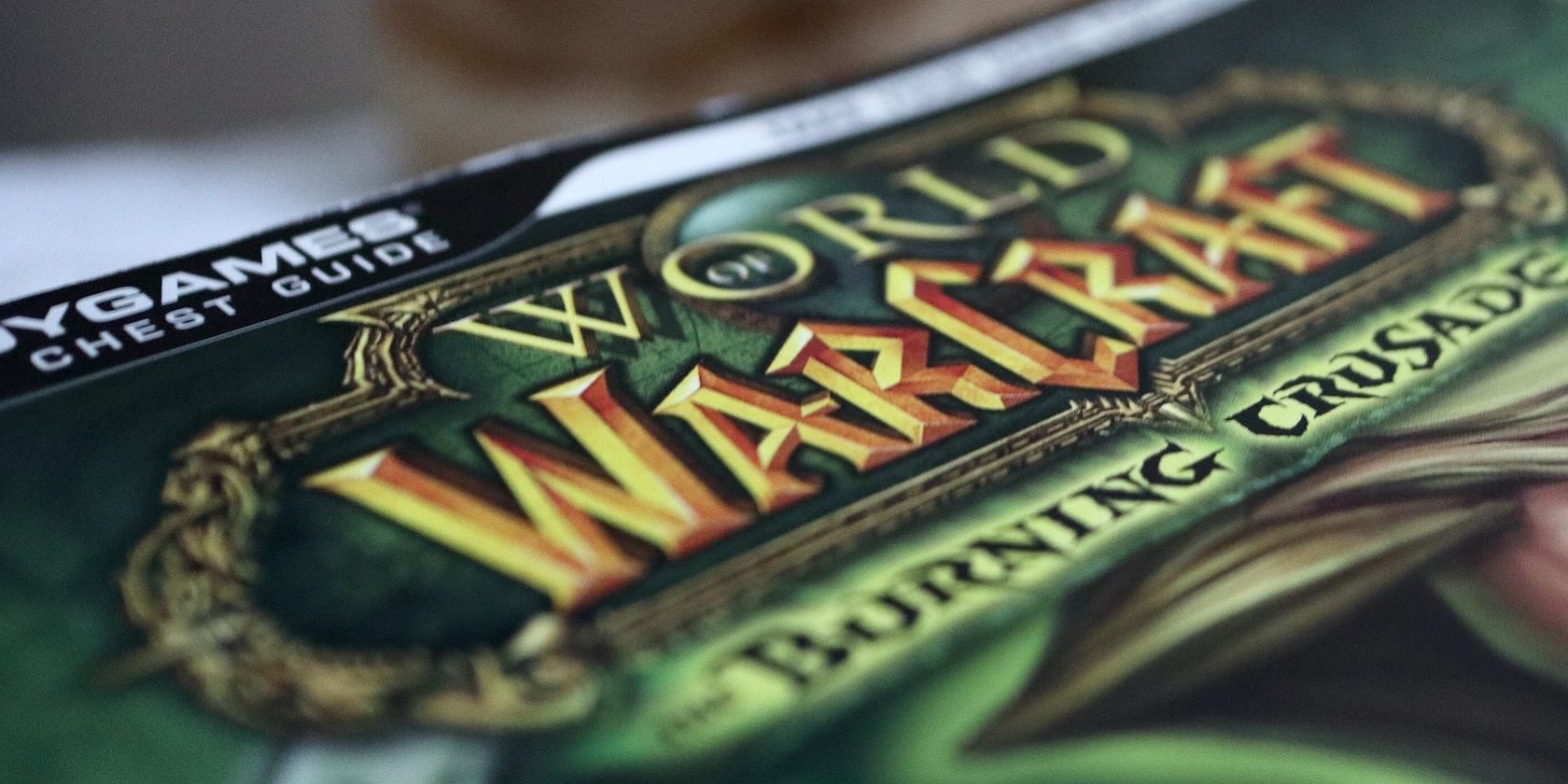
Ensuring Freshness in Group Policies for Secure Windows Networks

Ensuring Freshness in Group Policies for Secure Windows Networks
The Group Policy settings on Windows allow users to configure important system settings. Making changes to the Group Policy settings, however, will not take effect until those settings are refreshed.
Fortunately, it’s easy to refresh the Group Policy settings on Windows. You can also modify how frequently Group Policy settings are automatically updated.
Disclaimer: This post includes affiliate links
If you click on a link and make a purchase, I may receive a commission at no extra cost to you.
How to Refresh the Group Policy Settings Manually on Windows
Although Group Policy settings are automatically refreshed at predefined intervals, there may be times when you want to refresh those settings manually. Thankfully, refreshing the Group Policy settings only requires you to run a single command in Command Prompt. Here are the steps you need to follow.
- PressWin + S to open the search menu.
- Typecommand prompt in the box and selectRun as administrator .
- SelectYes when the User Account Control (UAC) prompt appears.
- In the console, paste the following command and pressEnter .
gpupdate /force
If you want to refresh the Group Policy settings and restart the computer, use the following command instead.
gpupdate /boot
You can also choose to update computer and user policies separately. If you’re only looking to update the computer policies, enter the following command:
gpupdate /target:computer /force
Likewise, if you only want to update user policies, enter this command:
gpupdate /target:user /force
Like using Command Prompt? Check our guide onhow to master the Command Prompt on Windows .
How to Change the Automatic Group Policy Refresh Interval on Windows
By default, Group Policy is refreshed in the background every 90 minutes with a random offset of 0 to 30 minutes. However, you can increase or decrease the refresh interval as per your requirement.
There are a couple of ways you can go about changing the Group Policy refresh interval on Windows. You can either use the Group Policy Editor or the Registry Editor to implement this change.
First, let’s see how you can change the automatic Group Policy refresh interval via the Group Policy Editor.
- PressWin + R to open the Run dialog.
- Typegpedit.msc in the text box and pressEnter .
- Use the left pane to navigate to Computer Configuration > Administrative Templates > Group Policy .
- On your right, double-click theSet Group Policy Refresh Interval for computers policy.
- SelectEnabled .
- Set the update rate to anything up to 44,640 minutes (31 days).
- ClickApply followed byOK .

For instance, if you enter zero minutes, the computer tries to update Group Policy every seven seconds. This, however, can cause your system to slow down. So make sure you select a reasonable refresh interval.
Alternatively, you can change the Group Policy refresh interval via the Registry Editor. If you use this method, make sure youback up all the registry files orcreate a system restore point before proceeding.
- Click the magnifying icon on the taskbar to open the search menu.
- Typeregistry editor in the search box and selectRun as administrator .
- SelectYes when the User Account Control (UAC) prompt appears.
- Use the left pane to navigate to HKEY_LOCAL_MACHINE > Software > Policies > Microsoft > Windows > System .
- Right-click on theSystem key and selectNew > DWORD (32-bit) Value . Name itGroupPolicyRefreshTime .
- Double-click the newly created DWORD and enter the update interval (in minutes) in theValue Data field.
- ClickOK .

Restart your PC after completing the above steps. Following that, the Group Policy update interval will be changed.
Refreshing the Group Policy Settings on Windows
As we just saw, refreshing the Group Policy Editor is quite simple on Windows. And now that you know how to refresh the Group Policy settings manually, why not check out some useful Group Policy settings that can make your PC better?
Also read:
- [Updated] Moment Mastery The Best Cams for Extended Shutter Times
- [Updated] Podcast Spotlight Listen and Like Instantly for 2024
- Awesome Mac MKV Decode Options for 2024
- How to Overcome Steam Login Difficulties – Solutions Proven Effective
- How to Turn On Telnet in Up-to-Date Windows 11
- In 2024, 7 Ways to Unlock a Locked Tecno Camon 20 Pro 5G Phone
- In 2024, The Ultimate Roundup Post-VLC Media Players
- Least Demanding Web Browsers for Your System's Resources on Windows, macOS, ChromeOS
- Taming Downloads Problems in Win11 PC Environments (2)
- Unlocking Windows: Disabling the GPSVC Loop
- Yuneec Breeze 4K Drone Review
- Title: Ensuring Freshness in Group Policies for Secure Windows Networks
- Author: Richard
- Created at : 2024-11-10 18:08:10
- Updated at : 2024-11-17 16:04:21
- Link: https://win11-tips.techidaily.com/ensuring-freshness-in-group-policies-for-secure-windows-networks/
- License: This work is licensed under CC BY-NC-SA 4.0.


