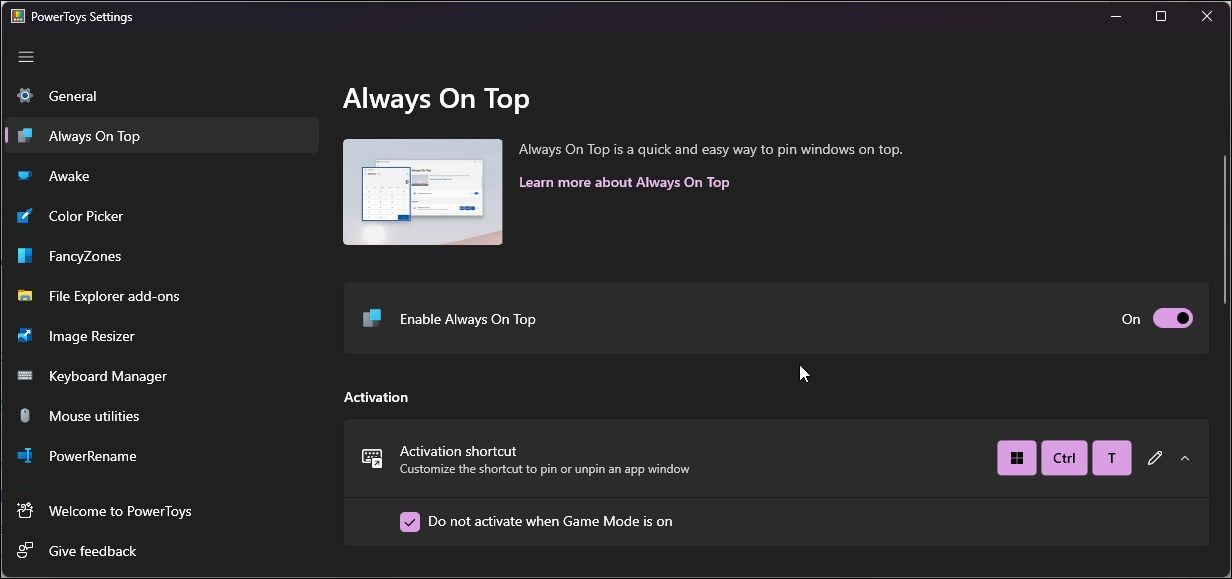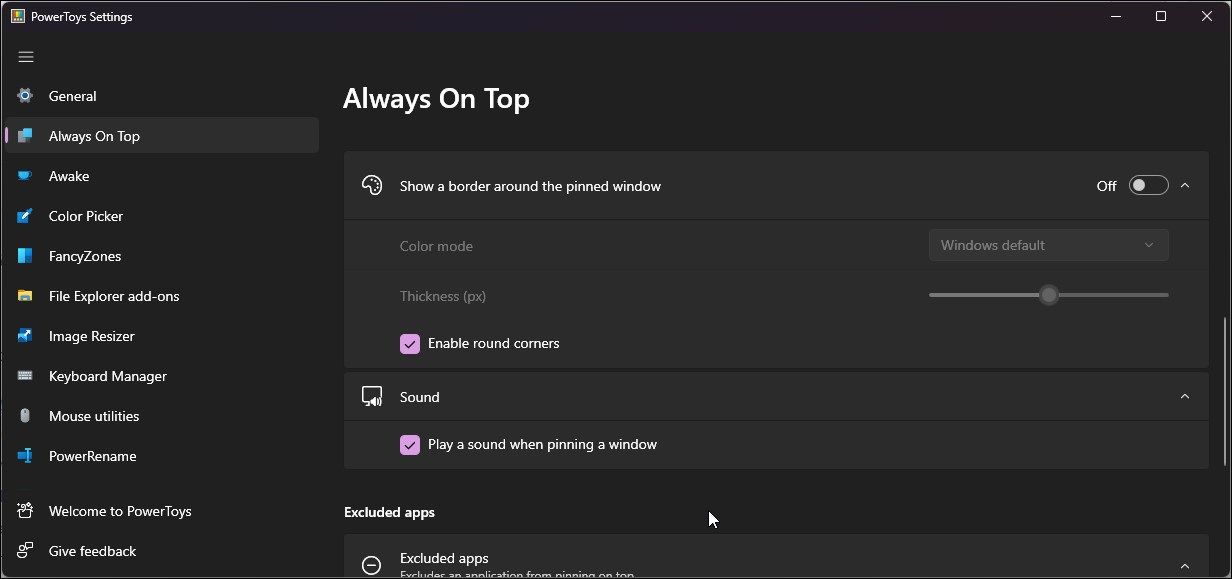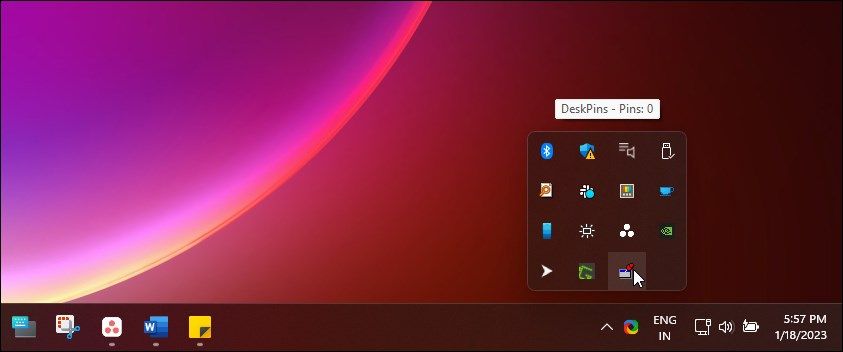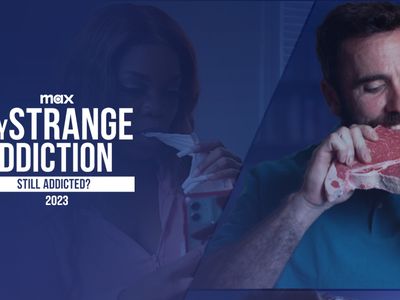
Ensuring Prominent Positioning of Sticky Notes in Win 11

Ensuring Prominent Positioning of Sticky Notes in Win 11
Windows 10 and 11 version comes with the Sticky Notes app. It is a handy little app to quickly jot down bits of information and scribble other notes for easier access.
While the app supports basic editing tools and even lets you add images to your notes, it lacks the always-on-top feature. With always on top, you can keep the Sticky Notes app on top of others all the time.
In this guide, we show you how to keep Sticky Notes always on top using Microsoft PowerToys and DeskPins.
1. Use Microsoft PowerToys to Keep Sticky Notes Always on Top
Microsoft PowerToys features a collection of advanced Windows customization utilities. You can use it to disable sleep mode on your PC, resize images, perform bulk renaming using search-replace, and keep apps always on top.
The Always on Top feature in PowerToys lets you pin app windows on top of other apps. Once enabled, you can use the default Windows + Ctrl + T shortcut to pin Windows apps on top.
Here’s how you can use the Always On Top feature in Microsoft PowerToys to pin the Sticky Notes app on Windows.
Open theMicrosoft PowerToys page and install the app from Microsoft Store.
You can launch the app from the recently installed list or system tray.
In the PowerToys Settings window, open theAlways on Top tab**.**

Next, toggle theEnable Always on Top switch and set it toOn .
Next, underActivation , note down theActivation shortcut . By default, it is set toWin + Ctrl + T . To change the shortcut combo, click theEdit button (Pencil icon) and make changes.

UnderAppearances & behavior , toggle theShows a border around the Pinned window to disable the highlighted border for the pinned app.
Next, open the Sticky Notes app. To do this, press theWin key**,** typesticky notes and open the app.
To pin Sticky Notes, click on the app window and pressWin + Ctrl + T. You will hear a sound when the window is pinned.
Once pinned, Sticky Notes will always stay on top of other apps. To unpin the window, PressWin + Ctrl + T , and the app will act like any other open window on Windows. Make sure to allow PowerToys to run in the background for the Always On Top feature to work. Also, you’ll need to pin the apps each time you close and relaunch them.
Impressed with PowerToys yet? Here are some moreimpressive things you can do with Microsoft Toys on Windows .
2. Use DeskPins to Pin Sticky Notes
DeskPins is a third-party open-source utility to pin app windows on Windows OS. It officially supports Windows 10 and earlier editions; however, we also tested it and found it working on Windows 11.
The app offers Pins that you can activate with hotkey and pin any window on top of other Windows. Click the Pin icon again to unpin the window.
To pin Sticky Notes using DeskPins:
- Go to theDeskPins page and download the latest version available.
- Run the installer and keep all the options selected.
- Once installed, search forDeskPins and click on theApp icon to launch the app.

- Next, open thesystem tray (up arrow icon in the bottom left corner of your desktop) and click on theDeskPins icon to activate a Pin.
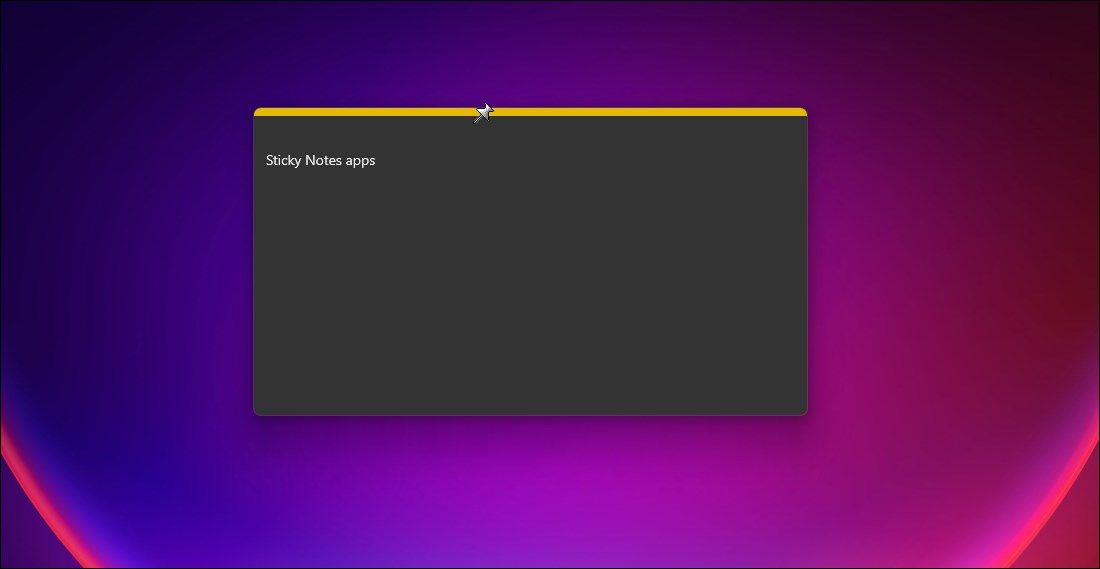
5. Next, click on theSticky Note app window to keep it always on top.
- Click thePin icon to unpin the window.
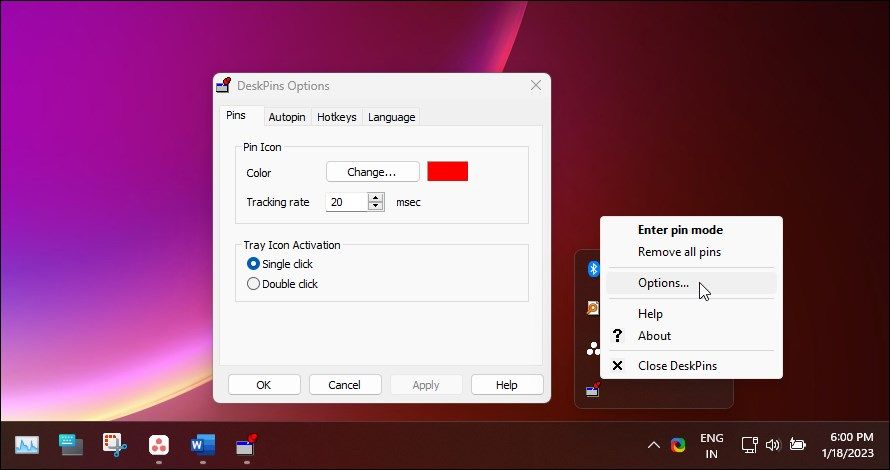
You can further customize the app with Hotkeys, set auto pin rules, and customize pin color and tracking rate. To do this, right-click on theDeskPins icon and selectOptions to access the customization features.
Keep Sticky Notes Always on Top in Windows 10 and 11
The Sticky Notes app is an excellent productivity tool if you need to continuously jot down ideas and notes. With PowerToys’s Always On Top feature, the app can stay pinned forever on your desktop and not get lost with the other hundred apps in the background. Alternatively, use DeskPins if you find PowerToys overkill for this task.
Also read:
- [New] Instagram's Latest Trends for Successful Influencer Journeys for 2024
- [New] Ultimate 6 Film Compiler Tools for 2024
- [Updated] Discover The Ideal Viewer’ Writes for Ultimate 4K Experience
- [Updated] In 2024, Guide to Mass Downloading A Complete Look at TikTok Archives
- Comprehensive Strategy for Restoring Access to Cryptowall Locked Data Files
- Convert Audio Files for Free From MP4/M4A to OGG with Movavi's Tool
- Demystifying Error 0xC00D36B4 on PCs Running Windows
- Does find my friends work on Realme C53 | Dr.fone
- High-Tech Memory Performance Indicators
- How to Disregard the 'Soon Expiring' Notice on Your PC
- In 2024, Optimizing YouTube Content for Higher Visibility
- Personalized Education Aesthenasics in Win 11
- Solutions for Unresponsive Wireless Connections: 6 Methods in Windows
- Step-by-Step Guide to Enhancing Old Games with Retroarch Achievements
- The Complete Hand-Tracking Encyclopedia
- Unveiling Windows Power States and Their Benefits
- Upgrading From the M3 MacBook Pro to the M1 Model: Is It Worth It? A Comprehensive Review by ZDNet
- Win11: Overcoming Dxgi.dll Missing File Issue
- Winning the Unresizable Battle: Solving Windows 11'S Discord GIF Fixes
- Title: Ensuring Prominent Positioning of Sticky Notes in Win 11
- Author: Richard
- Created at : 2024-11-05 12:15:55
- Updated at : 2024-11-06 19:27:40
- Link: https://win11-tips.techidaily.com/ensuring-prominent-positioning-of-sticky-notes-in-win-11/
- License: This work is licensed under CC BY-NC-SA 4.0.