
Ensuring PS4 Input Consistency: Preventing Unnecessary Disconnects on PC

Ensuring PS4 Input Consistency: Preventing Unnecessary Disconnects on PC
If you have a PlayStation 4 controller, you can connect it to your PC with an app called DS4Windows and use it to play PC games. But sometimes, you can run into issues where the controller constantly disconnects.
If you want to get rid of this annoying problem, we’re going to show you how.
Disclaimer: This post includes affiliate links
If you click on a link and make a purchase, I may receive a commission at no extra cost to you.
1. Check for Controller Hardware Issues
Before you start troubleshooting anything on your Windows computer, you must ensure your controller is working. The easiest way to figure this out is by connecting it to a PS4 and seeing if it works properly. If you don’t have a PS4 but have access to another computer, try using the DS4 on the PC and see if it will work without disconnecting.
If it’s the controller, consider contacting Sony or taking it to a hardware professional to see if they can fix it. If none of them can help, you might have to replace the controller. But if the controller works fine after testing it on other devices, the problem could be your Windows computer.
2. Check for Port Issues

If you’re using your controller wired (for example, when using it with the Remote Play app), it could be that the port you’re connecting it to has a fault. To rule that out, try plugging the gamepad into another port and see if you can play without it disconnecting. If it doesn’t disconnect, you might want to have a hardware professional look at the port where you’re experiencing the issue.
3. Rule Out Controller’s Range Issues
If you’re using the controller wirelessly with the DS4Windows app, then make sure you’re within Bluetooth range. We recommend being within 10 feet of your computer. If the controller keeps disconnecting, try moving closer, and if it continues when you’re too close, then it’s probably not a range issue.
4. Rule Out Issues on the OS Side
When it comes to troubleshooting things on Windows, we recommend you first try restarting your Windows computer . This will ensure that any temporary software issues disconnecting your PS4 are resolved. Next, try manually updating your Windows PC to the latest version in case the type of issues your PC is experiencing can’t be resolved with a simple restart.
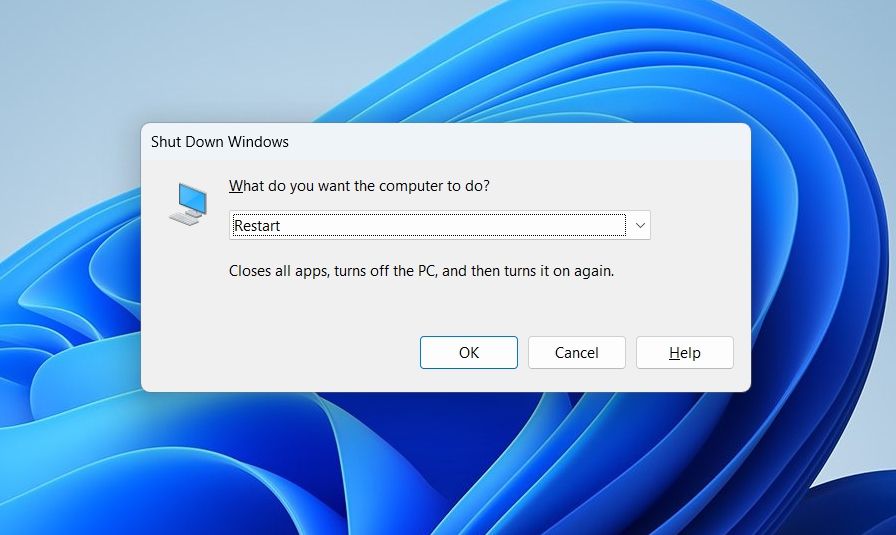
If that doesn’t work, then it could be a Bluetooth issue causing your PS4 controller to constantly disconnect. To get to the bottom of this, we recommend running the Bluetooth troubleshooter to find out what the problem is.
5. Hard Reset Your Controller
It could also be that your controller has suffered a temporary glitch, and you can fix it with a hard reset. To do that, grab a pointy and thin object, such as a straightened paper clip or toothpick, and insert it into the small hole at the back of your DS4 controller (it’s below the Left Trigger button). Push it until you press the Reset button, hold it for about five seconds, and then let go.

That should hard reset your controller. Now, check to see if the controller still disconnects when you use it on your computer
6. Update Your Controller’s Drivers
When the driver for the PS4 controller misbehaves, it can cause the DS4 to disconnect. You can fix that by learning how to find and replace outdated drivers on Windows . If you don’t know which driver to update, open Device Manager, expand the Bluetooth section, and then find the Wireless Controller driver.
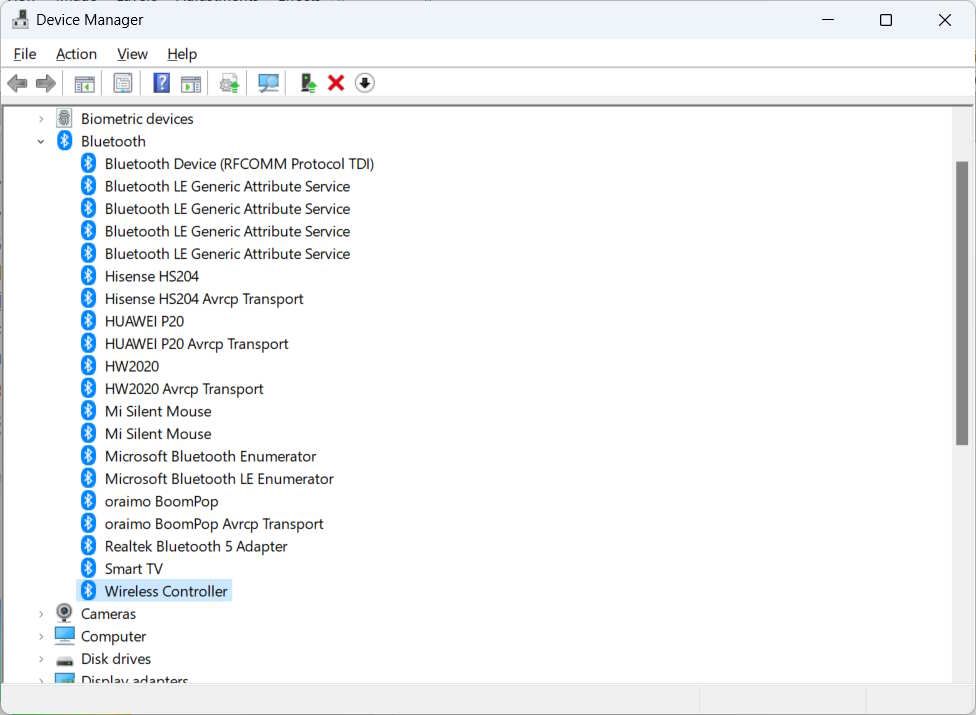
Once you update the driver, check if you can use the controller properly without it disconnecting.
6. Ensure DS4Windows Is Properly Installed
Many Windows users use the DS4Windows app to connect their controller to a computer. But if it has glitched out, you should try updating it and see if that resolves the issue. To do that, go to the folder where you installed DS4Windows and double-click on the DS4Updater.exe file.
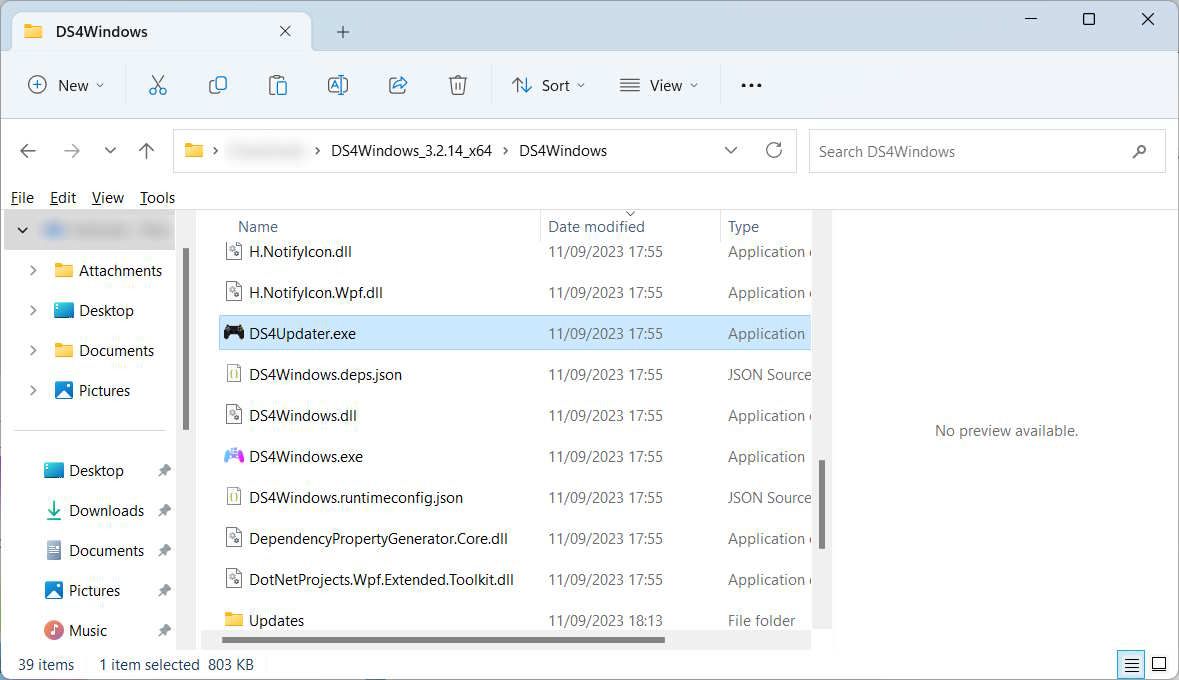
Once it launches, follow the instructions to update DS4Windows. If the controller still disconnects after the update, then try downloading DS4Windows again and running the new installation. Hopefully, that will fix the issue once and for all
Use Your PlayStation 4 Controller on Windows Without Interruption
When your PS4 controller keeps disconnecting on Windows, it can ruin your gaming experience. Getting rid of the issue requires troubleshooting it from both the software and hardware side of things. And once you do, you will enjoy using the DS4 on your PC uninterrupted.
If you want to get rid of this annoying problem, we’re going to show you how.
Also read:
- [New] Lens Legends Battle SJ6 Versus Xiaomi's Yi 4K Visionary
- [Updated] 2024 Approved Captivate and Conquer with Customized Content Shorts
- 2024 Approved Lightning-Fast The Art of Windows File Scanning
- How to Unlock Apple iPhone 12 Pro Max Passcode without iTunes without Knowing Passcode? | Dr.fone
- In 2024, Photography Tutorial How to Shoot and Create Impressive HDR Portraits
- Masterful Clock Screen Protectors for Windows Users
- Rapid Methods to Discover Windows Vocabulary
- Returning Your Windows System Backup to Start
- Solving the Quick Jump Feature in Windows 11 Explore - Stop Scroll Bar Rushing to Top
- Solving Wi-Fi Connectivity Puzzles: Clarifying Incomplete Instructions
- Step-by-Step Guide: Installing the Western Digital SES USB Driver on Windows 7 and Newer Systems
- Tackling Virtual Machine's Physical RAM Shortage Issue
- Una Guía Paso a Paso Para La Protección De Tus Datos
- Uninstalling and Reinstalling Troubled Apps in Windows
- Title: Ensuring PS4 Input Consistency: Preventing Unnecessary Disconnects on PC
- Author: Richard
- Created at : 2024-12-10 20:55:34
- Updated at : 2024-12-13 01:27:59
- Link: https://win11-tips.techidaily.com/ensuring-ps4-input-consistency-preventing-unnecessary-disconnects-on-pc/
- License: This work is licensed under CC BY-NC-SA 4.0.